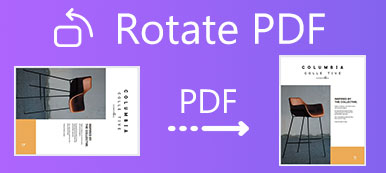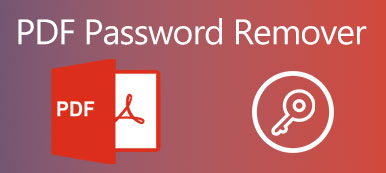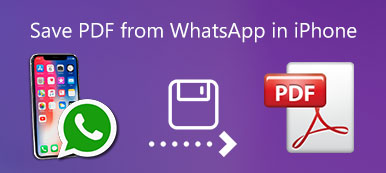PDF'yi PPT'ye kolayca nasıl dönüştürebilirim? Bir PDF belgesine göre bir PPT sunumu oluşturmak istiyorsanız, kelimeleri ve görüntüleri PDF dosyalarından adım adım kopyalayarak yeni bir PPT oluşturmak için çok zaman harcamanıza gerek yoktur. Doğrudan PDF'yi PPT dosyalarına dönüştürmeyi ve PPT'deki kısmi içeriği değiştirmeyi seçebilirsiniz. PDF'yi PPT'ye dönüştürmenize yardımcı olacak iki etkili yol vardır.
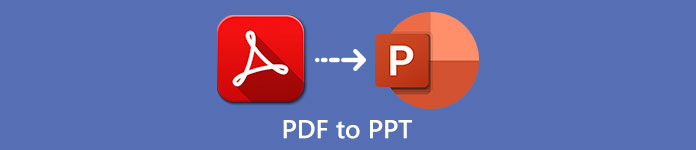
- Bölüm 1: PDF'yi Ücretsiz Çevrimiçi PPT'ye Dönüştürme
- Bölüm 2: PDF'yi PPT'ye Dönüştürmenin En Etkili Yolu
- Bölüm 3: PDF'yi PPT'ye Dönüştürme Hakkında SSS
Bölüm 1: PDF'yi Ücretsiz Çevrimiçi PPT'ye Dönüştürme
EasePDF, herhangi bir yazılım veya eklenti indirmenize gerek olmadığı için kullanımı kolay ücretsiz bir çevrimiçi PDF dönüştürücüsüdür. Ve işlem o kadar basit ki, sadece PDF dosyalarını yüklemeniz ve dönüştürmeyi beklemeniz gerekiyor. Ancak daha doğru bir dönüştürülmüş dosya için, dönüştürmeden önce PDF'yi düzenlemelisiniz.
Yöntem 1: PDF'yi PPT'ye kolayca dönüştürün
1. Adım Herhangi bir tarayıcıda EasePDF'ye gidin. Tıkla Dosya Ekle İstenen PDF dosyasını seçmek veya PDF dosyasını kutuya çekip serbest bırakmak için düğmesine basın.
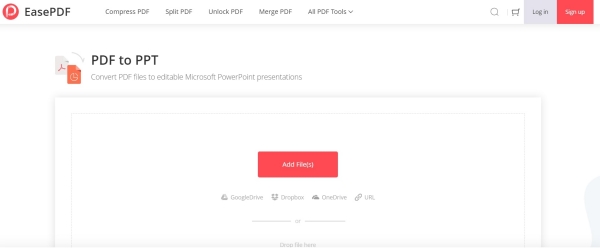
2. Adım Hala tıklayarak diğer PDF dosyalarını yükleyebilirsiniz. artı düğme. Tüm PDF dosyalarını yükledikten sonra, dönüştürmek dönüştürme işlemini otomatik olarak başlatmak için düğmesine basın.
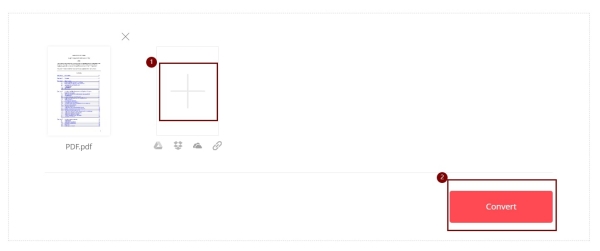
3. Adım Tıkla İndiriniz düğmesine basın ve kaydetmek için istenen klasörü seçin. İlgili düğmeyi tıklayarak GoogleDrive, Dropbox, OneDrive'a kaydetmeyi veya URL ve E-posta ekleri olarak paylaşmayı da seçebilirsiniz.
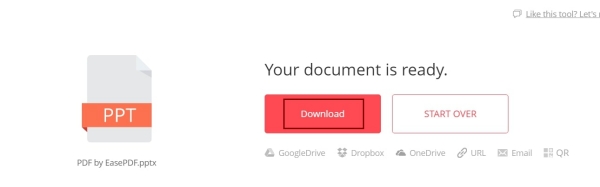
Yöntem 2: Kalite sorunları olmadan düzenleyerek PDF'yi PPT'ye dönüştürün
Düzensiz yapı ve bozuk sözcükler gibi birçok kalite sorunu her zaman çok sayıda görüntüden kaynaklanır, bu nedenle bu sorunları önlemek için bazı görüntüleri silmek için PDF'yi düzenlemelisiniz.
1. Adım MyCAD'de yazılım Güncelleme ye git EasyPDF web sitesi ve bul Düzenle PDF herhangi bir tarayıcıda araç. Tıkla Dosya Ekle Düzenlemeniz gereken PDF dosyasını seçmek için düğmesine basın.
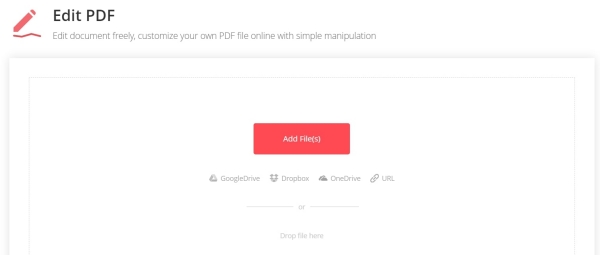
2. Adım Silmek istediğiniz görselleri seçin ve farenin sağ tuşuyla tıklayın. Sonra tıklayın Sil Görüntüleri kaldırmak için düğmesine basın.
3. Adım Tıkla İndirim Düzenlemeye başlamak için düğmesine ve ardından yerel dosya klasörüne kaydetmek için İndir düğmesine tıklayın.
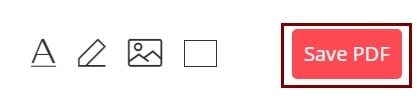
4. Adım Görüntüleri sildikten sonra, kalite sorunları olmadan PDF'yi PPT'ye dönüştürmek için bir yöntemi izlemelisiniz.
Belki de nasıl yapılacağını bilmek istersiniz. pdf kırp.
Bölüm 2: PDF'yi PPT'ye Dönüştürmenin En Etkili Yolu
Ücretsiz çevrimiçi dönüştürücüler, birkaç tıklamayla PDF'yi PPT'ye dönüştürmenize yardımcı olabilir. Bununla birlikte, kelimelerin karışması, eksik resimlerin ve yapının düzensiz hale gelmesi gibi kalite sorunlarını önlemek için PDF'yi düzenlemek için daha fazla zaman harcamalısınız. Kullanma Apeaksoft PDF Dönüştürücü Ultimate, profesyonel bir PDF dönüştürücü, PDF'yi PPT'ye dönüştürürken bu sorunları doğrudan düzeltir ve bu da zamandan tasarruf etmenizi sağlar.
Apeaksoft PDF Dönüştürücü Ultimate
- Birçok PDF dosyasını aynı anda yüksek kaliteli görüntülerle PPT'ye dönüştürün.
- Dönüştürülecek bir PDF belgesinin istenen birkaç sayfasını seçebilir.
- Karışıklığı önlemek için 190'dan fazla dili doğru bir şekilde tanımak için OCR teknolojisini destekleyin.
- Dönüştürülen sayfaları kontrol etmek için orijinal PDF dosyalarının uygun bir önizlemesini sağlayın.
1PDF'yi PPT'ye dönüştürmek için ayrıntılı adımlar
1. Adım Apeaksoft PDF Converter Ultimate'ı indirin ve başlatın. İstenen PDF dosyalarını seçmek için Dosya Ekle düğmesine tıklayın. Ayrıca PDF dosyalarını yazılıma sürükleyebilirsiniz.
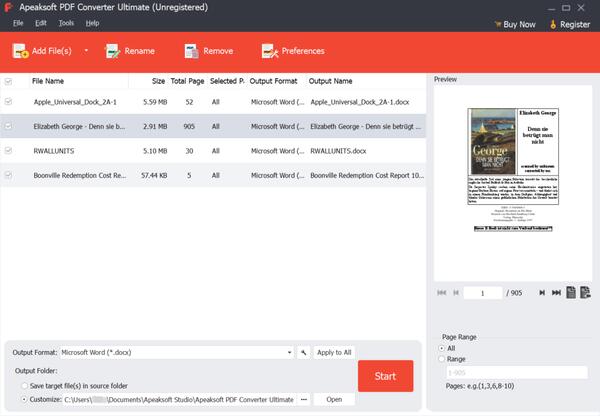
2. Adım Tıkla Çıktı Biçimi menü ve seçmek için aşağı kaydırın Microsoft PowerPoint (*.pptx).
Ve gerekli sayfa numarasını Seçili Sayfalar seçili parçaları dönüştürmek için menü. Sonra tıklayın Tercihler düğmesini bulun ve genel depolama yolunu değiştirmek için düğmesine basın.
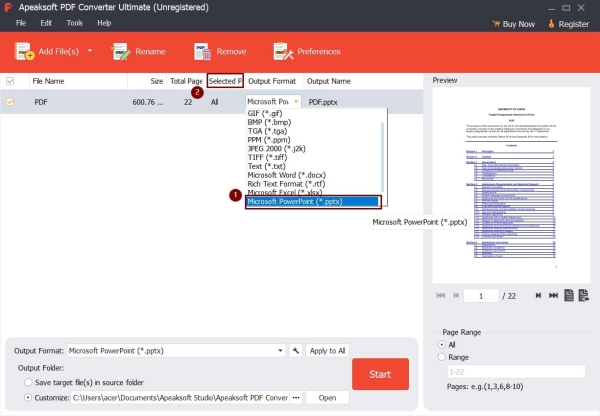
3. Adım Ayarları kaydettikten sonra, Başlama düğmesi ve PDF dosyalarını otomatik olarak dönüştürür ve kaydeder.
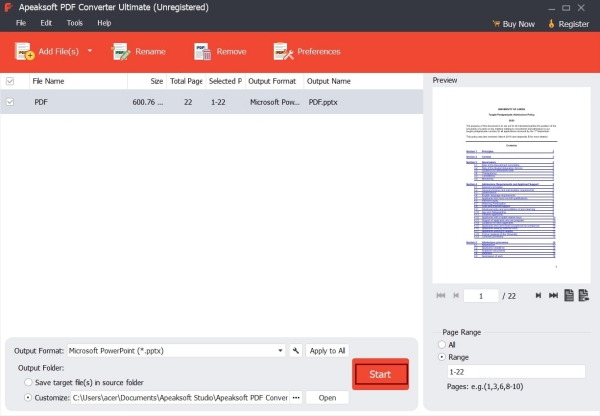
2OCR teknolojisi nasıl ayarlanır
OCR teknolojisi, PDF dosyalarını daha doğru bir şekilde dönüştürmeye yardımcı olan ve Modu, Gelişmiş Ayarları ve Dilleri değiştirebileceğiniz Optik Karakter Tanıma özelliğidir.

1. Adım Doğruluğu ve dönüştürme hızını etkileyen modu değiştirin. Seç doğruluk modu en doğru kelimeleri, resimleri ve yapıları garanti etmek için.
2. Adım Orijinal PDF dosyaları döndürülürse, Dosyanın yönünü düzeltin buton. Ve işaretleyin Çıktı düzenini optimize edin orijinal makale yapısını korumak için düğmesine basın.
3. Adım PDF dosyalarında kullanılan tüm dilleri seçin. Bu çok önemli çünkü sözcükler tanınmayacak ve dili seçmezseniz anlamsız hale gelecektir.
Bölüm 3: PDF'yi PPT'ye Dönüştürme Hakkında SSS
Çok büyük bir PDF'yi çevrimiçi olarak PPT'ye dönüştürebilir miyim?
Hayır, yapamazsınız. Çoğu ücretsiz çevrimiçi PDF dönüştürücü yalnızca 50 MB'den küçük dosyaları dönüştürmeyi destekler, bu nedenle size yardımcı olması için önerilen profesyonel PDF dönüştürücüyü kullanmalısınız - Apeaksoft PDF Converter Ultimate.
PDF'yi PPT'ye dönüştürdükten sonra bozuk kelime sorunu nasıl çözülür?
PDF dosyaları ve bunları PPT'ye yapıştırın. Dahası, bu sorunu önlemek için profesyonel bir PDF dönüştürücü kullanmayı deneyebilirsiniz, bu da çok zaman kazandıracaktır.
PPT dosyalarına PDF ekleyebilir miyim?
Tabi ki yapabilirsin. PDF'yi PPT'ye dönüştürmekten nispeten daha karmaşıktır. Öncelikle, PDF'yi PPT dosyalarına dönüştürmek için bir PDF dönüştürücü aracı kullanın ve ardından PPT'yi kopyalayıp sayfa sayfa istediğiniz yere yapıştırın.
Sonuç
Hızlı bir şekilde sunum hazırlamak için PDF'yi PPT dosyalarına dönüştürmek istediğinizde, size yardımcı olması için ücretsiz çevrimiçi PDF dönüştürücülerini kullanabilirsiniz. Ancak, bozuk kelimeleri ve düzensiz çerçeveyi değiştirmek için çok zaman harcamalısınız. Zamandan tasarruf etmek için Apeaksoft PDF Converter Ultimate gibi profesyonel bir PDF dönüştürücü kullanmayı denemelisiniz. Kelimeleri doğru bir şekilde tanımak ve yapıyı eksiksiz tutmak için gelişmiş OCR teknolojisini kullanır. Lütfen sorularınızı aşağıdaki yorum alanına bırakın.