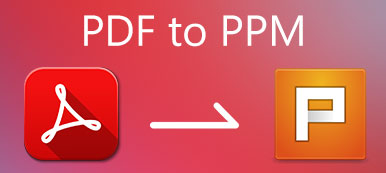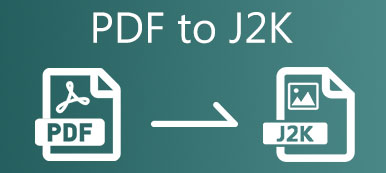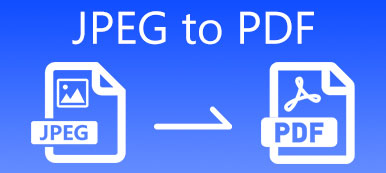PDF, Portable Document Format, Adobe tarafından geliştirildiği sırada bir belge dosya formatıdır. PDF dosyaları, dizüstü bilgisayarlar, iOS ve Android telefonlar gibi çoğu cihaz tarafından desteklenebilir. Ancak bazı durumlarda, görüntüleri PDF'den çıkarmanız gerekir. Biliyor musunuz PDF görüntü olarak nasıl kaydedilir ?
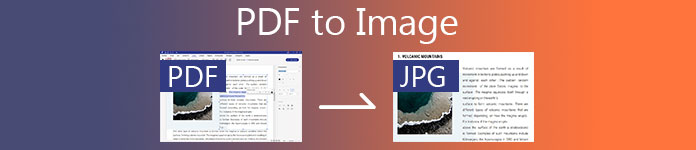
PDF'yi JPG'ye dönüştürmek veya PNG görüntülerini PDF belgenizden kopyalamak istiyorsanız, bunu yapmak için iyi bir PDF dönüştürücüye ihtiyacınız var. İşte bu yazıda, 3 etkili çözüm bulabilirsiniz. PDF'yi görüntüye dönüştür yüksek kalite ile.
- Bölüm 1. PDF'yi Görüntüye Dönüştürmenin En İyi Yolu
- Bölüm 2. PDF'yi Görüntü Ücretsiz Online Olarak Değiştirin
- Bölüm 3. Photoshop'ta PDF'den Görüntüleri Çıkarın
- Bölüm 4. PDF'den Resme SSS
Bölüm 1. PDF'yi Görüntüye Dönüştürmenin En İyi Yolu
İlk bölümde, size bir PDF'yi bir görüntü dosyasına dönüştürmenin en iyi yolunu göstermeyi seviyoruz. Burada güçlü PDF'yi görüntü dönüştürme yazılımına şiddetle tavsiye ediyoruz, PDF Converter Ultimate senin için. PDF'yi JPG, PNG, TIFF, GIF, BMP, TGA, PPM, JPEG2000 ve daha fazlası dahil olmak üzere herhangi bir popüler formatta resme dönüştürebilir. Bu PDF'den görüntüye dönüştürücü, PDF dosyalarını düzenlemeniz ve dönüştürmeniz için birçok yararlı özellik taşır. PDF'yi kolaylıkla görüntüye dönüştürmek için ücretsiz olarak indirebilir ve aşağıdaki adımları takip edebilirsiniz.
PDF'yi JPG / PNG / TIFF / BMP / GIF ve özel resim boyutu / rengi gibi resme dönüştürün.
PDF'yi Word, Metin, Excel, PowerPoint, ePub, HTML ve diğer dosya formatlarına dönüştürün.
PDF dosyasını yüksek kalitede tanımak ve dönüştürmek için gelişmiş OCR teknolojisini destekleyin.
Tüm PDF dosyasından, seçili PDF sayfalarından veya birden çok PDF dosyasından görüntüleri çıkarın.
1. AdımYukarıdaki indirme düğmesine çift tıklayın ve bu PDF'yi görüntü dönüştürücüyü Mac'inizde veya Windows PC'nizde ücretsiz olarak yüklemek ve başlatmak için ekrandaki talimatları izleyin.
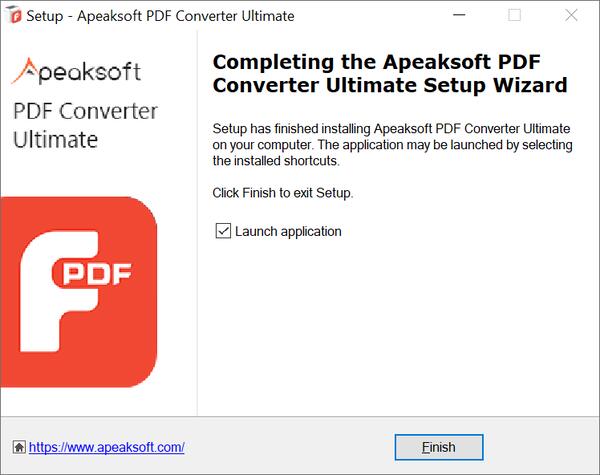
2. AdımTıkla Dosya Ekle) görüntülere dönüştürmek istediğiniz PDF dosyalarını eklemek için. Bir seferde bir veya daha fazla PDF dosyasını dönüştürebilirsiniz.

3. Adım Seç Toplam Sayfa or Seçili Sayfalar PDF'den görüntü kopyalama özelliği. İçe aktarılan PDF belgenizin her sayfasını görüntülemek için yerleşik PDF okuyucuyu kullanabilirsiniz.

4. AdımBu PDF dönüştürücü, PDF'yi görüntü, Word, Metin, PowerPoint, Excel, HTML, ePub ve daha fazlasına dönüştürmenize olanak tanır. Aşağı açılır listeden uygun bir çıktı görüntü formatı seçebilirsiniz. Çıktı Biçimi.

5. AdımDönüştürülen görüntü formatını, boyutunu, rengini ve diğer öğeleri özelleştirmek istiyorsanız. Tıklayabilirsiniz Gelişmiş çıktı ayarlarını düzenleyin Çıktı Formatı'nın yanında yapmak için.

6. Adımİle tasarlanmıştır OCR PDF'yi görüntüye daha iyi dönüştürmeniz için ayarlar. Tıklayabilirsiniz Tercihler Bunlara erişmek için üst menüdeki seçeneği.

7. AdımTüm görüntüleri PDF'den hızlı bir şekilde çıkarmak istiyorsanız, yukarıdaki işlemleri göz ardı edebilir ve doğrudan Başlama buton. Diğer PDF - görüntü dönüştürücülerle karşılaştırıldığında, size daha hızlı bir dönüştürme hızı sunabilir.

için PDF'yi PowerPoint dosyalarına dönüştürme sunum için, bu yazılım size yardımcı olmak için güçlüdür.
Bölüm 2. PDF'yi Görüntü Ücretsiz Online Olarak Değiştirin
Zamzar PDF'yi görüntüye dönüştürmenize yardımcı olabilecek tüm özelliklere sahip bir çevrimiçi dosya dönüştürme aracıdır. Ücretsiz sürümü kullanıyorsanız dosya boyutu 50MB ile sınırlıdır. Şimdi size Zamzar'ı çevrimiçi olarak PDF'den görüntüleri ücretsiz olarak çıkarmak için nasıl kullanacağınızı göstereceğiz.
1. AdımWeb tarayıcınızı açın, Zamzar'ı arayın ve resmi sitesine gidin.
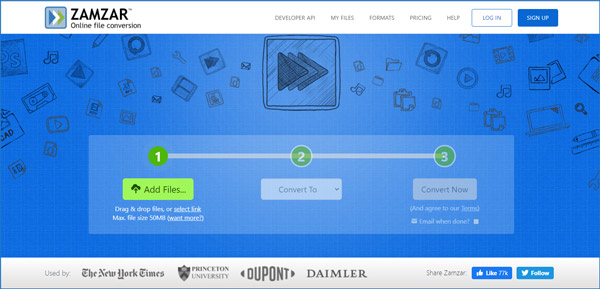
2. AdımYeşil tıklayın Dosya Ekle PDF dosyanızı yüklemek için düğmesine basın. Tıklayın E dönüşmek düğmesine tıklayın ve açılır menüden uygun bir çıktı biçimi seçin Görüntü Biçimleri sekmesi.
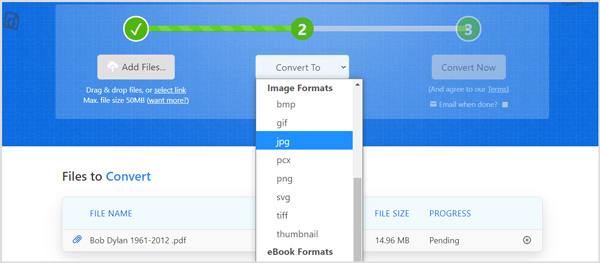
3. AdımTıkla Şimdi dönüştür PDF'yi görüntüye dönüştürmeyi başlatmak için düğmesine basın. Bu çevrimiçi PDF dönüştürücü, PDF belgenizi yüklemeye ve dönüştürmeye başlayacaktır. Dönüştürdükten sonra tıklayabilirsiniz İndiriniz Dönüştürülen görüntüleri bilgisayarınıza kaydetmek için düğmesine basın.
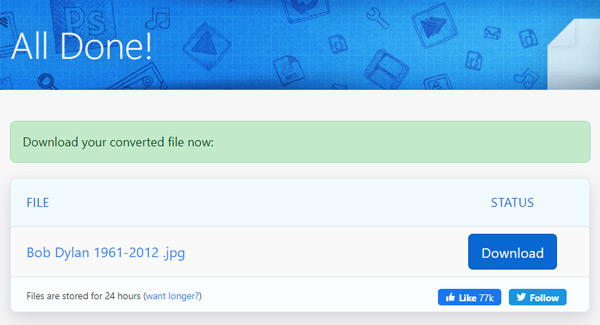
Bölüm 3. Photoshop'ta PDF'den Görüntüleri Çıkarın
Bilgisayarınızda Adobe Photoshop yüklüyse, görüntüyü PDF'den kopyalamak ve JPG, PNG, WEMP veya GIF dosyası olarak kaydetmek için kullanabilirsiniz. Photoshop, PDF dosyalarını görüntüleme, düzenleme ve dönüştürme yeteneğine sahiptir.
1. AdımAdobe Photoshop'u çalıştırın ve içindeki PDF dosyanızı açın. PDF belgenizi yükleme için doğrudan Photoshop penceresine sürükleyebilirsiniz. Açmak istediğiniz PDF sayfasını seçmeniz için bir açılır pencere olacaktır.
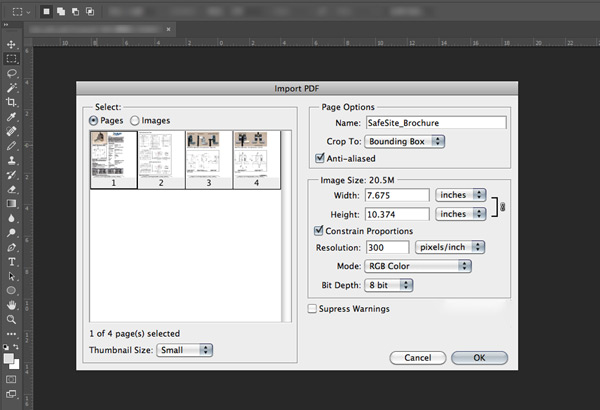
PDF dosyasının bir veya daha fazla sayfasını açmayı seçebilirsiniz. Birkaç PDF sayfası açmak istiyorsanız, düğmesine basarken küçük resimleri seçmeniz gerektiğini unutmayın. Ctrl klavyenizdeki tuş. Bu seçilen sayfalar ayrı bir pencerede açılacaktır.
2. AdımPhotoshop düzenleme özellikleriyle PDF dosyasının her sayfasını ve görüntüsünü düzenlemenize izin verilir. Bundan sonra, tuşuna basabilirsiniz Ctrl + S PDF'yi bir görüntü dosyası olarak dışa aktarmak için aynı anda tuşlarına basın. PDF'yi JPEG, PNG, TIFF, BMP, PSD veya ihtiyacınız olan başka bir görüntü formatına dönüştürebilirsiniz.
Bir seferde PDF'den yalnızca bir görüntü kopyalamanıza izin verilir. Bu nedenle, birçok sayfalı bir PDF belgesiyle uğraşırken, Photoshop artık iyi bir seçenek değildir. Dahası, Adobe Photoshop ücretsiz bir resim düzenleme aracı değildir.
PhotoShop ayrıca görüntüleri sıkıştırmayı da destekler ve şunları yapabilirsiniz: bir görüntüyü sıkıştır ihraç etmeden önce.
Bölüm 4. PDF'den Resme SSS
Görüntüleri tek bir PDF'de nasıl birleştirebilirim?
Birçok PDF dönüştürücü, iki veya daha fazla görüntüyü bir araya getirmenize ve bir PDF dosyası olarak kaydetmenize yardımcı olabilir. Hangisini kullanmanız gerektiğini bilmiyorsanız, popüler ücretsiz çevrimiçi Combine PDF'yi deneyebilirsiniz. 20 adede kadar PDF dosyasını veya resmi tek bir yeni PDF dosyasında birleştirmenize olanak tanır. Çıktı PDF dosyası otomatik olarak bilgisayarınıza kaydedilecektir. Görüntülerden PDF yapmak istediğinizde ona güvenebilirsiniz.
PDF dosyalarını nasıl ücretsiz sıkıştırabilirim?
Çeşitli nedenlerle PDF'yi sıkıştırmak istiyorsunuz. Aslında, piyasada PDF dosyalarını kolaylıkla sıkıştırmanıza yardımcı olabilecek birçok PDF sıkıştırma aracı vardır. Verebilirsin Ücretsiz Online PDF Kompresör bir deneme.
Kaliteyi kaybetmeden PDF'den bir görüntüyü nasıl çıkarabilirim?
Önerilen 3 PDF dönüştürücünün tümü, orijinal kaliteyi korurken PDF'den bir görüntü çıkarmanıza yardımcı olabilir. Özellikle kullanırken PDF Converter Ultimate veya Adobe Photoshop, yüksek kaliteli bir görüntü formatı seçtiğinizden emin olun. Her ikisi de çıktı görüntüsü ayarlarını özelleştirmenize izin verir.
Sonuç
PDF görüntü olarak nasıl kaydedilir ? Bu yazıyı okuduktan sonra, PDF dosyanızı JPG, PNG, TIFF veya ihtiyacınız olan başka bir formattaki bir görüntü dosyasına dönüştürmek için 3 etkili yöntem elde edebilirsiniz. PDF'den görüntüye dönüştürme hakkında daha fazla soru için bize bir mesaj bırakabilirsiniz.