TeamViewer Mac'inizdeki bileşenlerin yanı sıra nasıl kaldırılır? TeamViewer uygulamasını kaldırmanız ve MacBook işletim sisteminizi optimize etmeniz gerekirse, TeamViewer'ı çöp kutusuna sürükleyip bırakamazsınız. Neden? TeamViewer ve diğer Mac uygulamaları arasındaki farklar nelerdir?
Mac'inizde TeamViewer'ı kurduğunuzda, program, tercih dosyaları ve uygulama destek dosyaları gibi ek dosyalar bulunan çeşitli konumlarda ilgili dosyalar oluşturacaktır. Mac üzerinde TeamViewer 13 / 14 yazılımını kaldırmak için makaleden 2 profesyonel yöntemleri hakkında daha fazla bilgi edinebilirsiniz.
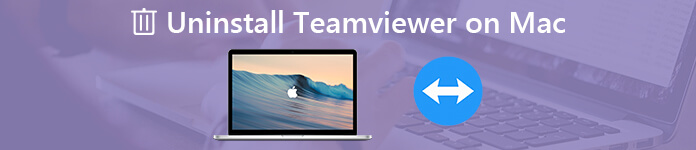
- Bölüm 1: TeamViewer'ı Mac'te Kaldırmanın Kolay Yöntemi
- Bölüm 2: Mac üzerinde TeamViewer 13 / 14'in Manuel Olarak Kaldırılması
- Bölüm 3: Mac’te Teamveiwer’ı Kaldır hakkında ipuçları
Bölüm 1: TeamViewer'ı Mac'te Kaldırmanın Kolay Yöntemi
Apeaksoft Mac Temizleyici İstenen uygulamaları ve önbellek dosyalarını kaldırmak için istenen Mac TeamViewer kaldırıcısıdır. Önbellek dosyalarını bulmakta zorlandığınız zaman, tıklamaları içinde TeamViewer ile ilgili dosyaları tarayabilir ve temizleyebilirsiniz. Ayrıca, sistem performansını kolaylıkla izler ve optimize eder.
- TeamViewer uygulamasını kaldırın ve tıklamalar içindeki önbellek dosyalarını kaldırın.
- Sistem performansını izleyin ve yönetin ve Mac'i iyi durumda tutun.
- Önemsiz dosyaları, büyük ve eski dosyaları, dağınıklığı, parçalama dosyalarını ve daha fazlasını kaldırın.
- Mac sistemini hızlandırmak için 100% güvenliğini sağlayın.
- Office gibi Mac'ten diğer uygulamaları kaldırın, Safari, Avast, McAfee, Malwarebytes, kerpiç, vb.
Mac TeamViewer kaldırıcıyı yükledikten sonra programı Mac'inizde başlatabilirsiniz. "Araç Seti" menüsünü seçin ve "Kaldır" seçeneğini seçin. TeamViewer uygulamasını ve önbellek dosyalarını kaldırmanıza ve kaldırmanıza olanak tanır.

Tüm ilgili dosyalarla birlikte TeamViewer dosyalarının tamamını taramak için "Tara" düğmesine tıklayın. İstenilen dosyaları bulamazsanız, "Yeniden Tara" düğmesine tıklayabilirsiniz. Bundan sonra, TeamViewer ile ilgili dosyaları aramak için "Görüntüle" seçeneğine tıklayabilirsiniz.

Bundan sonra, taranan TeamViewer'ı ve hatta önbellek dosyalarını seçebilirsiniz. Elbette, tüm dosyaları seçmeniz gerektiğinde, yalnızca tüm dosyaları teslim almanız gerekir, TeamViewer'ı Mac'te tamamen kaldırmak için "Tümünü Seç" seçeneğini seçmeniz yeterlidir.

Teamviewer uygulamasını ve diğer önbellek dosyalarını kaldırmak için “Temizle” düğmesine tıklayın. Ayrıca sistem çöplerini, e-posta önemsizlerini, benzer fotoğrafları, iTunes önemsizlerini, Çöp kutusunu ve diğer dosyaları kolaylıkla temizlemek için programdan yararlanabilirsiniz.
Daha fazla bilgi burada Mac kaldırıcıları, buradan kontrol edebilirsiniz.
Bölüm 2: Mac üzerinde TeamViewer 13 / 14'in Manuel Olarak Kaldırılması
Mac üzerinde TeamViewer 13 / 14 yazılımını kaldırmak kolaydır. Ancak, önbellek dosyalarını temizlemeniz gerektiğinde, oturum açma öğeleri, başlangıç aracıları, çekirdek uzantıları ve diğerleri gibi TeamViewer bileşenlerini aramanız gerekir. Sadece aşağıdaki gibi daha fazla ayrıntı öğrenin.
Mac üzerinde TeamViewer 13'in Çöp Kutusu Üzerinden Nasıl Kaldırılacağı
Mac'teki Finder'da "Uygulamalar" a gidin.
“TeamViewer”a tıklayın ve onu Çöp Kutusuna sürükleyip bırakın.
Mac'teki TeamViewer 13 yazılımını kaldırmak için CMD + delete tuşlarına basın.

Mac üzerinde TeamViewer 14'i Dahili Kaldırıcıdan Temizleme
TeamViewer 9 gibi TeamViewer 14 veya üstünü başlattığınızda, “TeamViewer”> “Tercihler…”> “Gelişmiş” seçeneğine gidin.
Mac TeamViewer Uninstaller'ın en altına kaydırın, "Kaldır" menüsünü bulabilirsiniz.
"Yapılandırma dosyalarını da sil" seçeneğini işaretleyin ve "Kaldır" seçeneğini tıklayın.

TeamViewer Önbellekleri ve Tercihleri Nasıl Kaldırılır
Finder'ı açın ve menü çubuğundan “Git” seçeneğine tıklayın, TeamViewer'ın önbellek dosyalarını bulmak için “Klasöre Git…” öğesini seçin.
Uygulama destek klasörünün yoluna aşağıdaki komut satırını yazın: ~ / Library "Git" düğmesine tıklamadan önce.
Aşağıdaki dosyalarla dosya ve klasörleri arayın. TeamViewer'ı Mac'te tamamen kaldırmak için dosyalara sağ tıklayın ve "Çöp Kutusuna Taşı" seçeneğine tıklayın.
~ / Kütüphane / Uygulama Desteği / TeamViewer
~ / Kütüphane / Önbellek / com.teamviewer.TeamViewer
~ / Library / Tercihler / com.teamviewer10.plist
~ / Library / Tercihler / com.teamviewer.TeamViewer.plist
~ / Library / Kayıtlar / TeamViewer
"Kitaplık" a gidin ve ardından "Tercihler" seçeneğini seçin. Bir kez daha "com.teamviewer" ile başlayan herhangi bir ".plist" dosyasını arayın ve silin.
Ondan sonra Mac üzerinde TeamViewer'ı tamamen kaldırmak için Çöp Kutusunu boşaltabilirsiniz. TeamViewer artıklarını el ile sildiğinizde, yanlış dosyaları silmemeye özellikle dikkat etmeniz gerekir.
Bölüm 3: Mac’te Teamveiwer’ı Kaldır hakkında ipuçları
Mac'inizde TeamViewer'ı kaldırmanız gerekirse, sahip olduğunuz tüm gruplar ve kişisel bilgisayarlar ve kişiler gibi profilinizin tamamını içeren TeamViewer hesabını silmelisiniz. Sadece süreç hakkında daha fazla bilgi edinin.
Https://login.teamviewer.com adresinde bulunan TeamViewer e-postanız ve güvenlik şifrenizle kaydolun.
"Web Girişi" bağlantısını tıklayın ve "Ayarlar" menüsünü açmak için "Profili Düzenle" bağlantısına gidin.
Hesap adınızın yanındaki "Hesabı sil" bağlantısını tıklayabilirsiniz. TeamViewer hesabını silmek için "Tamam" a tıklayın.

gerçekleştiriyorum
TeamViewer'ı Mac'inizden tamamen kaldırmanız gerektiğinde, TeamViewer bileşenlerine özel dikkat göstermelisiniz. TeamViewer uygulamasını Mac'te Trash aracılığıyla kaldırın veya yerleşik kaldırıcı yeterli değil, TeamViewer önbellek dosyalarını ve tercihlerini de temizlemelisiniz. Elbette, uygulamayı tamamen kaldırmak için hepsi bir arada Mac TeamViewer kaldırıcı uygulamasını kullanabilirsiniz. TeamViewer'ı Mac'te nasıl tamamen kaldıracağınıza dair herhangi bir sorunuz varsa, makalede daha fazla ayrıntı paylaşabilirsiniz.




