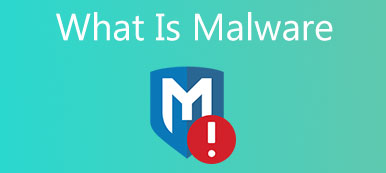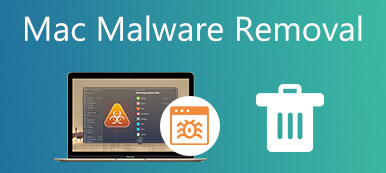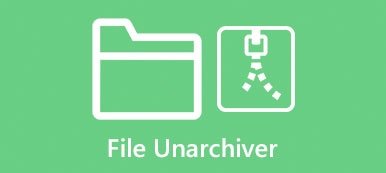Bu gönderi, Steam'i Mac'te tamamen kaldırmak, indirilen Steam oyunlarını silmek ve Steam hesabınızı kaldırmak için faydalı çözümleri kapsar. Sebep ne olursa olsun, böyle bir ihtiyacınız olduğunda, bunun için ilgili yöntemi kullanabilirsiniz.

- Bölüm 1. Steam'i Mac'ten Manuel Olarak Kaldırın
- Bölüm 2. Mac'teki Steam Oyunlarını Sil
- Bölüm 3. Steam'i ve Oyunları Mac'ten Kaldırmanın Daha Kolay Yolu
- Bölüm 4. Mac'te Steam'i Kaldırma Hakkında SSS
Bölüm 1. Mac'te Steam'i Manuel Olarak Kaldırma
Tıpkı Mac'te diğer uygulamaları kaldırmak gibi, Steam'i Mac'inizden kaldırmak istediğinizde, onu çöp kutusuna taşıyabilirsiniz. Ancak Mac'te Steam'i kaldırma prosedürü, indirdiğiniz Steam oyunlarını ve kalıntılarını silmeyecektir. Bu bölüm, Steam uygulamasını manuel olarak kaldırmanız ve Mac'te kalıntılarını adım adım silmeniz için size rehberlik edecektir.
1. Adım Mac'te Steam'i silmek için önce uygulamadan çıkmalı ve arka planda çalışmasını durdurmalısınız. Ondan sonra açabilirsiniz Bulucu ve git Uygulamalar klasör.
2. Adım Uygulamalar klasöründe Steam uygulamasını bulun. Uygulama simgesine sağ tıklayın ve ardından Çöp Kutusuna Taşı seçenek. Ayrıca, doğrudan sürükleyebilirsiniz. Steam uygulama Çöp kaldırmak için.
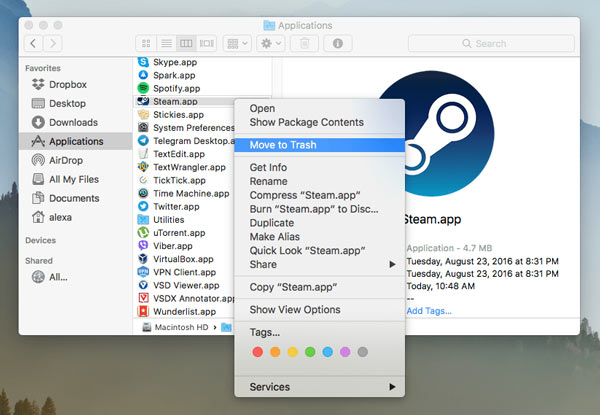
3. Adım şimdi şuraya gidebilirsin Kütüphane klasörünü açın ve Steam artıklarını kaldırın. Oraya vardığınızda, tıklayın Uygulama Desteğive sonra seçim yapın dere. Tüm alt klasörleri dahil olmak üzere tüm Steam klasörünü silmeniz gerekir.
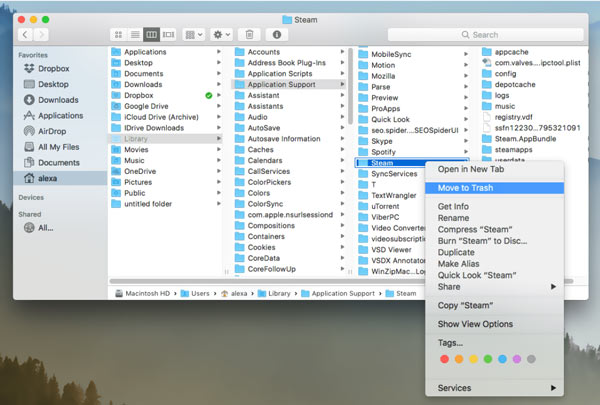
4. Adım Bazı Steam destek dosyaları ~Library/Caches/xxx, ~Library/Logs/xxx, ~Library/Preferences/xxx ve ~Library/Cookies/xxx gibi Kütüphanedeki diğer alt klasörlerde saklanabilir. Bunları Çöp Kutusuna kaldırmanız gerekir. Tüm bu işlemlerden sonra Steam'i Mac'inizden tamamen kaldırmak için Çöp Kutusu'nu boşaltmanız gerekiyor.
Bölüm 2. Mac'te İndirilen Steam Oyunlarını Tamamen Silme
Bir Mac'te indirilen Steam oyunlarını silmek için onları Çöp Kutusu'na sürükleyebilir ve ardından Çöp Kutusu'nu boşaltabilirsiniz. Ayrıca, Steam oyunlarını platformundan doğrudan kaldırmayı da seçebilirsiniz. Steam hesabınızdan oyunları silmek için aşağıdaki adımları takip edebilirsiniz.
1. Adım Mac'inizde Steam uygulamasını açın, hesabınızda oturum açın ve ardından Kütüphane sekme. Burada satın aldığınız ve indirdiğiniz tüm Steam oyunlarını kontrol etmenize izin verilir.
2. Adım Kaldırmak istediğiniz oyunu bulun ve seçin. Oyun penceresinin sağ tarafında, Destek seçeneği.
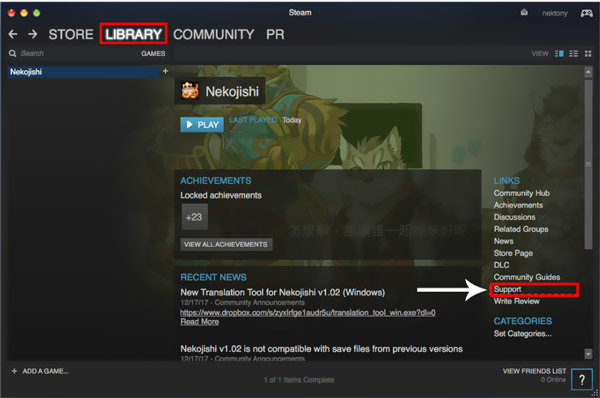
3. Adım Seçin Bu oyunu hesabımdan kalıcı olarak kaldırmak istiyorum seçenek. Ardından işleminizi onaylamanız için size 2 seçenek sunulur. Bu Steam oyununu Mac'inizden kaldırmak istiyorsanız, Tamam, listelenen oyunları hesabımdan kalıcı olarak kaldır seçeneği.
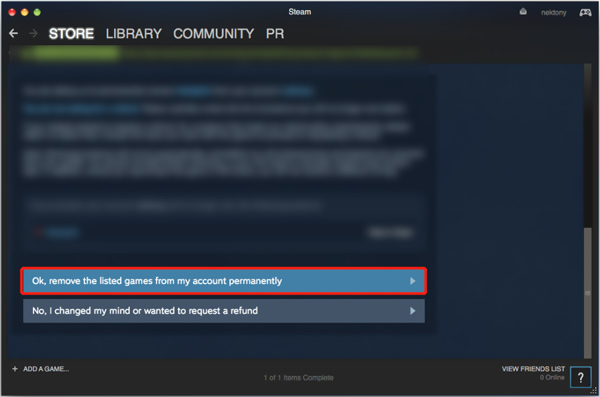
Bölüm 3. Steam Uygulamasını ve Steam Oyunlarını Mac'ten Kaldırmanın Daha Kolay Yolu
Steam'i, indirdiğiniz Steam oyunlarını ve tüm artıklarını bir Mac'ten tamamen kaldırmanın daha kolay bir yolunu tercih ediyorsanız, tüm özellikleri deneyebilirsiniz. Mac Temizleyici. Mac depolama alanını yönetmek ve boşaltmak için özel olarak tasarlanmıştır. Mac'inizdeki çeşitli uygulamaları tamamen kaldırmanın basit bir yolunu sunar.

4,000,000 + Yüklemeler
Steam uygulamasını kaldırın ve Mac'teki tüm kalanlarını silin.
Mac alanında yer açmak için çeşitli gereksiz dosyaları, büyük ve eski verileri, kopyaları ve diğerlerini kaldırın.
Steam dahil kullanılmayan veya istenmeyen uygulamaları kaldırın ve ilgili tüm verileri kaldırın.
Mevcut Mac durumunu izleyin, Mac'i gerçek zamanlı olarak hızlandırın ve Mac'i tehditlerden koruyun.
1. Adım Bu Mac Cleaner'ı ücretsiz indirin ve açın. Girdiğinizde 3 ana özelliği görebilirsiniz: Durum, Temizleyici ve Araç Takımı. Mac'te Steam'i kaldırmadan önce Müşteri | Üye seç CPU, Bellek ve Disk gibi mevcut Mac durumunu görüntülemek için

2. Adım Steam'i Mac'inizden kaldırmak için şuraya gidebilirsiniz: Araç Setive sonra seçin kaldırma özelliği.

3. Adım Tıkla taramak Bu Mac'te yüklü olan tüm uygulamaları hızlı bir şekilde görüntülemek için düğmesine basın. Tarama işlemi bittiğinde, aşağıdakileri seçebilirsiniz. Steam uygulamasına tıklayın ve ardından Temiz kaldırmak için düğmesine basın. Bu yazılımı aşağıdakiler için de kullanabilirsiniz: iTunes'u kaldır Mac'inde.

4. AdımAyrıca kullanabilirsiniz temizleyici uygulama artıklarını, gereksiz dosyaları, kopyaları, büyük ve eski dosyaları ve diğerlerini kolayca silme özelliği.

Bu önerilen Mac Cleaner ile şunları yapabilirsiniz: Mac'inizde disk alanı boşaltın, Mac performansını iyileştirin, Mac'i farklı virüslerden, kötü amaçlı yazılımlardan, reklam yazılımlarından ve diğer tehditlerden koruyun, gizliliğinizi ve kişisel bilgilerinizi güvende tutun ve daha fazlasını yapın.
Bölüm 4. Mac'te Steam'i Kaldırma Hakkında SSS
Soru 1. Steam'in Mac başlangıcımda açılmasını nasıl durdurabilirim?
Mac'inizi açtığınızda Steam'in otomatik olarak başlamasını istemiyorsanız, Steam'i açabilir, üstteki Steam menüsüne tıklayabilir ve ardından Tercihler'e gidebilirsiniz. Steam Tercihler penceresinde, Bilgisayarım başladığında Steam'i çalıştır seçeneğini bulun ve işaretini kaldırın. Değişikliğinizi kaydetmek için Tamam düğmesine tıklayın.
Soru 2. Bir Steam hesabını nasıl silersiniz?
Steam hesabınızı silmek istediğinizde Steam teknik destek ekibiyle iletişime geçmeniz gerekir. Bu Steam hesabına artık ihtiyacınız olmadığından emin olun ve tüm ödeme bilgilerinizi kaldırın. Hesap silme isteğinizi tamamlamak için Mülkiyet Kanıtı sunmanız gerekir. Bundan sonra, hesabınızı sisteminden tamamen silmeyi Steam'e bırakabilirsiniz.
Soru 3. Steam'i kaldırmak, bir PC'ye indirilen tüm oyunları da silecek mi?
Genel olarak, Steam'i kaldırma işlemi, indirilen tüm oyunlarınızı, kayıtlı verilerinizi ve diğer ilgili dosyaları da siler. Ayrıca, bir Steam oyununu kaldırdığınızda, kayıtlarınız da dahil olmak üzere ilişkili verileri de kaldırılacaktır.
Sonuç
Bu makale size nasıl yapılacağı konusunda üç farklı yol göstermiştir. Mac'te Steam'i kaldırın. Mac'te Steam'i manuel olarak ve tamamen kaldırabilirsiniz. Apeaksoft Mac Cleaner'ı kullanarak Mac'te Steam'i silmek için daha kolay bir yol da kullanabilirsiniz.