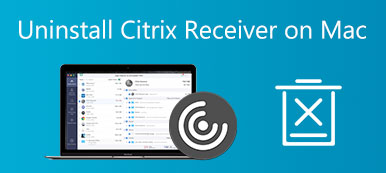Zoom, evden çalışırken size güzel bir video konferans hizmeti sunar. Çalışmak için ofise geri dönerseniz ve bu uygulamaya artık ihtiyacınız yoksa veya Mac'inizdeki Zoom'un mevcut sürümüyle ilgili sorunlarınız varsa, Zoom'u Mac'te kaldırmanız gerekebilir. Bu makalede, Zoom'u Mac'inizden kaldırmanın manuel yolunu öğrenebilirsiniz. Bu arada, nasıl yapılacağını da bilebilirsin Mac'ten Zoom'u sil tamamen ve hiçbir iyileşme olmayacak.

- Bölüm 1: Mac'te Zoom'u Manuel Olarak Kaldırma
- Bölüm 2: Yakınlaştırmayı Mac'ten Hızla Silme
- Bölüm 3: Zoom'u Mac'te Kaldırma Hakkında SSS
Bölüm 1: Mac'te Zoom'u Manuel Olarak Kaldırma
Herhangi bir üçüncü taraf uygulaması olmadan, daha karmaşık adımlarla Zoom on Mac'i tamamen kaldırabilirsiniz. Çünkü uygulamayı Çöp Kutusu'na sürüklemek yeterli değildir ve Zoom'un Mac'inizde yüklü bir web sunucusu ile birlikte bir web sunucusu vardır. Mac'inizden silmezseniz, web sunucusu çalışmaya devam eder ve hatta bir konferans bağlantısını tıkladığınızda yeniden indirilebilir. Zoom'u Mac'ten ve web sunucusundan kalıcı olarak nasıl sileceğinizle ilgili aşağıdaki adımlara bakın.
1. Adım Zoom masaüstü uygulamasını açın ve ekranınızın üst kısmındaki zoom.us öğesini seçin ve Zoom'u Kaldır.

2. Adım Tıkla OK kaldırmayı onaylamak için.

3. Adım Şimdi, Zoom'un geride bıraktığı dosyaları bulmanız gerekiyor. Aç Bulucu penceresine tıklayın ve Klasöre Git altında seçenek Go Mac menü çubuğundaki menü.

4. Adım Uygulama kaldırılsa da hizmet dosyaları Mac'inizde gizlenmeye devam eder. Ve onları yok etmek için ekstra adımlar atmanız gerekiyor. Tip ~/Kütüphane /Uzantılar/ Ve tıklayın Go düğmesine basın.

5. Adım ZoomAudioDevice.kext uzantısını ve dosya klasörünü seçin. Sonra üzerlerine sağ tıklayın ve seçin Çöp Kutusuna Taşı.

6. Adım Yukarıdaki prosedürü tekrarlayın ve diğer klasörlere gidin: ~ / Library / Önbellekleri, ~ / Library / Kayıtlar, ~/Kütüphane/Çerezler, ~ / Kütüphane / Kayıtlı Başvuru Durumu Yakınlaştırma içeren dosyaları bulmak ve tüm Yakınlaştırma hizmeti dosyalarını silmek için.

Bölüm 2: Yakınlaştırmayı Mac'ten Hızla Silme
Mac'te Zoom'u çıplak elle tamamen kaldırmak oldukça karmaşıktır ve Zoom dosyalarını ararken yanlışlıkla diğer önemli dosyaları silebilirsiniz. Klasörleri tek tek kontrol etmeden Zoom'u Mac'ten hızlıca silmenin bir yöntemi var mı? Evet, var ve işte geliyor Apeaksoft Mac Temizleyici, Mac'iniz için hızlı bir temizleyici. Bu kullanımı kolay temizleyici, Zoom uygulamasından ve ilgili dosyalardan tamamen kurtulmanızı sağlar ve Mac'inizde daha fazla boş alan keşfetmenize yardımcı olur.

4,000,000 + Yüklemeler
Mac'teki herhangi bir uygulamayı hızlı ve kalıcı olarak kaldırın.
Çöp kutusunu güvenli bir şekilde boşaltın ve olası bir kurtarma işleminden kaçının.
Daha fazla alan boşaltmak için Mac'teki eski uygulamaları tarayın ve kaldırın.
Tüm gereksiz yedeklemeleri ve eski uygulama yerelleştirmesini temizleyin.
Uygulamalardan kaynaklanan tüm gereksiz dosyaları, önbellekleri, günlükleri ve tanımlama bilgilerini kaldırın.
Mac Cleaner ile Mac'ten Yakınlaştırma Nasıl Silinir
1. AdımMac'inizde Mac Cleaner'ı ücretsiz indirin, kurun ve başlatın. Tıkla Toolkit ana ekranda düğmesine basın ve kaldırma Mac'inizdeki tüm yazılımları taramak için bir araç.

2. AdımTarama bittikten sonra, Görüntüle düğmesini tıklayın ve Mac'teki tüm yazılımların yanı sıra dosyalarını, günlüklerini, önbelleklerini vb. göreceksiniz. Zoom'u bulmak için listede aşağı kaydırın.

3. AdımUygulamayı ve ilgili tüm dosyaları seçmek için Zoom'un önündeki kare kutuyu işaretleyin. Dosyalar ve uygulama, pencerenin sağ tarafında görüntülenecektir. Tıkla Temiz Mac'te Zoom'u kaldırmak için düğme.

not: Kaldırma işleminden sonra derinlemesine bir temizlik istiyorsanız, ana arayüze geri dönebilir ve temizleyici bölümünü kullanmak için Çöp Kutusu aracı çöp kutusunu boşalt Mac'te tamamen ve kurtarmayı önleyin.
Bölüm 3: Zoom'u Mac'te Kaldırma Hakkında SSS
Diğer iOS cihazlarda Zoom nasıl kaldırılır?
Yakınlaştırma birçok cihazla uyumludur, bu nedenle iPhone veya iPad'inizde olabilir. İle uygulamayı kaldır Bu iki cihazdan önce Zoom'u iPhone veya iPad'de bulmanız gerekir. Ardından, seçenekler açılana kadar uygulama simgesine dokunun ve basılı tutun ve Uygulamayı Sil'e basın, ardından onaylayın ve kaldırma işlemi tamamlanacaktır.
Zoom'u Mac'ime nasıl yeniden yükleyebilirim?
Yalnızca Zoom'un mevcut sürümüyle ilgili sorunlarınız varsa ve onu geri almanız gerekiyorsa, Zoom resmi web sitesini açabilir ve Zoom'u Mac'inize yeniden yüklemek için İndirme Merkezi'ne gidebilirsiniz. Ardından görüntü dosyasına çift tıklayın ve programı yeniden kazanmak için Zoom Installer'ın talimatlarını izleyin.
Mac'teki tüm Zoom dosyalarını silip silmediğimi nasıl bilebilirim?
Mac'te Zoom'u tamamen kaldırıp kaldırmadığınızı iki kez kontrol etmek ve artık kalmadığından emin olmak için Bulucu penceresini açın ve sağ üst köşeye Yakınlaştır yazın ve yazma çubuğunun altındaki küçük artı düğmesini tıklayın. etkinleştirmek için soldaki açılır listeye tıklayın. Sistem dosyaları seçenek. Ardından, ilişkili herhangi bir Zoom dosyası olup olmadığını görebilirsiniz.
gerçekleştiriyorum
Bu makalede, 2 faydalı yöntem biliyorsunuz. Mac'te Zoom nasıl kaldırılır. Zoom'u manuel olarak kaldırmanın ilk yöntemi, herhangi bir ekstra uygulama olmadan onu kaldırmanın doğal bir yoludur, ancak oldukça zaman alıcıdır ve ikinci yöntemden daha karmaşıktır. İkincisi, tüm Zoom dosyalarını otomatik olarak tarayabilir ve size çok zaman kazandırabilir. Ancak, her iki yöntem de uygulanabilir ve bunlardan favori olanı seçebilirsiniz.