iCloud'dan Resimler Adım Adım Kolaylıkla Nasıl Silinir
iCloud yedeklemesiyle depolama alanınız olmadığında her zaman haberdar mısınız?
Herkesin bildiği gibi, iCloud yalnızca 5 GB ücretsiz depolama alanını destekler. iCloud kullanarak daha fazla veri depolamak istiyorsanız, buna karşılık gelen bir plan için ödeme yapmanız gerekir. Fotoğrafların iCloud depolamasında nispeten büyük bir alan kapladığını unutmamalısınız.
Bu gönderi size adım adım bir kılavuz gösterecek iCloud fotoğrafları nasıl silinir 3 faydalı yolla. iCloud alanınızı iyice kontrol edin ve temizleyin!
SAYFA İÇERİĞİ:
iPhone'unuzdan Verilerinizi Silin - Kurtarma İmkanı Yok
- Tüm iOS verilerini tamamen ve kalıcı olarak silin.
- Gizliliğinizi güvenli bir şekilde korumak için üç silme seviyesi.
- Verileri tekrar kurtarmanın bir yolu yok.
- Hem Windows hem de Mac ile uyumludur.
Güvenli indirme
Güvenli indirme

Bölüm 1. iCloud Fotoğrafları icloud.com Üzerinden Nasıl Silinir
Öncelikle, iCloud fotoğraflarını icloud.com web sitesi üzerinden kolayca silebilirsiniz. iCloud fotoğraflarını silmek için basit adımlar şunlardır:
1 Adım. iCloud resmi web sitesine gidin ve Apple hesabınızda oturum açın.
2 Adım. iPhone'unuzda bu oturum açmaya izin verin ve iki faktörlü doğrulamayı geçmek için iPhone'unuzda aldığınız kayıt kodunu girin. iPhone'unuz elinizde değilse, şuraya başvurabilirsiniz: iki adımlı doğrulama nasıl kapatılır .
3 Adım. Başarıyla giriş yaptıktan sonra arayüzde Fotoğraflar seçeneğine tıklayın.
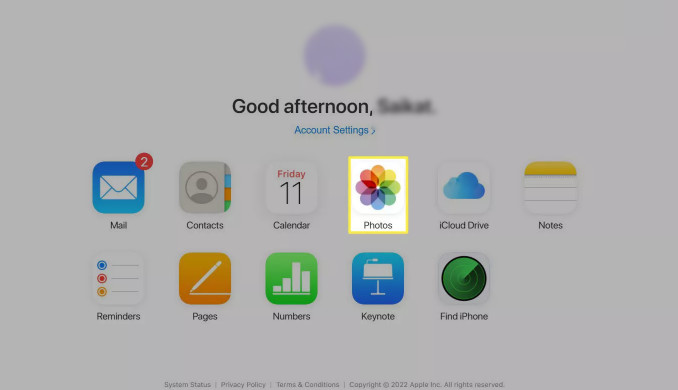
4 Adım. iCloud'dan silmek istediğiniz fotoğrafı seçin. Birden fazla fotoğrafı silmek için Ctrl tuşuna uzun basıp Windows'ta fotoğraflara tıklayabilirsiniz. Mac kullanıcısıysanız Command tuşuna basılı tutmanız ve aynı anda fotoğrafa tıklamanız gerekir.
5 Adım. Basın Sil Seçtiğiniz fotoğrafları silmek için (çöp kutusu benzeri) butonu.
İpuçları: Fotoğraflar 30 gün boyunca Son Silinenler klasöründe tutulacaktır. Bunları istediğiniz zaman kurtarabilirsiniz. Ancak 30 günden uzun süre silinirlerse kalıcı olarak silinirler. İsterseniz iPhone'dan silinen fotoğrafları kurtar Kalıcı olarak silinen verilerinizi kurtarmak için Apeaksoft iPhone Data Recovery gibi profesyonel bir veri kurtarma aracından yardım alabilirsiniz.
Bölüm 2. Mac'te iCloud'dan Resimler Nasıl Silinir
Mac'inizde iCloud Kütüphanesini etkinleştirdikten sonra, Fotoğraf uygulamasında yaptığınız tüm değişiklikler iCloud depolamanıza senkronize edilecektir. Bu nedenle, Mac'inizdeki iCloud kütüphanesinden de fotoğrafları silebilirsiniz. İşte ayrıntılı adımlar:
1 Adım. Başlatmak Fotoğraflar Mac'inde.
2 Adım. Sol gezinme çubuğundaki Kütüphane seçeneğine tıklayın.
3 Adım. Silmek istediğiniz fotoğrafı seçin. Ayrıca, birden fazla fotoğrafı silmek istiyorsanız, Command tuşuna basılı tutun ve aynı anda diğer fotoğraflara tıklayın.
4 Adım. Hit Sil Klavyenizdeki tuşuna basın ve onaylamak için tekrar tıklayın.
İpuçları: Tüm fotoğrafları silmek istiyorsanız Command + A tuşlarına aynı anda basmanız yeterli.
Bölüm 3. iPhone'da iCloud Depolama Alanından Fotoğraflar Nasıl Silinir
Cihazınızda iCloud fotoğrafları seçeneğini etkinleştirdiğiniz sürece, fotoğraflarınız ve videolarınız iCloud'da saklanır ve bir cihazda yaptığınız değişiklikler aynı iCloud hesabına bağlı tüm cihazları etkiler. Yani, iPhone'unuzdaki bir fotoğrafı silerek iCloud'dan fotoğraf silebilirsiniz. İşte iPhone'da iCloud depolama alanından fotoğraf silmeye yönelik basit adımlar:
1 Adım. iCloud fotoğraflarını açtığınızdan emin olun.
2 Adım. Başlatın Fotoğraflar iPhone'unuzdaki uygulama.
3 Adım. Silmek istediğiniz fotoğrafları veya albümü seçmek için dokunun Seç (sağ üst) fotoğrafları seçin ve ardından Çöp Kutusu desenine (sağ alt) dokunun.
4 Adım. Silme işlemini onaylayın.
Not: iCloud'un mekanizması, fotoğrafları sildikten sonra ilk önce iCloud'a gidecektir. Son Silindi albüm (30 gün boyunca saklanır) ve şu anda hala depolama alanı kaplar. Yalnızca boşaltarak Son Silindi albüm alanı kalıcı olarak serbest bırakılabilir. Yani, iCloud alanınızı tamamen temizlemek istiyorsanız, aynı zamanda içindeki fotoğrafları da kaldırmalısınız Son Silindi albüm.
Bölüm 4. Fotoğrafları iPhone'dan Silme Ama iCloud Değil
Önceki bölümde de belirttiğimiz gibi iCloud Fotoğraf Senkronizasyonunu etkinleştirdiyseniz iPhone Fotoğraf uygulamasında gerçekleştirdiğiniz tüm işlemler iCloud Fotoğrafları ile senkronize edilecektir.
Yani, fotoğrafları iCloud'dan kaldırmadan iPhone'unuzdan silmek istiyorsanız, tek yapmanız gereken iCloud Photo Sync'i kapatmaktır. İşte ayrıntılı adımlar:
1 Adım. Açın Ayarlar iPhone'unuzda adınıza tıklayın. Ardından, iCloud seçeneğini seçin ve vurun.
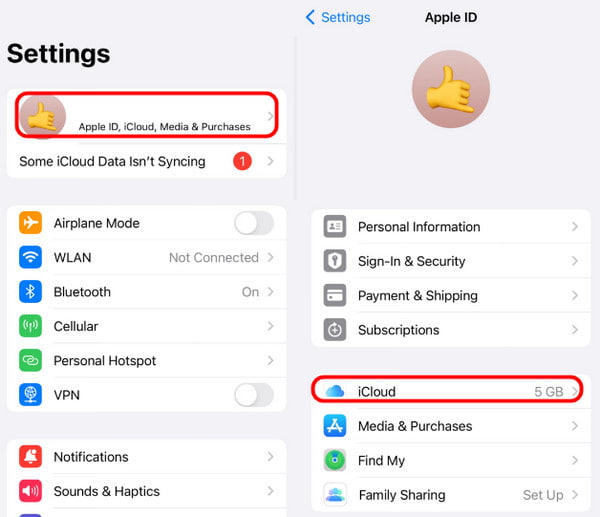
2 Adım. Tıkla Fotoğraflar seçeneği ve ardından kapatın Bu iPhone'u senkronize et senkronizasyonu kapatmak için.
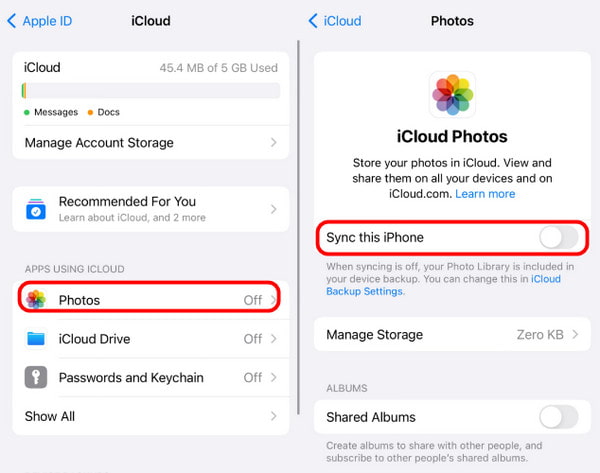
İpuçları: Bir sonraki adıma geçmeden önce iPhone'unuzdaki tüm fotoğrafların yedeklendiğinden emin olmalısınız çünkü bu işlem iPhone'unuzdaki tüm fotoğrafları silecektir.
Kalıcı Olarak Silinen Fotoğrafları Kolayca Kurtarın
- Yanlışlıkla silinen iPhone fotoğraflarınızı tek tıklamayla kurtarın.
- iPhone/iPad/iPod'dan fotoğrafları geri yükleyin.
- Yedeklemeye gerek kalmadan iPhone'daki fotoğrafları kurtarın.
- iPhone fotoğraflarınızı iCloud/iTunes yedeklemesinden geri alın.
Güvenli indirme
Güvenli indirme

Sonuç
Özetle, bu oldukça kolay bir iştir. iCloud'dan fotoğrafları sil. Bu makale, iPhone ve iCloud'dan fotoğrafların nasıl silineceğine dair birkaç pratik yöntemi tanıtmaktadır. Umarım sizin için faydalı olurlar.
Bu arada, bu makale ayrıca dosyaların nasıl tamamen silineceğini ve iPhone'dan kalıcı olarak silinen dosyaların nasıl geri yükleneceğini de anlatıyor. Umarım bir gün faydalı olur.
İlgili Makaleler
Burada, iCloud'dan kalıcı olarak silinen fotoğraflarınızı bilgisayarınıza veya bilgisayarsız olarak iPhone'unuza kurtarmanıza yardımcı olacak dört etkili yöntemi gösteriyoruz.
iCloud saklama alanı dolu mu? Verileri (fotoğraflar, belgeler, eski yedeklemeler vb.) İPhone / iPad'deki iCloud'dan depolamayı boşaltmak için silmek için 5 çözümlerini buradan edinin.
Uyarının iCloud'da yeterli depolama alanı olmadığını mı söyleyin? İCloud'dan silme ve boş alan oluşturma konusunda size birkaç yol gösteriyoruz.
Bu makale iCloud'u kurtarmak için 3 profesyonel yol sunmaktadır: özel bir yazılım kullanabilir veya iCloud silindi ve kurtarma özelliğine gidebilirsiniz.

