Safari ve diğer web tarayıcıları, kullanıcıların internette gezinirken gezinmesine yardımcı olmak için sık kullanılanlar veya yer imleri oluşturur. Bir web sitesi listesini kaydederek, bir web sayfasını arama motoruyla aramadan etkin bir şekilde ziyaret edebilirsiniz. Ancak, web sayfaları değişebilir veya artık mevcut olmayabilir. İyi haber şu ki, Mac'te favorileri sil listenizi doğru tutmak için. Bu kılavuz size bunu çeşitli durumlarda nasıl yapacağınızı gösterecektir.
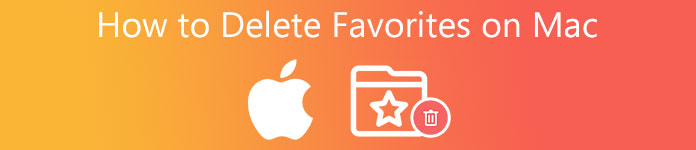
- Bölüm 1: Sık Kullanılanlar Mac'te Tek Tek Nasıl Silinir
- Bölüm 2: Mac'te Sık Kullanılanları Toplu Silmenin En İyi Yolu
- Bölüm 3: Mac'te Sık Kullanılanları Silme Hakkında SSS
Bölüm 1: Sık Kullanılanlar Mac'te Tek Tek Nasıl Silinir
1. Yol: Siteleri MAC'deki Sık Kullanılanlar Çubuğundan Nasıl Kaldırılır
Safari, favori web sitelerinizi bir Favoriler klasörüne kaydeder. Bunlara istediğiniz zaman tarayıcınızdan erişebilirsiniz. Elbette, siteleri Mac'teki favoriler çubuğundan manuel olarak kaldırmak mümkündür. Bu şekilde favori web sayfalarınıza göz atmanızı ve istenmeyenleri tek tek silmenizi sağlar.
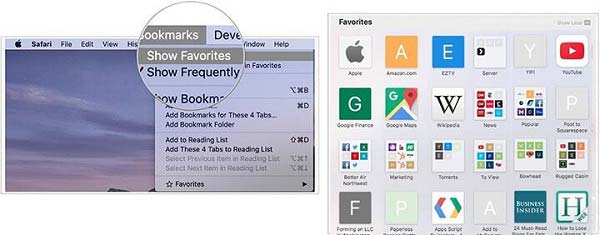
1. AdımSafari tarayıcınızı çalıştırın, şuraya gidin: Kitap Ayraçları üst şeritteki menüyü seçin ve Favorileri Göster seçenek. Veya şuraya erişebilirsiniz: Favoriler çubuğu Safari'de yeni bir sekmede.
2. AdımArtık erişmek istemediğiniz bir web sitesine sağ tıklayın. Seç Sil bağlam menüsünde. Alternatif olarak, simgeyi Favoriler çubuğu ve göreceksiniz Kaldır Fare düğmesini bıraktığınızda sembolü.
3. AdımMac'teki Sık Kullanılanlar çubuğundan diğer siteleri kaldırmak için aynı prosedürü uygulayın.
2. Yol: Safari'yi Sıfırlayarak Mac'te Sık Kullanılanlar Nasıl Silinir
Mac'te Sık Kullanılanları silmenin başka bir yolu da Safari tarayıcınızı sıfırlamaktır. Sık Kullanılanlara kaydedilen tüm web siteleriyle birlikte tüm tarama ve arama geçmişini kaldırır. Veri kaybını önlemek için sık kullanılanları silmeden önce Safari'nizin yedeğini alsanız iyi olur.
1. Adım Safari'nizi Dock çubuğundan başlatın.
2. Adım Git Safari menüsünü seçin ve Geçmişi Temizle öğe.
3. Adım Açılır iletişim kutusundaki listeyi aşağı çekin ve tüm tarih seçeneği. Tıkla Geçmişi Temizle onaylamak için
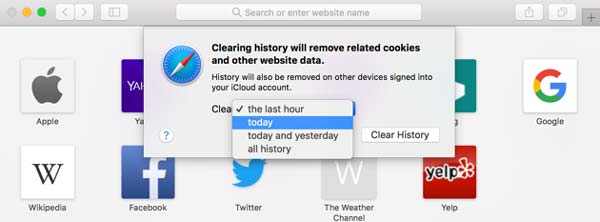
4. Adım Ardından, geri dönün Safari menüsünü seçin ve Tercihler.
5. Adım Şuna geçin Advanced sekmesini seçin ve yanındaki onay kutusunu işaretleyin. Menü çubuğunda Geliştir menüsünü göster.
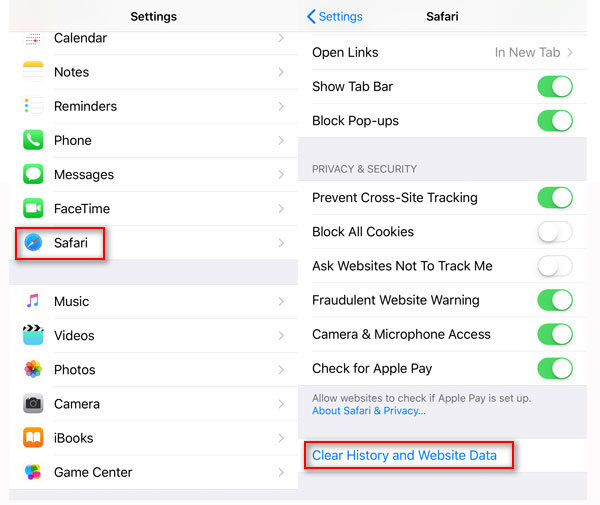
6. Adım Ardından Geliştirme üst menü çubuğundaki menüyü seçin ve Boş önbellekler.
7. Adım Şimdi yeni bir sekme açın ve Favoriler çubuğunu boş bulacaksınız.
not: Bu şekilde alan da boşaltılabilir, böylece sık kullanılanları sildikten sonra Safari'nizin hızlı çalıştığını göreceksiniz.
Bölüm 2: Mac'te Sık Kullanılanları Toplu Silmenin En İyi Yolu
Ortalama insanlar için, Mac'te Sık Kullanılanları silmek biraz zor çünkü bu görev teknik beceriler gerektiriyor. Neyse ki, Apeaksoft Mac Temizleyici ihtiyacınızı karşılayabilir. Mac'inizdeki herhangi bir web tarayıcısı için favori web sitelerini tarayabilir ve tek tıklamayla silmeyi destekleyebilir.

4,000,000 + Yüklemeler
Mac'te siteleri tek tıklamayla sık kullanılanlardan kaldırın.
Tek seferde tüm favorilerden kurtulun.
Web tarayıcılarınızdaki önemli verileri koruyun.
macOS 15, 14, 13, 12, 11, 10.15, 10.14, 10.13, 10.12, 10.11'de mevcuttur.
MacBook'ta Sık Kullanılanları Toplu Silme
1. AdımSık Kullanılanlar Kaldırıcıyı YükleMac bilgisayarınıza yükledikten sonra Mac için en iyi Sık Kullanılanlar kaldırıcıyı çalıştırın. Ev arayüzünde üç düğme vardır, Müşteri | Üye seç, temizleyici, ve Toolkit. düğmesine basarak CPU'nuzun, depolamanızın ve daha fazlasının durumunu kontrol edebilirsiniz. Müşteri | Üye seç düğmesine basın.
 2. AdımFavori siteleri tara
2. AdımFavori siteleri taraMac'te Sık Kullanılanları silmek için Toolkit sol sütundan veya ana arayüzden seçenek. Ardından, Gizlilik Gizlilik temizleyici penceresine girmek için düğmesine basın. Tıkla taramak Tarayıcılarınızda tanımlama bilgileri, indirmeler, geçmiş, oturum açma bilgileri ve daha fazlasını aramaya başlamak için düğmesine basın. Tamamlandığında, tıklayın Görüntüle erişmek için düğmesine basın.
 3. AdımMac'te Sık Kullanılanları Sil
3. AdımMac'te Sık Kullanılanları SilTemizleyici penceresine girdiğinizde, orta panelden istediğiniz tarayıcıyı seçin, örneğin Safari. Ardından sağ panelde silebileceğiniz tüm öğeleri göreceksiniz. Favorilerin kaldırılması için, yanındaki kutuyu işaretleyin. Ziyaret Geçmişi. Artık saklamak istemediğiniz diğer öğeleri kontrol edin. Sonunda, üzerine tıklayın Temiz işlemi başlatmak için düğmesine basın. İşlemin uygulamayı bitirmesini ve kapatmasını bekleyin. Tarayıcınıza dönün ve tüm favori sitelerinizin kaybolduğunu göreceksiniz.

Daha fazla okuma:
Mac'te Depolama Nasıl Kontrol Edilir
Mac'te Çift Fotoğraflar Nasıl Silinir
Bölüm 3: Mac'te Sık Kullanılanları Silme Hakkında SSS
Mac'te favoriler kenar çubuğundan kurtulabilir miyim?
Evet yapabilirsin. şuraya git Kitap Ayraçları Safari tarayıcınızın üst kısmındaki menüyü tıklayın ve Yer İşaretini Gizle seçenek. Şimdi, kenar çubuğu Safari penceresinden kaybolacak. Tekrar istediğiniz zaman, işlemi tekrarlayın ve tıklayın. Yer İşaretini Göster.
Safari'de favoriler nasıl eklenir?
Herhangi bir web sayfasını ziyaret ettiğinizde Safari'nizin sağ üst tarafında bir paylaş düğmesi bulabilirsiniz. Safari Sık Kullanılanlarına eklemek istediğiniz bir web sayfasını aldığınızda, paylaş düğmesini seçin ve İmi eklemek. Tıkla Kitap Ayraçları açılır menü ve seçin Favoriler. Sonunda, tıklayın Ekle düğmesine basın.
Yer imleri ve favoriler arasındaki fark nedir?
Hem yer imleri hem de favoriler, sık ziyaret ettiğiniz web sitelerini kaydetmeniz için kullanışlıdır. Ancak farklı şekillerde çalışırlar. Safari'de yeni bir sekme açtığınızda Favoriler çubuğu görünecektir. Böylece çubukta tıklayarak bir web sitesine hızlı bir şekilde erişebilirsiniz. Yer imleri söz konusu olduğunda, web sitelerine ulaşmak için yer imi kenar çubuğuna erişmeniz gerekir.
Sonuç
Mac bilgisayarların ve dizüstü bilgisayarların ileri teknoloji cihazlar olduğu inkar edilemez. Bununla birlikte, bazı özellikler çok uygun değildir veya hızlı bir şekilde öğrenilmesi kolay değildir. Örneğin Mac'te favori silme, yer açmak ve düzenli olarak ziyaret ettiğiniz web sitelerini yönetmek için vazgeçilmez bir beceridir. Apeaksoft Mac Cleaner, ortalama insanlar için en kolay seçenektir. Bu konu hakkında daha iyi önerileriniz veya başka sorularınız varsa, lütfen bu gönderinin altına bir mesaj bırakmaktan çekinmeyin.




