Time Machine Yedeklerini Silin ve Yedekleri Başarıyla Kaydedin
Time Machine, MacOS için yerleşik bir yedekleme aracıdır. Bilgisayarınızın her saat hafif bir yedeğini oluşturur. Dosyaları yanlışlıkla silmeniz, kaydedilmemiş dosyaları kaybetmeniz veya bir sistem çökmesiyle karşılaşmanız durumunda bir yedeği kolayca kurtarabilirsiniz.
Bununla birlikte, Time Machine yedekleri nasıl silinir Bilgisayarınız harici diskinizin neredeyse dolu olduğunu size hatırlatıyorsa? Bu makalede, Time Machine yedeklemelerinin mantığını açıklayacağız ve eski yedeklemeleri silmenin 3 kanıtlanmış yolunu göstereceğiz.
SAYFA İÇERİĞİ:
Bölüm 1: Time Machine Yedekleme ve Anlık Görüntüler Nasıl Çalışır?
"Time Machine, 'Macintosh HD – Data' diskini yedekleyemedi çünkü neredeyse dolu. Bu diskteki bazı dosyaları silin ve tekrar deneyin." Time Machine Backup'ı harici diskinize kaydetmeden önce bu uyarıyla karşılaştınız mı? Aslında bu yalnızca bir depolama uyarısı değil. Öncelikle Time Machine ve Snapshot'ların nasıl çalıştığını tanıtalım.
Time Machine yedeklemesi nedir?
Time Machine genellikle macOS sisteminin verilerine ait olmayan tüm verilerinizi her saat yedekler. Her yedekleme, önceki yedeklemeden sonraki zaman zarfında değiştirilen, düzenlenen veya eklenen dosyaları depolar.
Anlık Görüntüler nedir?
Ancak, Mac'inize bir disk takmazsanız, Time Machine yedekleri diskinize kaydedemez. Ancak her saat Mac'inizde Anlık Görüntüler oluşturur. Anlık Görüntüler, macOS sisteminizin belirli bir zamandaki görüntüleridir ve genellikle bir Time Machine yedeğinden daha küçüktür. Bilgisayarınıza bir disk taktığınızda, Time Machine tüm Anlık Görüntüleri diske kopyalar ve bunlara göre bir yedek oluşturur.
"Disk dolu" hatası neden oluşur ve ne yapabilirsiniz?
Birçok değişiklik yapmış olabilirsiniz veya diskinize son Time Machine yedeklemenizden bu yana uzun zaman geçmiş olabilir. Tüm Snapshot'lar diskiniz için çok büyük ve saklanamıyor.
Neyse ki, Time Machine diskin düşük depolama alanı olduğunu algıladığında eski Anlık Görüntüleri ve yedekleri otomatik olarak temizleyecektir. Bu nedenle, Time Machine'in diskinizi temizlemesini bekleyebilir ve ardından verilerinizi yedekleyebilirsiniz.
Bölüm 2: Mac Depolamanızı Güvenli ve Otomatik Olarak Boşaltın
İlk bölümde belirttiğimiz gibi, Anlık Görüntüleriniz Mac'inizde büyük bir yer kaplayabilir. Bu nedenle, indirebilirsiniz Apeaksoft Mac Temizleyici Mac'inizde. Bu program Mac bilgisayarınızdaki eski/büyük dosyaları algılar ve silmeden önce bunları görüntüleyebilirsiniz. Program temel sistem dosyalarını silmeyeceği için Finder'da silmekten daha güvenlidir.
Ayrıca, Apeaksoft Mac Cleaner'ın sezgisel arayüzü ile Mac'inizi manuel olarak silmekten daha kolay ve zaman kazandırıcıdır.
Time Machine Yedeklemelerini Sil Mac
- Büyük ve eski dosyaları otomatik olarak algılar ve temizler.
- Mac'inizde aynı ve benzer dosyaların kopyalarını kaldırın.
- Mac depolama alanını boşaltın ve Mac'inizin hızını artırın.
- Mac'inizde gereksiz ayarları devre dışı bırakmak için %100 güvenliği garantileyin.
Güvenli indirme

Apeaksoft Mac Cleaner ile Mac'inizi nasıl boşaltacağınızı ve Time Machine yedeklerinizi ve eski Anlık Görüntülerinizi nasıl sileceğinizi görelim.
1 Adım. Mac Cleaner'ı Mac'inize ücretsiz indirin, kurun ve başlatın. Tıklayın temizleyici seçin Büyük ve Eski Dosyalar.

2 Adım. Tıkla taramak büyük ve eski dosyaları bulmak için tıklayın Görüntüle seçip silmek için.

3 Adım. Silmek istediğiniz tüm dosyaları seçtikten sonra, Onaylamak silmek için

Bölüm 3: Time Machine Yedeklerini Manuel Olarak Silme'nin 3 Yolu
Yedekleme, yedekleme tarihine göre listelenen tüm yedeklemeleri içeren Backups.backupdb adlı bir klasöre kaydedilir. Burada eski Time Machine yedeklemelerini silmek için üç manuel yolu göstereceğiz.
1. Time Machine'den yedekleri nasıl silerim?
1 Adım. Basın Komuta ve uzay Spotlight'ı açmak için. Arama zaman Makinesi ve açın. Yedekleme diskinizi Mac'inize bağlayın.
2 Adım. Eski yedekleri bulun ve seçin.
3 Adım. Dişli düğmesine tıklayın ve seçin Yedekleme Sil.
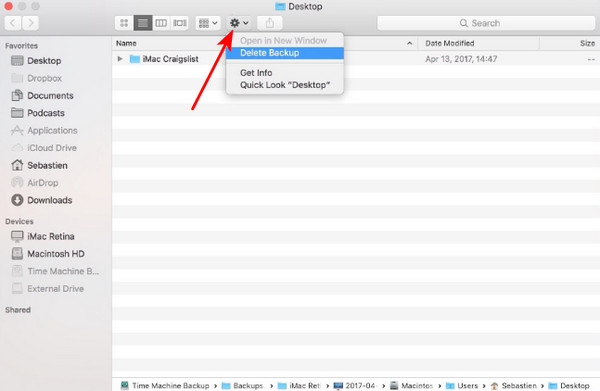
İpuçları: Time Machine uygulaması yalnızca yedeklemeleri kaydetmek içindir. Time Machine yedeklemesini Mac'inize geri yükleyin, Migration Assistant uygulamasını kullanın.
2. Finder ile Time Machine Yedeklemesi Nasıl Silinir
1 Adım. Yedekleme diskinizi bilgisayarınıza bağlayın ve açın Bulucu.
2 Adım. Ara Yedeklemeler.backupdb.
3 Adım. Eski Time Machine yedeklerini seçin ve silin.
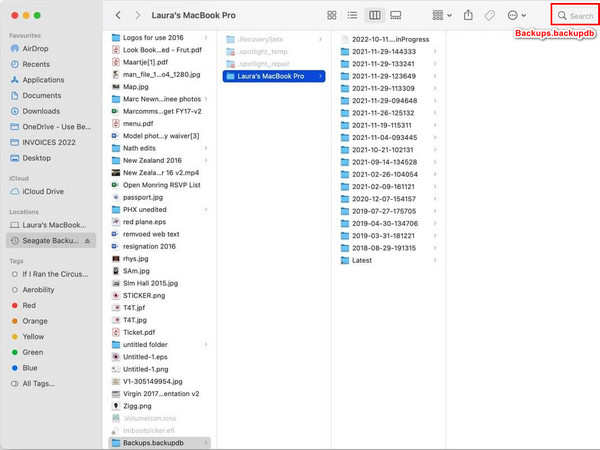
İpuçları: Bu gerçekten önerilmez çünkü Time Machine yedeklemeleri hiyerarşiktir. Finder'da bazı eski yedeklemeleri sildikten sonra Time Machine yedeklemelerinizi kurtaramazsanız, şunu deneyin: Mac'inizde silinen dosyaları kurtarma.
3. Time Machine Yedeklemeleri Terminal ile Nasıl Silinir
1 Adım. Yedekleme diskinizi Mac'inize bağlayın. Arama terminal Spotlight'ın sağ üst köşesinde.
2 Adım. Tüm Time Machine yedeklerinizi görüntülemek için kodu girin:
sudo tmutil listlocalsnapshots /
3 Adım. 2. Adımdan sonra listelenen yedekleri silmek için bu satırı girin:
sudo tmutil deletelocalsnapshots YYYY-AA-GG-SSDDSS
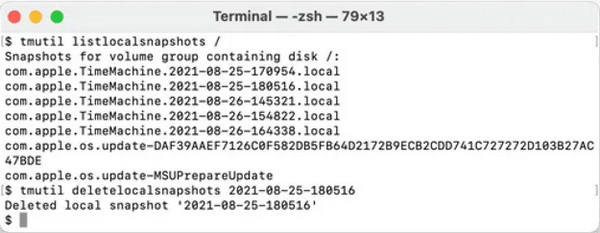
Sonuç
Bölüm 3'teki üç yöntem de Time Machine yedeklemesinin mantığına uygundur, bu nedenle güvenlidir ve yüksek bir başarı oranına sahiptir. Time Machine yedeklerini silme. Disk depolama alanınızı kolayca kaydetmek ve Time Machine yedeklerini kaydedip geri yüklemek için Bölüm 1'i okumayı unutmayın. Mac'inizi temizlemek ve hızlandırmak istiyorsanız, Bölüm 2'yi okuyun ve Apeaksoft Mac Cleaner'ı indirin.
İlgili Makaleler
Mac disk alanımı nasıl görselleştiririm? Mac'in disk alanı analizörü ve temizleme özelliği var mı? Mac depolama alanınızı ve kullanımınızı yönetmek için en iyi disk alanı analiz cihazını edinin.
Mac'inizdeki disk dolu mu? Mac'imde disk alanı nasıl kontrol edilir ve temizlenir? MacBook'ta nasıl daha fazla disk alanı elde edersiniz? Mac'te yer açmanın 5 kolay yolunu öğrenin.
Bu gönderi, ayrıntılı özellikleri, artıları ve eksileri ile Disk Clean Pro'nun genel bir incelemesini sunar ve en iyi alternatifi önerir.

