Mac'te Eski iPhone Yedekleri Nasıl Silinir ve Alan Açılır
Yerel iOS yedeklemeleri sabit diskinizde çok fazla yer kaplayabilir. Zamanla, Mac'inizde birçok iPhone yedeklemesi depolayabilirsiniz. Eski yedeklemelerinizi yönetmek iyi bir fikirdir ve iPhone yedeklerini sil Mac'te yer açmak için. Yedeklemelerin silindiğinde tamamen kaybolacağını unutmayın. Veri kaybını önlemek için bunları harici bir depolama sürücüsüne aktarabilir veya buluta kaydedebilirsiniz.
SAYFA İÇERİĞİ:
Bölüm 1: Depolama Yönetimi'nden Mac'te iPhone Yedeklemesi Nasıl Silinir
Apple, macOS'a Storage Management adlı bir araç ekledi. Adından da anlaşılacağı gibi, Mac'inizdeki depolama alanını yönetmenize ve bilgisayarınızdaki tüm iOS yedekleme dosyalarını görüntülemenize olanak tanır. Eski iPhone yedeklemelerini silmek istiyorsanız, uygun bir kanaldır.
1 Adım. Tıkla Apple Menü çubuğundaki menüye tıklayın ve seçin Bu Mac Hakkında.
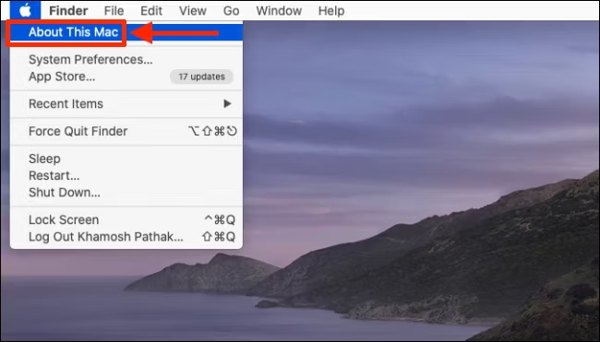
2 Adım. Git Depolama sekmesini tıklayın ve Yönet düğmesine basarak depolama Yönetimi ekran.
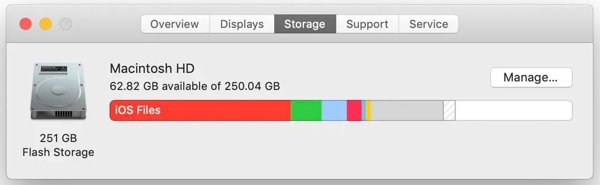
3 Adım. Seçin iOS Dosyaları Sol kenar çubuğundaki seçeneğe tıkladığınızda tüm iPhone yedekleme dosyalarını göreceksiniz.
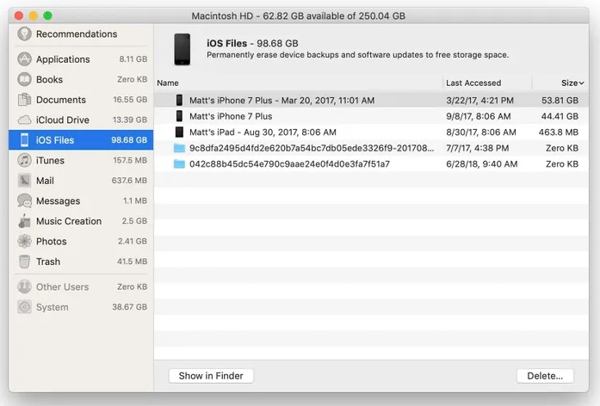
4 Adım. Tutun Komuta İstenmeyen iPhone yedeklerini seçerken klavyenizdeki tuşuna basın. Ardından Sil sağ alt köşedeki düğmeye tıklayın veya yedekleme dosyalarından birine sağ tıklayın ve Sil.
5 Adım. İstendiğinde, Sil eylemi onaylamak için düğmesine basın.
Bölüm 2: iTunes/Finder'dan Mac'te iPhone Yedeklemesi Nasıl Silinir
iPhone Yedeklemesi Finder'dan Nasıl Silinir
macOS Catalina'dan beri Apple, iOS yedekleme özelliğini Finder uygulamasına taşıdı. macOS Catalina'da eski iPhone yedeklemelerini silmek istiyorsanız ve Mac'te yer açın, Aşağıdaki adımları takip et.
1 Adım. iPhone'unuzu Mac'inize bağlayın, Finder'ı açın ve sol taraftan cihazınızı seçin.
2 Adım. Git genel sekmesini tıklayın ve Yedeklemeleri Yönetme düğmesine basarak Cihaz yedeklemeleri iletişim.
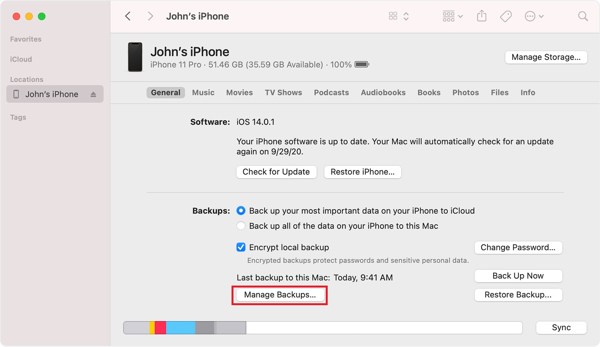
3 Adım. Eski bir iPhone yedekleme dosyasını seçin ve Yedekleme Sil buton. İstenirse, tıklayın Sil düğmesini yeniden tıklayın.
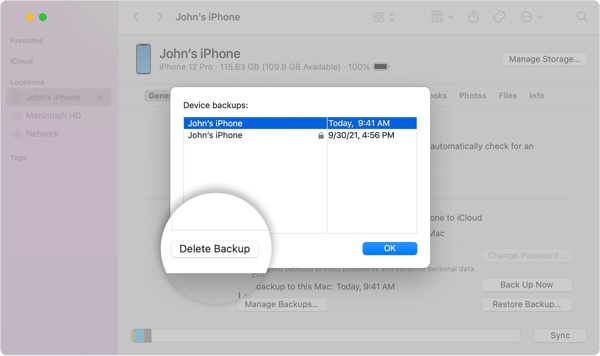
4 Adım. Diğer istenmeyen yedekleri silmek için yukarıdaki adımı tekrarlayın.
Klasördeki iPhone Yedeklemesi Nasıl Silinir
macOS Catalina'ya güncellediğinizde Apple iTunes'u kaldırır. Bu, bir Mac sabit diskinde iPhone yedeklerini bulmanız ve bunları manuel olarak silmeniz gerektiği anlamına gelir. Neyse ki eski iPhone yedek dosyalarını bulmak zor değildir.
1 Adım. Tıkla Ara Spotlight arama aracına erişmek için menü çubuğundaki düğmesine tıklayın.
2 Adım. Yapıştır ~ / Kütüphane / Uygulama Desteği / MobileSync / Yedekleme / arama çubuğuna girin ve tıklayın Dönüş klavyenizdeki.
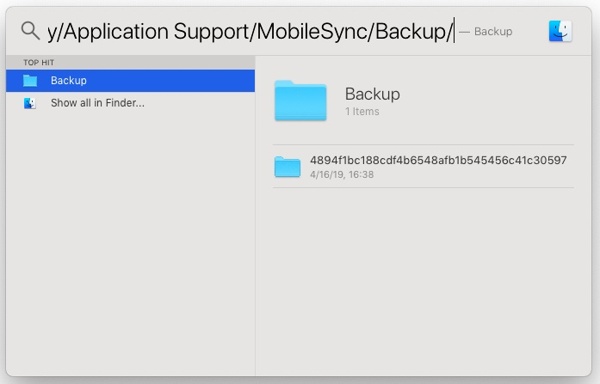
3 Adım. İstenmeyen yedekleme dosyalarını zaman damgasına göre bulun, üzerine sağ tıklayın ve şunu seçin: Çöp Kutusuna Taşı.
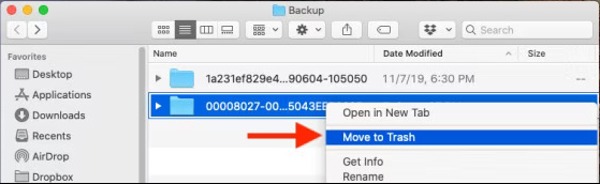
4 Adım. Daha sonra sağ tıklayın Çöp Dock'taki düğmeye basın ve seçin Empty Trash.
iTunes'dan iPhone Yedeklemesi Nasıl Silinir
macOS Mojave veya önceki sürümlerde, kullanıcılar hala iPhone'larını iTunes ile yedekleyin Mac'te. Bu nedenle, eski iPhone yedeklerini iTunes'dan silebilirsiniz. Prosedür, Finder'da yedekleri silmekten biraz farklıdır.
1 Adım. iTunes'u çalıştırın, şuraya gidin: iTunes menü çubuğunda öğesini seçin ve Tercihler.
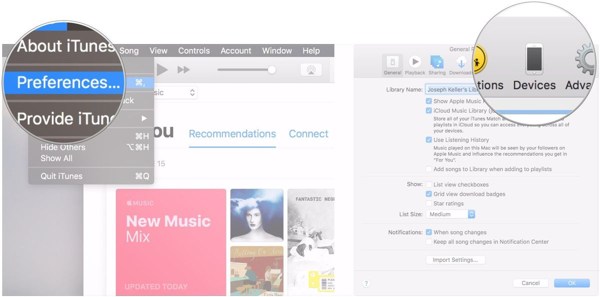
2 Adım. Şuna geçin Cihaz sekmesi.
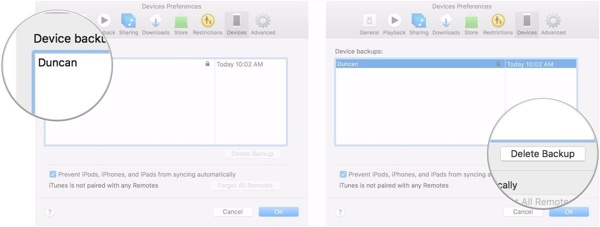
3 Adım. Daha sonra eski iPhone yedeklerini vurgulayın ve Yedeklemeyi Sil düğmesi.
Bonus İpucu: iPhone Verileri Nasıl Silinir
Mac'te iPhone yedeklerini silmenin iOS depolamanızı etkilemeyeceğini unutmayın. iPhone'unuz giderek yavaşlıyorsa, iPhone verilerini silme ve alan boşaltma zamanı gelmiştir. Apeaksoft iPhone Silgi tam da ihtiyacın olan şey.
- Gereksiz dosyaları, önbellek verilerini ve daha fazlasını kaldırarak yer açın.
- Büyük dosyaları ve yinelenen fotoğrafları kolayca bulun ve silin.
- İstenmeyen uygulamaları toplu olarak kaldırın.
- Bir iOS cihazını silin ve tüm verileri ve ayarları kaldırın.
- Çok çeşitli iPhone ve iPad modellerini destekleyin.
Güvenli indirme
Güvenli indirme

iPhone verilerini silmek için adımlar şunlardır:
1 Adım. iPhone'unuza bağlanın
Bilgisayarınıza yükledikten sonra en iyi iOS depolama yöneticisini başlatın. Ardından iPhone'unuzu bir Lightning kablosuyla bilgisayara takın.

İpuçları: iPhone'unuzu tamamen silmek istiyorsanız, şunu seçin: Tüm Verileri Silve tamamlamak için ekrandaki talimatları izleyin.
2 Adım. iPhone'u tarayın
Git Boş Alan Açın sol kenar çubuğundaki sekmesine tıklayın ve Hızlı Tarama gereksiz verileri taramaya başlamak için düğmeye basın.

3 Adım. Boş alan
Veri taraması tamamlandığında, silmek İstenmeyen veri türünün yanındaki düğme, örneğin Önemsiz Dosyaları Sil.

Sonuç
Bu kılavuz, üç dört yolu göstermiştir eski iPhone yedeklerini sil Mac'te. Depolama Yönetimi aracı eski iOS yedeklerini bulmanızı ve silmenizi sağlar. Ayrıca, işi macOS Catalina ve sonraki sürümlerde Finder'da veya macOS Mojave ve önceki sürümlerde iTunes'da yapabilirsiniz. Apeaksoft iPhone Eraser, iPhone için alan boşaltmanın en iyi yoludur. Başka sorularınız varsa lütfen aşağıya yazın.
İlgili Makaleler
İPhone'u iTunes olmadan yedeklemek ister misiniz? Herhangi bir iTunes alternatifi var mı? Bu gönderi, çeşitli iPhone verilerini iTunes olmadan yedeklemenin 2 basit yolunu gösterir.
İTunes neden iPhone'u yedeklemiyor? Benzer bir deneyime sahipseniz, sorunun nasıl çözüleceği hakkında daha fazla bilgiyi makaleden öğrenebilirsiniz.
iTunes kitaplık dosyası kayıp veya bozuk mu? iTunes Library dosyalarını iPhone/iTunes'tan bilgisayarınıza kolayca geri yüklemek için buradan 3 yol öğrenin.
Videoları iPhone'unuzdan bilgisayarınıza orijinal kaliteyi bozmadan nasıl aktaracağınızı bilmek ister misiniz? İşte altı yöntemden en etkili olanları.

