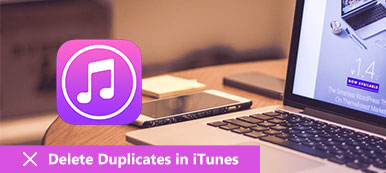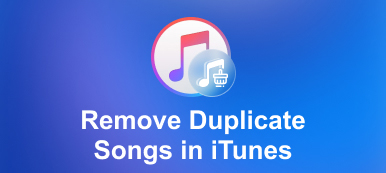İTunes'dan ücretsiz uygulamalar indirmek ve yenilerini satın almak oldukça kolaydır. Zaman geçtikçe, iPhone, iPad, Mac, PC ve diğer pek çok dijital cihazınızda çok sayıda uygulama, oyun ve yardımcı program olabilir. Ancak, bu sinir bozucu uygulamalar hala yer kaplar ve çalışma hızını önceden haber vermeksizin etkiler. Ve bunları sık güncellemeniz istenebilir.
Peki bu indirilen uygulamalar ile nasıl başa çıkılır? Bunları artık kullanmak istemiyorsanız, kesinlikle iTunes'dan uygulamaları silmelisiniz. Bu nedenle, bu makale hakkında bazı etkili çözümler toplamaktadır. iTunes'dan uygulamaları kalıcı olarak silme. Depolama alanını kolayca geri kazanmayı söylediği gibi yapabilirsiniz.
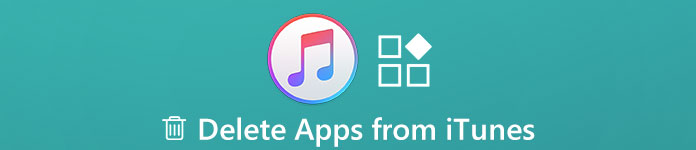
- Bölüm 1: iTunes'dan APP'leri Kalıcı Olarak Silebilir misiniz?
- Bölüm 2: PC’deki iTunes’tan APP’leri Nasıl Silersiniz?
- Bölüm 3: iPhone APP'leri Mac'teki iTunes'dan nasıl silebilirim?
- Bölüm 4: iTunes Satın Alınan Listeden Uygulamaları Kalıcı Olarak Silme
- Bölüm 5: Uygulamaları iPhone'unuzdan Kalıcı Olarak Nasıl Silersiniz?
Bölüm 1: Kalıcı Olarak iTunes'dan iTunes Silebilirsiniz
– "Uygulamaları iTunes'dan kalıcı olarak nasıl silerim? Çok fazla uygulamam var ve iTunes'da yönetmek zorlaşıyor!"
– "iPhone'daki uygulamaları silemiyorum…"
Bir uygulamayı iPhone'dan veya iPad'den iTunes'dan silmek mümkün mü?
Cevap Evet.
App Store'u kaldırarak yeni yayımlanan iTunes 12.7, kullanıcıların macOS ve Windows masaüstleri yerine iPad ve iPhone üzerinden indirme ve satın alma işlemlerini yönetmelerini sağlar. Daha önce indirdiğiniz tüm uygulamalarınız bozulmamış. Ama onlar işe yaramaz ve bilgisayarınızda değerli disk alanı kaplarlar. Böylece, uygulamaları Mac'ten veya PC'den iTunes'dan el ile kaldırmanız daha iyi oldu. Tek kelimeyle, istenmeyen platformları iTunes platformundan farklı platformlarda silebilirsiniz.
Bölüm 2: PC’de iTunes’tan Uygulamaları Nasıl Siliyorsunuz?
– "Windows PC'deki iTunes'dan bir uygulamayı kalıcı olarak nasıl silerim?"
Başlamak için önce iTunes'u en son sürüme güncellemeniz gerekir. Daha sonra, PC'deki iTunes dizininden herhangi bir iOS uygulamasını başarıyla silebilirsiniz.
1. Adım. PC'de Dosya Gezgini'ni açın.
2. Adım. "İTunes Media" yı bulun.
3. Adım. "Mobil Uygulamalar" klasörünü seçin.
4. Adım. PC'deki bir iOS uygulamasını silmek için herhangi bir .ipa dosyasını silin.
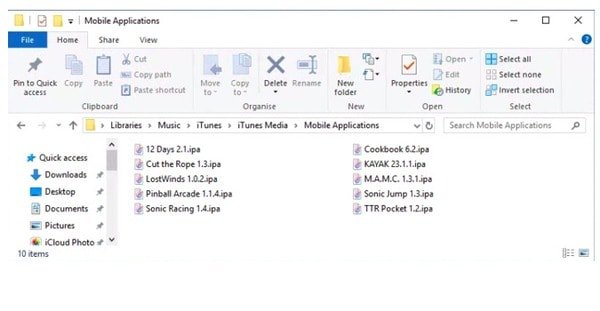
Bu nedenle, PC'deki uygulamaları iTunes'dan kalıcı olarak silmek için tüm dizini kaldırabilirsiniz.
Not: Satın alınan bir uygulamayı iTunes'dan sildiğinizde, iTunes hesabınıza giriş yaptığınızda geri yükleyebilirsiniz. (iTunes parola için aksatıyor?)
Bölüm 3: Nasıl iPhone APP Mac iTunes iTunes Sil
– "Merak ediyorum, Mac'ten iOS uygulamalarını silmenin bir yolu var mı?"
Tabii ki, herhangi bir iPhone uygulamasını Mac'teki iTunes arşivinden özgürce silebilirsiniz. Ve yalnızca Mac'inizdeki iOS uygulamalarından kurtulabilirsiniz. Bu, iPhone'unuzda depolanan uygulamaların güvenli olduğu anlamına gelir.
1. Adım. İTunes'u başlatın ve Uygulamalar görünümüne geçin.
2. Adım. "Düzenle" yi ve "Tümünü Seç" i seçin.
3. Adım. Seçime Control tuşuna basarak tıklayın ve "Sil" e tıklayın.
4. Adım. Onaylamak için "Uygulamaları Sil" ve "Çöp Kutusuna Taşı" yı seçin.
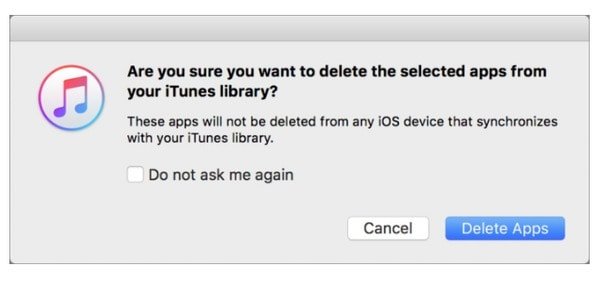
Unutmayın Mac'inizdeki çöpleri boşaltın. Daha sonra, iPhone'dan iTunes ile eşzamanlanmış uygulamaları tamamen silebilirsiniz. Ek olarak, bir uygulamayı "Mobil Uygulamalar" klasöründen silmek için yukarıdaki yöntemi de takip edebilirsiniz.
Bölüm 4: Nasıl iTunes iTunes Satın Alma Listesinden Uygulamaları Silme
– "Satın aldığım uygulamalar listesinden uygulamaları kalıcı olarak kaldırmanın bir yolu var mı?"
Bu bölümde, satın alınan iTunes listesinden uygulamaları kalıcı olarak nasıl sileceğinizi öğrenebilirsiniz. Ayrıca, iPhone'unuzdan satın alınan App Store geçmişini silme işlemini de gösterir.
1. Adım. İTunes’a gidin, iTunes Store’da şarkı söyleyin (iTunes şifresini unuttum?) ve "App Store"u seçin.
2. Adım. iTunes hesabınızın açılır listesinden "Satın Alınanlar"ı seçin.
3. Adım. "Uygulamalar"ı tıklayın ve ardından "Tümü"nü seçin.
4. Adım. Satın alınan uygulamaları iTunes hesabından silmek için kırmızı "X" düğmesini tıklayın.
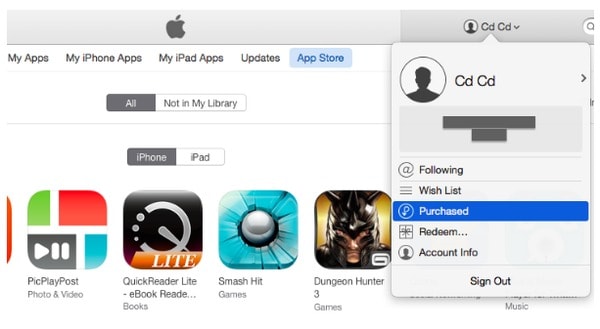
Ayrıca, iTunes’dan satın alınan kitapları da benzer işlemlerle silebilirsiniz.
Yanlışlıkla uygulamaları iTunes'tan Satın Alınan'dan sildiğinizde, iTunes satın alımlarını şimdi geri yükleyin. İsterseniz bu postayı kontrol edin iTunes'daki kopyaları sil.
Bölüm 5: Uygulamaları iPhone'unuzdan Kalıcı Olarak Nasıl Silersiniz?
– "Herkes bana iPad'de silinemeyen uygulamaları nasıl sileceğimi gösterebilir mi?"
– "iPhone 15 uygulamaları kalıcı olarak nasıl kaldırılır?"
– "Geçmişten uygulamaları gizlemenin yanı sıra silmenin yolunu bilen var mı? Artık kullanmadığım uygulamaları iTunes 12'den kaldırmak istiyorum."
İPhone'daki satın alınan listeden uygulamaları silmek isterseniz, Apeaksoft'a dönebilirsiniz. iPhone Silgi yardım için. İPhone, iPad ve iPod'dan tüm içeriği ve ayarları kalıcı olarak silebilen güçlü bir araçtır. Ayrıca, sadece uygulamaları değil, diğer iOS verilerini de tamamen silebilirsiniz. Böylece, iPhone Eraser en iyi güvenlik koruma programınızdır.
- Tüm verileri ve ayarları iPhone, iPad ve iPod'dan silin.
- Uygulamalar, hesap bilgileri ve daha fazlası dahil olmak üzere tüm dosyaları silin.
- Özel bilgilerinizi veri suçlularından koruyun.
- İOS verilerini temizlemek için düşük / orta / yüksek silme seviyeleri sunun.
- iPhone 16/15/14/13/12/11/X vb. tüm iOS modellerini destekler.
1. Adım. İPhone'u iPhone Silgisine Bağlayın
Windows Silgisini ücretsiz indirin ve yükleyin. Bu programı başlatın ve iPhone'u bilgisayarınıza bağlamak için bir yıldırım USB kablosu kullanın. İPhone Silgisi iOS cihazınızı algılayana kadar birkaç saniye bekleyin.

2. Adım. İPhone depolama alanını görüntüleyin
Sol panelden "Yer Aç" sekmesine gidin ve iPhone depolama kullanımınız hakkında net bir bilgi edinebilirsiniz.
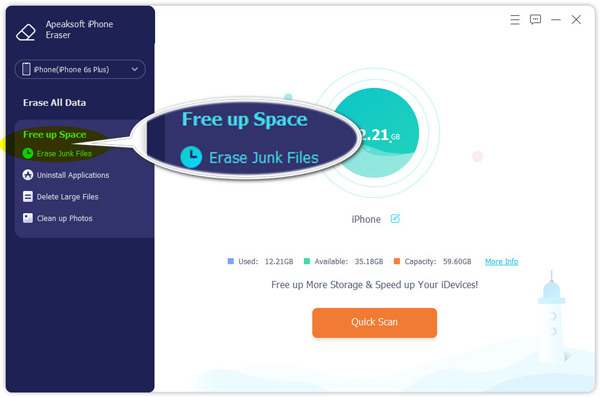
3. Adım. Uygulamaları ve diğer içerikleri kaldırın
İPhone'unuzdaki tüm uygulamaları görüntülemek için "Uygulamaları Kaldır" seçeneğini seçin. Kaldırmak istediğiniz uygulamaları bulmak için kaydırabilir ve uygulamayı iPhone'unuzdan silmek için "Kaldır" düğmesini tıklayabilirsiniz.
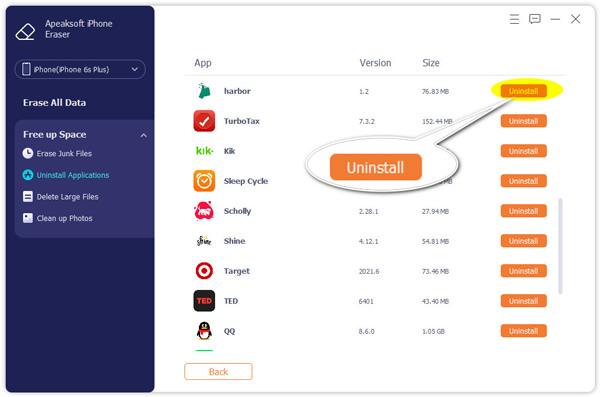
İPhone'unuzdaki tüm verileri silmek istiyorsanız, Düşük, Orta veya Yüksek arasından bir silme modu seçebilirsiniz. Ardından, tüm iOS içeriğinizi ve ayarlarınızı tıklama ile silebilirsiniz.
Sonuç olarak, iTunes, iPhone, PC ve Mac'teki uygulamaları başarıyla silebilirsiniz. Uygulamaları tek tek mi yoksa tamamen mi kaldırmak istediğinizde, her zaman en iyi çözümü burada bulabilirsiniz. Sonunda, fakat en az değil, dijital cihazınızı her temizlemek istediğinizde önemli verileri yedeklemeyi unutmayın.