Gmail'de Birden Fazla E-posta Nasıl Silinir – 6 Kolay Yöntem
Değerli depolama alanını boşaltmak için Gmail hesabınızdaki gereksiz promosyon e-postalarını sık sık tarayıp ortadan kaldırabilirsiniz. Bu makale, bu süreci kolaylaştırmanıza yardımcı olmayı amaçlamaktadır. Aşağıdaki bölümlerde, düzeltmek için altı etkili yöntemi ana hatlarıyla açıklayacağız Gmail'de e-postalar toplu olarak nasıl silinirGmail'deki tüm e-postaları silmenin bir yolu olup olmadığından emin değilseniz, çözümü bulmak için okumaya devam edin.
SAYFA İÇERİĞİ:
Bonus İpucu: Depolamayı Boşaltmak İçin Tüm E-posta Önbelleğini ve Ekleri Silin
- Mac'inizde tüm e-posta önbelleğini ve ekleri kolayca görüntüleyin.
- Tüm o işe yaramaz e-posta verilerinizi tek tıklamayla silin.
- Otomatik olarak Mac’te önbelleği temizle: tarayıcı, yinelenen dosyalar, vb.
- Birçok macOS sürümünü destekler.
Güvenli indirme

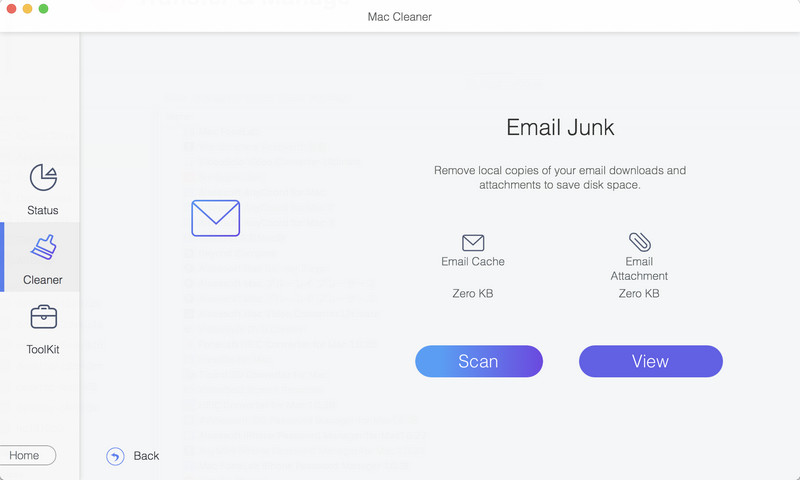
E-posta Önbelleği ve Gereksiz Posta Nasıl Temizlenir:
Bölüm 1. Gmail'deki Tüm E-postaları Tek Seferde Nasıl Silebilirsiniz
Genellikle, Gmail'in iOS ve Android sürümlerinde, Gmail'deki tüm e-postaları aynı anda silmek bizim için zordur. Ancak, Gmail'in resmi web sitesinin masaüstü modunda, tüm e-postaları aynı anda silmek de dahil olmak üzere daha fazla işlem yapabiliriz. Gmail'in resmi web sitesini bir bilgisayar tarayıcısında ziyaret edelim ve adımları takip edelim.
1 Adım. https://mail.google.com/mail/ adresini ziyaret edin ve Google hesabınıza giriş yapın. Chrome tarayıcısını kullanıyorsanız ve Google hesabınıza giriş yaptıysanız, bu web sitesinde otomatik olarak oturum açabilirsiniz.
2 Adım. Web sayfasının kenar çubuğunda, tıklayın Daha Fazla seçin Tüm postalar şelalenin üzerinde.
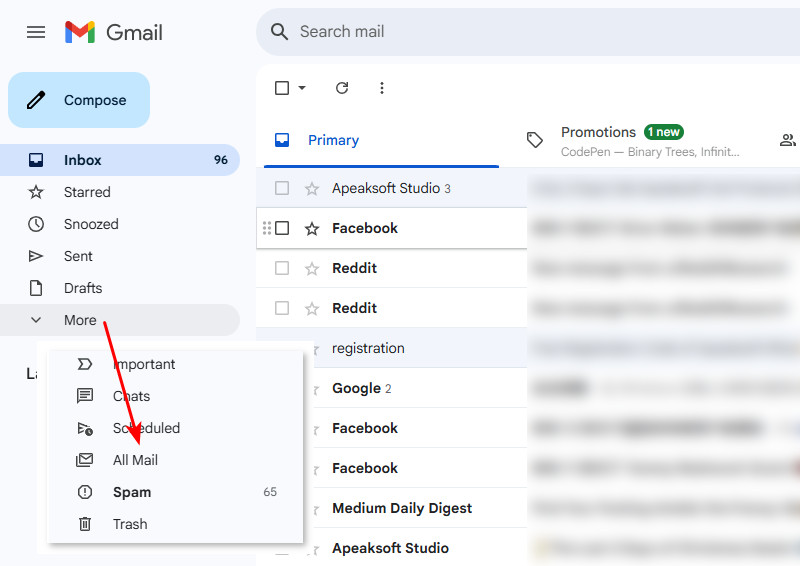
3 Adım. Bu önemli bir adımdır: 50 e-postayı seçmek için sol üstteki kutuyu işaretleyin > Tüm Postalardaki Tüm (sayı) Konuşmaları Seç'e tıklayın > ardından tıklayın çöp kutusu düğmesi tüm e-postaları silmek için.
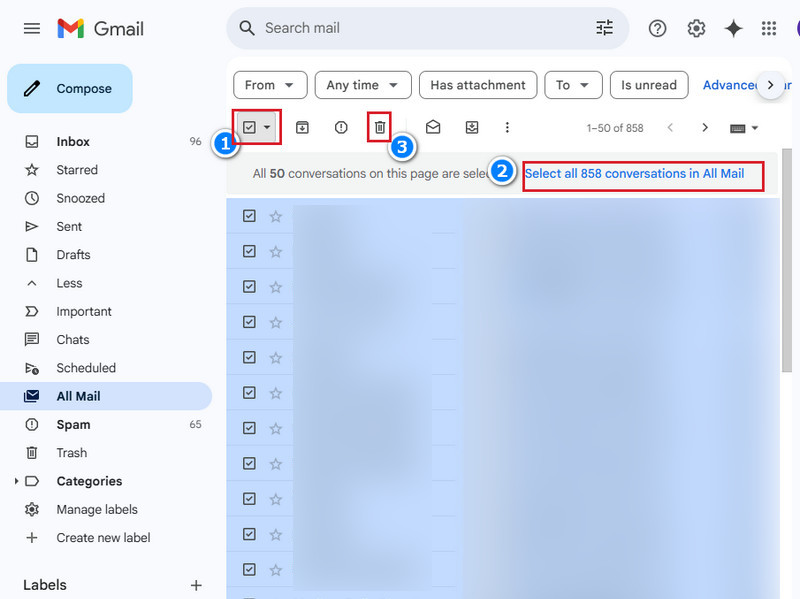
Özet: Tüm Gmail e-postalarını silmek için doğrudan bir düğme yok. İlk önce silinecek 50 e-postayı seçebilir ve ardından açılan mesajdaki tüm e-postaları sil düğmesine tıklayabiliriz.
Bölüm 2. Gmail'leri Toplu Olarak Nasıl Silebilirsiniz – 3 Yöntem
Gmail, kullanıcıların e-postalarında hızlı bir şekilde gezinmeleri için çeşitli kategoriler ve filtreler sunar. Ayrıca aldığınız e-postaları otomatik olarak filtreleyebilir ve bunları ilgili klasörlere taşıyabilirler. Bu durumda, Gmail'leri toplu olarak silmek daha özelleştirilebilir olacaktır. Bu bölümde, üç yöntem kullanarak Gmail'de birden fazla e-postayı nasıl sileceğinizi göstereceğiz ve Gmail'de e-postaları toplu olarak silmenize yardımcı olacağız.
1. Gmail'de toplu olarak e-postalar nasıl silinir - tarihe göre filtreleme
Gmail'deki eski e-postaları nasıl sileceğinizi merak ediyorsanız bu yöntemi okuyun. Tarihi filtreleyerek belirli bir zamandan veya herhangi bir dönemden daha eski olan e-postaları silebilirsiniz. Bunu nasıl yapabileceğinizi görelim.
1 Adım. Önce, gelen kutusu sol çubukta.
2 Adım. Daha sonra üst tarafta bulunan arama çubuğuna tıklayın ve arama çubuğunun sağ ucunda bulunan filtre butonuna tıklayın.
3 Adım. Bunun gibi bir filtre penceresi göreceksiniz. Tıklayın Tarih İçinde ve o süre içinde e-postaları silmek istediğiniz tarihi belirtin. Sonra hepsini işaretleyin ve silmek için çöp kutusu düğmesine tıklayın.
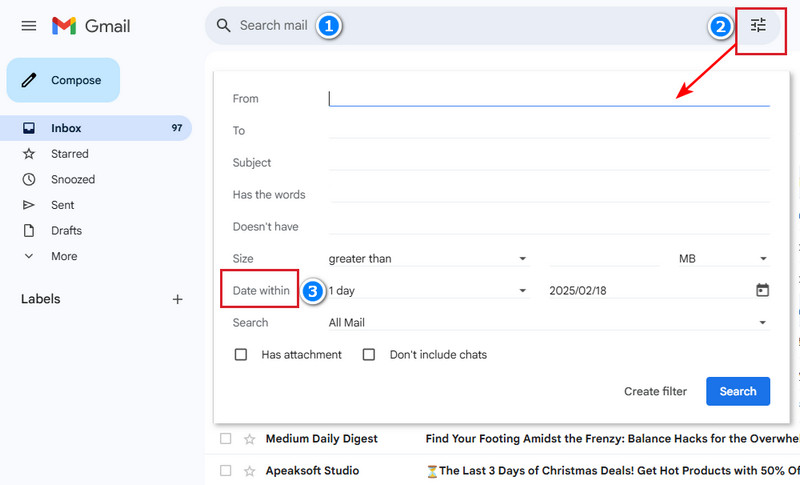
2. Gmail'de toplu olarak e-postalar nasıl silinir - gönderenlere göre filtreleme
Eğer eski sevgilinizden ayrıldıysanız ve tüm anıları silmek istiyorsanız - hatta e-posta ile gönderilen fotoğraflar, e-postaları gönderene göre silebilirsiniz. Elbette, gönderenin e-postasını filtreleyebilir ve önceki yöntemi kullanarak açılan pencerede hepsini silebilirsiniz. Aşağıda başka bir yöntem daha sunuyoruz.
1 Adım. Gönderenin e-postasını seçin ve sağ tıklayın.
2 Adım. Tıkla [Gönderen]den gelen e-postaları bulun listenin en altında.
3 Adım. Toplu seçmek için sol üstteki onay kutusunu tıklayın ve silmek için çöp kutusu düğmesine tıklayın. Bu göndericiyle 50'den fazla e-posta geçmişiniz varsa, ayrıca Bu aramaya uyan tüm konuşmaları seçin ve sonra hepsini silmek için çöp kutusu butonuna tıklayın.
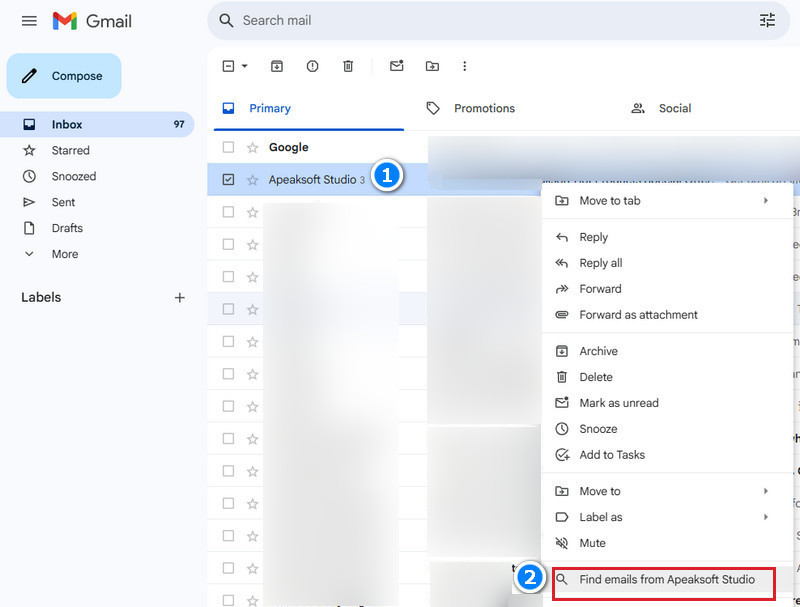
3. Gmail'de toplu olarak e-postalar nasıl silinir - klasörlere göre filtreleme
Gmail'deki klasörler nasıl silinir? Sol çubukta çeşitli klasörler görebiliriz: Sosyal, Güncellemeler, Forumlar, Promosyonlar, vb. Promosyonlar klasöründe binlerce satış e-postası aldıysanız ve çok yer kapladılarsa, bu yöntem hepsini bir kerede temizlemenize yardımcı olur.
1 Adım. Gmail web sayfasında, tıklayın Daha Fazla sol çubukta ve tıklayın Kategoriler, tüm otomatik sıralanmış klasörleri görüntüler.
2 Adım. Silmek istediğiniz klasörü seçin (burada örnek olarak Promosyonları ele alıyoruz). Tıklayın Promosyonlar.
3 Adım. Sol üst köşedeki 50 e-postanın hepsini kontrol edin ve tıklayın Promosyonlardaki Tüm Konuşmaları SeçDaha sonra üst tarafta bulunan çöp kutusu butonuna tıklayın.
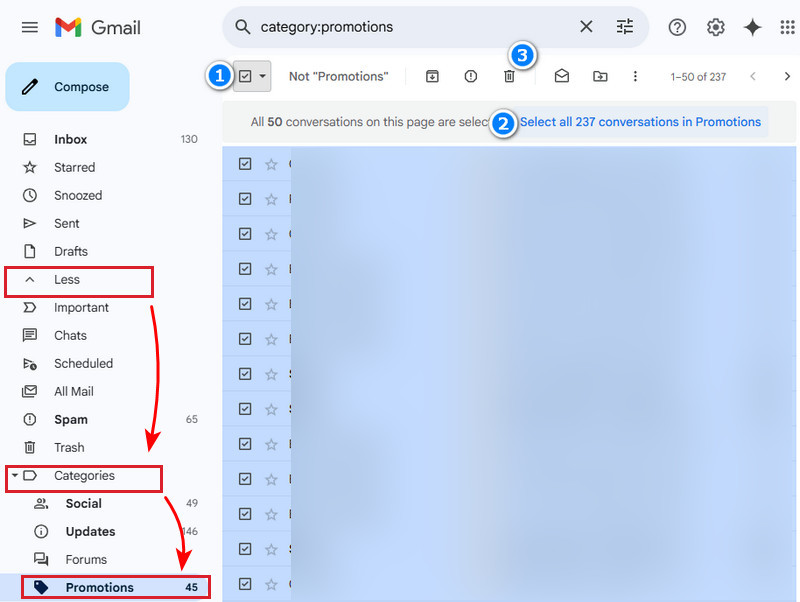
Bölüm 3. Gmail'de Belirli Bir E-posta Nasıl Silinir
Gmail'de belirli bir e-postayı silmek için, telefon sürümünde çalıştırabilirsiniz çünkü telefon sürümünde hızlı silme kaydırma eylemi ayarlayabiliriz. Bunu yaparak, herhangi bir ek işlem yapmadan Gmail'de belirli bir e-postayı hızlı bir şekilde silebiliriz. Telefonda Gmail'de belirli e-postaların nasıl silineceğini görelim.
1 Adım. Açın Gmail Telefonunuzdaki uygulamaya gidin, sol üstteki üç çizgi düğmesine dokunun ve ardından aşağı kaydırın ve seçin Ayarlar.
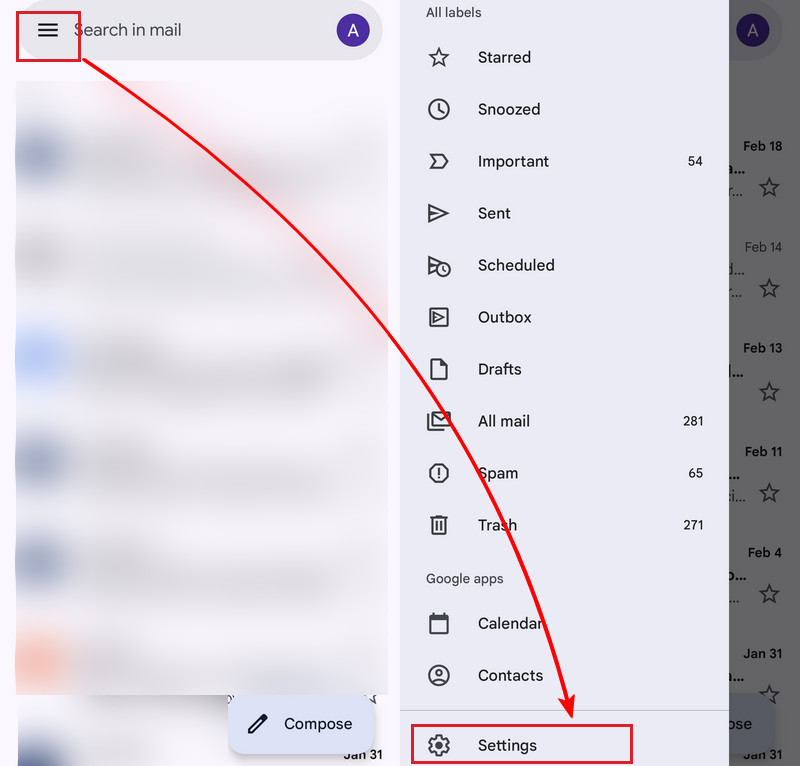
2 Adım. Musluk genel Ayarlar üstte. Genel Ayarlar ekranında, şuraya gidin: Kaydırma eylemleri.
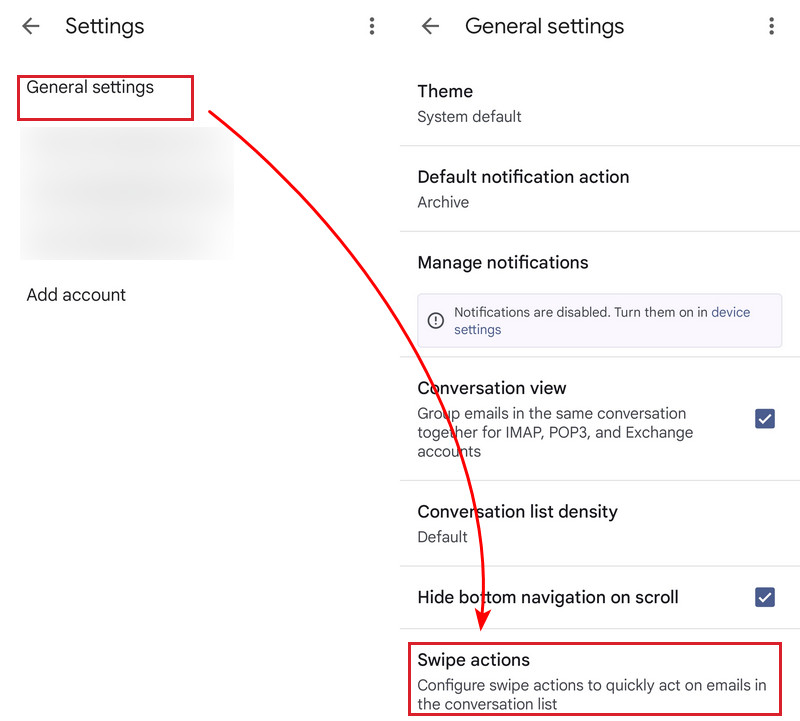
3 Adım. Burada, şunları ayarlayabilirsiniz: Sağa kaydırma ve Sola kaydırma dokunarak yapılan eylemler DEĞİŞİMBunlardan birini veya her ikisini de şu şekilde ayarlayın: Sil.
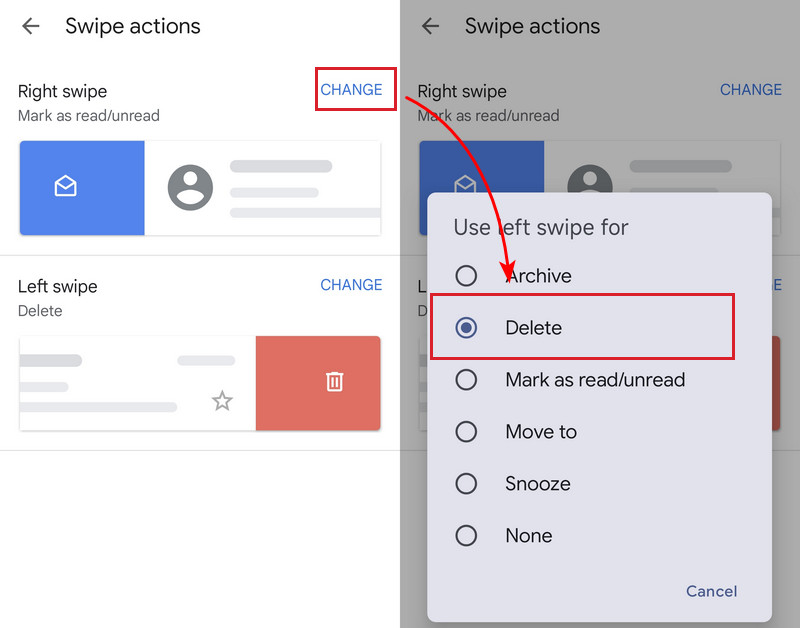
Artık belirli bir e-postayı, tutmadan veya çöp kutusu düğmesine dokunmadan sağ veya sol kaydırmayı kullanarak silebilirsiniz. Sadece bir kaydırma, bir e-postayı hızla siler.
Bölüm 4. Gmail Hizmeti Nasıl Silinir
Gmail adresinizi iş veya başka amaçlar için mi oluşturdunuz ve artık buna ihtiyacınız yok mu? Gmail hizmetini doğrudan silebilirsiniz. Gmail hizmetini silmek Gmail'deki tüm e-postaları silecektir ve artık bu adresi e-posta almak ve göndermek için kullanamazsınız. Gmail hizmetini silmek geri alınamaz çünkü Gmail hesabınızı silin, yani onu geri yükleyebilirsiniz, ancak tüm eski e-postalar geri yüklenmeyecektir.
1 Adım. Açın Ayarlar telefonunuzdaki uygulamayı aşağı kaydırın ve dokunun Google. Ardından, girin Google Hesabınızı yönetin ayarı.
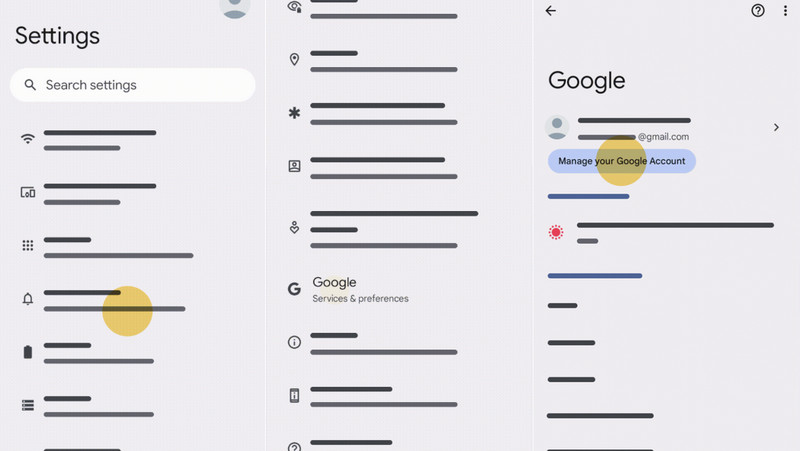
2 Adım. Üst sekmelerde sağa kaydırın ve seçin Veri gizliliği. Altında Verilerinizi indirin veya silin, dokunun Bir Google hizmetini silme.
3 Adım. Yanındaki çöp kutusu düğmesine dokunun GmailDoğrulama mesajını almak için başka bir Gmail dışı adres girin. Gmail hizmetini sildiğinizi onaylamak için bu mesajdaki bağlantıya dokunun.
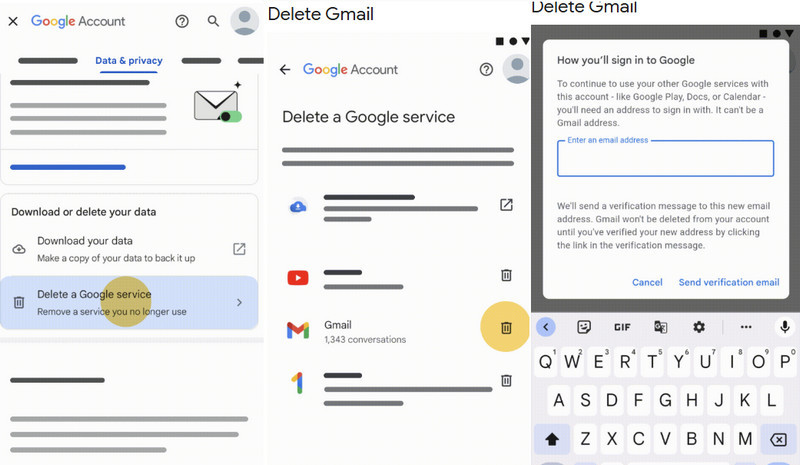
Sonuç
Gmail'deki tüm e-postalar nasıl silinir? Bu makale size birden fazla yol sunuyor ve eminim ihtiyaçlarınıza uygun olanı bulabilirsiniz. Ayrıca şunları da kullanabilirsiniz Apeaksoft Mac temizleyici gereksiz önbellekleri ve ekleri otomatik olarak temizlemek için.
İlgili Makaleler
E-postada senkronizasyonu açabilir misiniz ve Android'de e-postayı nasıl senkronize edersiniz? Android'de e-postayı senkronize etmek için ayrıntılı adımları öğrenmek için buraya tıklayın!
Gmail'de yanlışlıkla e-postaları sildiğinizde hiçbir şey yapmayın, silinen Gmail e-postalarını kurtarma rehberimizi okuyun ve uygulayın.
Mevcut hesabınızı unuttuğunuzda başka bir Gmail hesabına kaydolmanıza gerek yoktur. Unutulan bir Gmail kullanıcı adını kurtarmanın 3 yolunu kontrol edin.
E-posta yoluyla iPhone'dan sesli not nasıl gönderilir? Büyük sesli not dosyaları göndermek için ne yapmalısınız? Sadece makaleden çözümler hakkında daha fazla bilgi edinin.

