Gizliliğinizi Korumak İçin Firefox'taki Çerezleri Nasıl Temizlersiniz
Dünyanın en popüler tarayıcılarından biri olan Firefox, hızlı, güvenli ve gizlilik odaklı olmasıyla bilinir. Ancak bu kadar harika bir tarayıcıda bile, çerezlerin birikmesi sessizce yavaşlayabilir ve hatta zamanla özel verilerinizi ifşa edebilir. Bu çerezler görülemez, ancak çevrimiçi etkinliğinizi izlerler. Bu makalede, etkili bir şekilde Firefox'ta çerezleri temizleme ve tarama deneyiminizi iyileştirmek için bazı yönetim ipuçlarını paylaşalım!
SAYFA İÇERİĞİ:
Bölüm 1. Firefox'ta Çerezler Nasıl Temizlenir
Firefox'ta çerezleri temizlemek basit ve hızlı bir işlemdir. Tüm çerezleri silmek veya yalnızca belirli bir web sitesinin çerezlerini temizlemek istiyorsanız, aşağıdaki adımları izleyerek bunu yapabilirsiniz:
1 Adım. Firefox açıldıktan sonra, üç yatay Menüyü açmak ve seçmek için sağ üst köşedeki düğmeye basın Opsiyonlar.
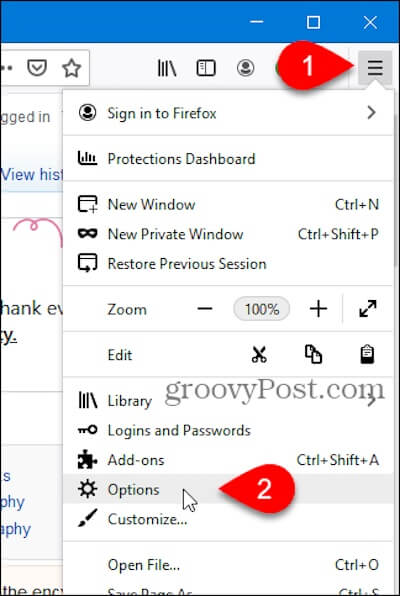
2 Adım. Ardından, Gizlilik ve Guvenlik sol gezinme çubuğunda ve bulun Çerezler ve Site Verileri Bölüm.
Tüm çerezleri temizlemek istiyorsanız, seçin Açık tarihi .
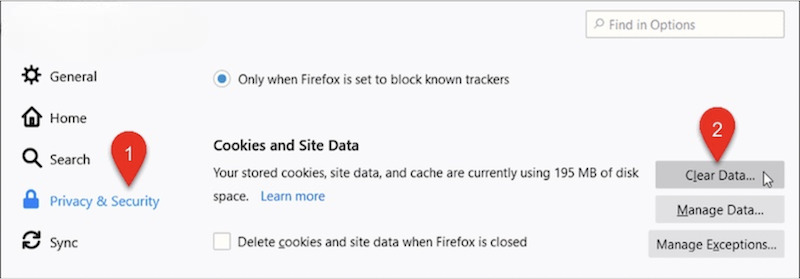
Sonra kontrol et Çerezler ve Site Verileri açılan pencerede (işaretini kaldırabilirsiniz) Önbelleğe Alınmış Web İçeriği) tıklayın ve Şeffaf işlemi onaylamak için.
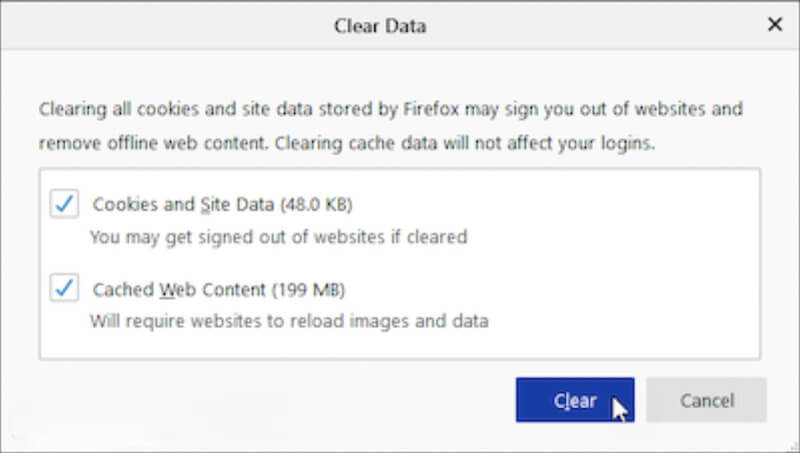
Yalnızca belirli bir web sitesinin çerezlerini temizlemek istiyorsanız, Verileri Yönet düğmesine basın.
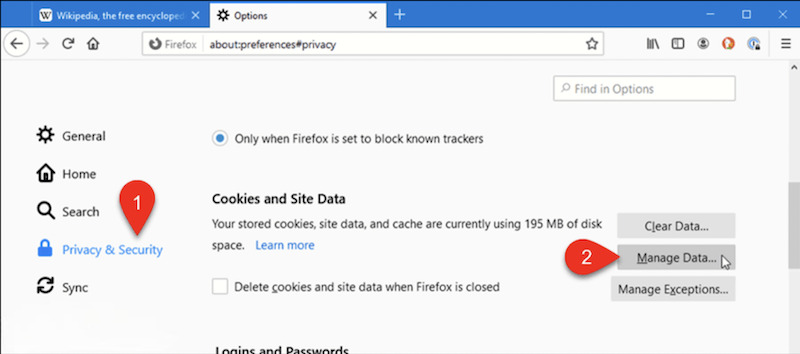
Depolanan tüm web sitesi verilerini gösteren bir pencere açılacaktır. İlgili kayıtları filtrelemek için hedef sitenin adını arama kutusuna yazabilirsiniz. Hedef site seçildikten sonra, tıklayın Seçilen kaldır sağ alt köşede, ardından tıklayın Değişiklikleri Kaydet ve eylemi onaylayın.
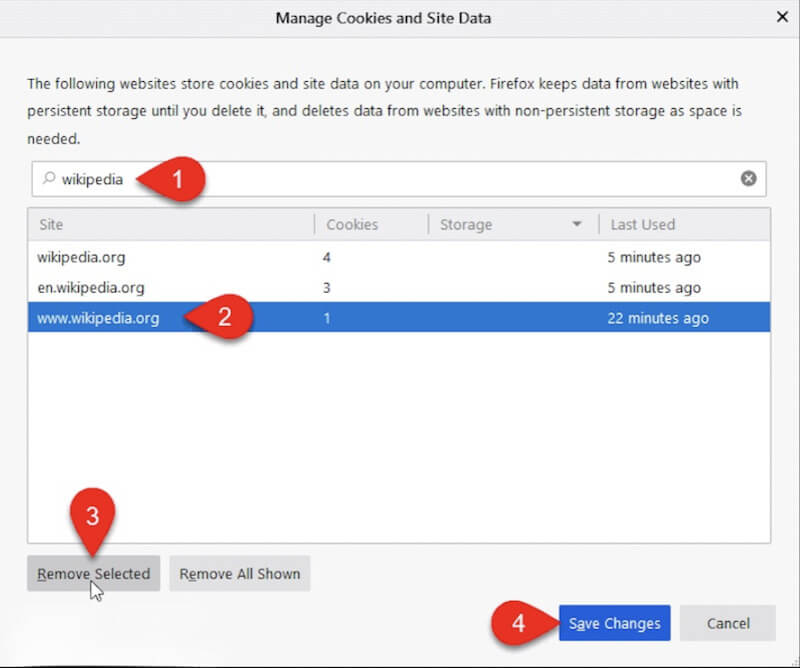
Bu adımlarla tüm çerezleri veya yalnızca belirli bir web sitesinin verilerini temizlemek kolaydır. Hala depolama alanınız tükeniyorsa, Firefox'u kaldır ve tekrar indirin, ancak önemli verilerinizi önceden yedeklemelisiniz. Tarayıcınız için depolama alanını boşaltın ve sizin için neyin işe yaradığını seçerek gizliliğinizi koruyun.
Bölüm 2. Firefox'ta Çerezleri Otomatik Olarak Temizlemek İçin Ayarlama
Firefox'ta çerezleri otomatik olarak temizlemek istiyorsanız, bunu basit Ayarlar ile yapabilirsiniz. Bu yöntem, manuel işlem yapma zamanınızı kurtarır ve gizliliğinizi etkili bir şekilde korur.
1 Adım. Firefox başlatıldığında, şunu bulun: üç yatay sağ üst köşedeki düğmelere tıklayın ve menüyü açmak için üzerlerine tıklayın. Seç Ayarlar Görünen menüden (bazı sürümlerde şu şekilde görünebilir) Opsiyonlar).
2 Adım. Soldaki gezinme çubuğunda, tıklayın Gizlilik ve Guvenlik Veri ve gizlilikle ilgili ayarlar sayfasına gitmek için.
3 Adım. Aşağı doğru kaydırın Tarihçe Bölüm. seçmek Tarih için özel ayarları kullan açılır menüden; daha fazla seçenek görüntülenecektir. Kontrol edin Firefox kapatıldığında Geçmişi TemizleBu, tarayıcıyı kapattığınızda temizlenmesi gereken içerik türlerini tanımlamanıza olanak tanır.
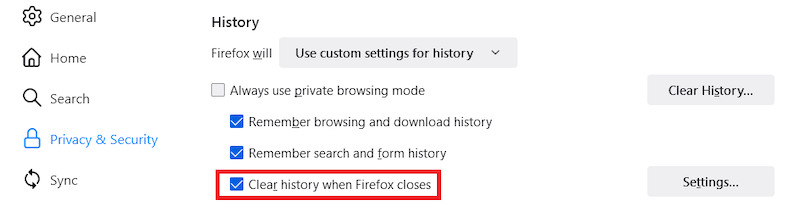
4 Adım. Ardından, Ayarlar Ayrıntılı yapılandırma sayfasına girmek için yanındaki düğmeye tıklayın. Açılan pencerede, temizleyebileceğiniz içerik türlerini göreceksiniz, kontrol edin Çerezler ve site verilerive silmek istediğiniz diğer öğeleri (örneğin önbellek veya tarama geçmişi) göreceksiniz. Ardından, tıklayın Değişiklikleri Kaydet.
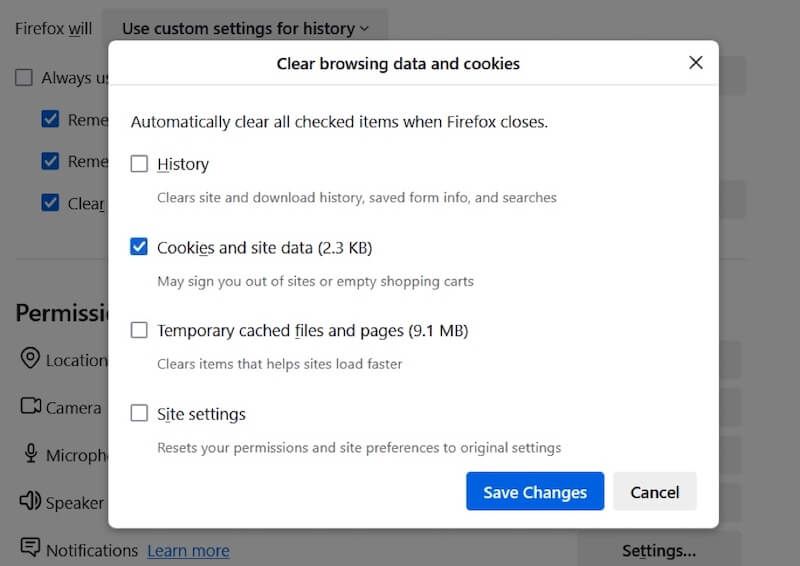
Son olarak, Geçmiş ayarları sayfasına geri dönün ve Ayarlar sayfasını tekrar kapatın, değişiklikleriniz otomatik olarak etkili olacaktır. Ayarlarınızın başarılı olduğunu doğrulamak için Firefox'u kapatıp yeniden açabilir ve çerezlerin temizlendiğini kontrol edebilirsiniz. Verilerin yanlışlıkla temizlendiğini fark ederseniz, üçüncü taraf yazılım kullanın Firefox'tan yer imlerini kurtarve diğer veriler de öyle.
Bölüm 3. Mac'inizdeki Tüm Çerezleri Verimli Şekilde Temizleyin
Mac'inizdeki tüm tarayıcılardaki çerezleri tek tek elle temizlemek yerine, bunu tek tek yapmak yerine profesyonel bir araç kullanarak bu işlemi daha verimli hale getirebilirsiniz. Apeaksoft Mac Temizleyici Mac sistem çöplerini temizlemek ve performansı optimize etmek için mükemmel bir araçtır. Firefox, Chrome, Safari vb. dahil tüm tarayıcılardan çerezleri tek tıklamayla temizlemeyi destekler, zamandan tasarruf sağlar ve gizliliği korur.
Mac'inizdeki tüm çerezleri etkili bir şekilde temizleyin
- Tüm tarayıcılardaki çerezleri tek bir şekilde tarayın ve temizleyin.
- Kullanıcı dostu arayüzüyle temizliği tamamlamak için yalnızca birkaç adım yeterli.
- Mac'inizin performansını optimize etmek için birçok işlevi bünyesinde barındırır.
- Gizlilik sızıntılarını önlemek ve verilerinizi daha güvenli hale getirmek için izleme dosyalarını otomatik olarak algılar ve temizler.
Güvenli indirme

1 Adım. Tıkla İndiriniz Yukarıdaki düğmeye tıklayın ve kurulumu tamamlamak için talimatları izleyin. Yazılımı açtıktan sonra, temizleyici Ana arayüzdeki modül.
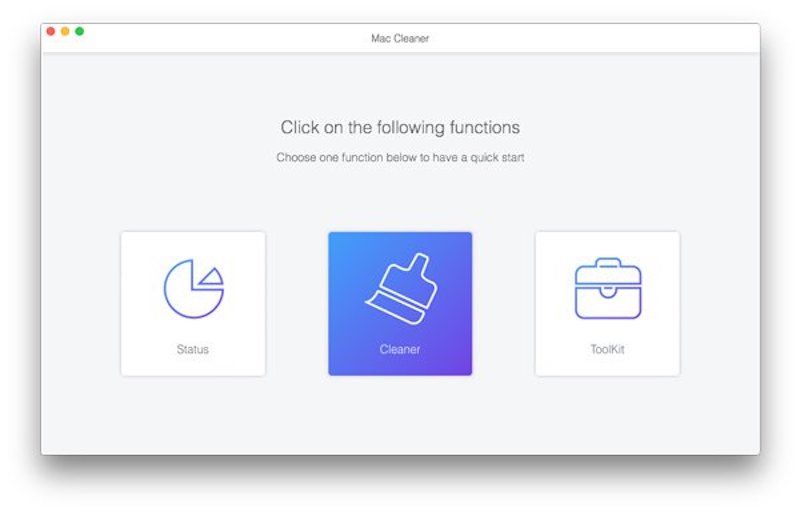
2 Adım. Sonra seçin Sistem Önemsiz, cihazdaki çöp verilerin çoğunu tarayabilir. Tıklayın taramak düğmesine tıklayın ve yazılım tarayıcının depoladığı tüm çerezleri ve diğer özel verileri otomatik olarak tarar.
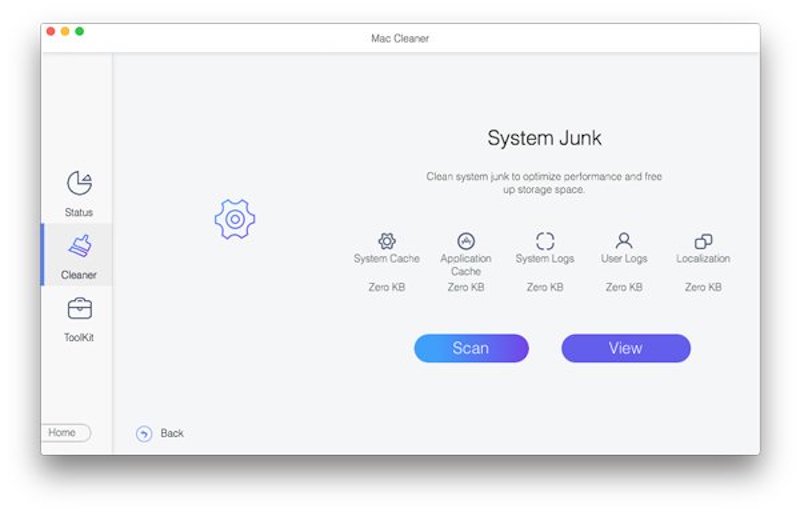
3 Adım. Tarama tamamlandıktan sonra, farklı tarayıcılar için çerezlerin bir listesini görebilirsiniz. Temizlemek istediğiniz tarayıcıyı işaretleyin veya Tümünü Seç. Sonunda, tıklayın Şeffaf düğmesine tıklayın ve seçili tüm çerezler tamamen silinecektir. Tüm süreç sadece birkaç saniye sürer ve kolay ve hızlıdır.
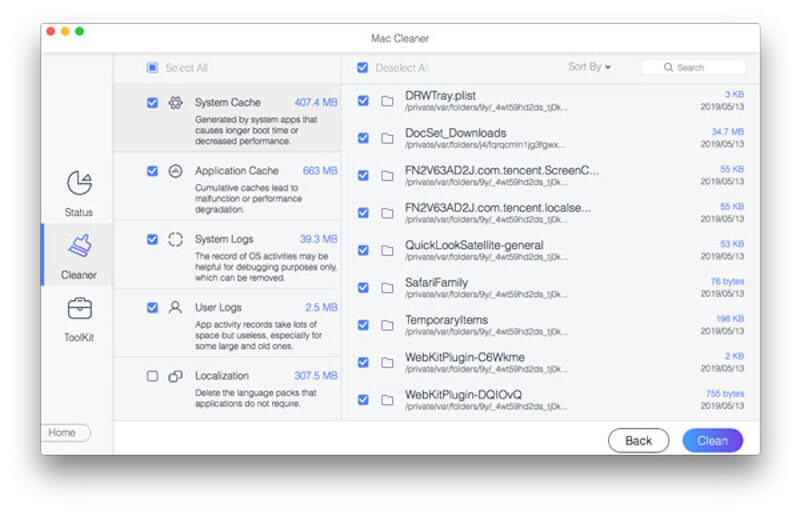
Mac'inizin en iyi performansı göstermesini sağlamak için Apeaksoft Mac Cleaner'ı düzenli olarak kullanarak çerezleri ve diğer sistem çöplerini temizleyebilirsiniz.
Bölüm 4. Firefox Gizlilik Korumasını Nasıl Geliştirebilirsiniz
Artık Firefox'ta çerezleri nasıl temizleyeceğinizi bildiğinize göre, tarama deneyiminizi nasıl daha güvenli hale getireceğinizi merak ediyor olabilirsiniz. Firefox, Çerezleri temizlemeyi destekler ve yerleşik olarak birçok güçlü gizlilik özelliğine sahiptir; bunları birkaç basit ayarla daha da geliştirebilirsiniz. İşte veri güvenliğinizi güçlendirmek ve çevrimiçi etkinliklerinizi daha özel ve güvenilir hale getirmek için bazı pratik ipuçları:
Gelişmiş izleme korumasını etkinleştirin
Firefox'un gelişmiş izleme koruma özellikleri, AD izleyicilerini ve istenmeyen çerezleri etkili bir şekilde engeller. Tek yapmanız gereken, kalkan Adres çubuğunun sol tarafındaki düğmeye tıklayın ve seçin Sıkı ModBu mod, siteler arası izlemeyi, çerezleri, sosyal medya izleyicilerini ve daha fazlasını engeller.
Özel tarama modunu kullan
Firefox'ta çerezleri temizlemek sadece ilk adımdır, ancak özel tarama modunu kullanmak gizliliği daha da koruyabilir. Kısayol tuşuna basın vardiya + Komut + P (Mac) veya vardiya + Ctrl + P (Windows) özel bir pencere açmak için. Pencereyi kapattıktan sonra, bu mod Çerezler ve geçmiş dahil olmak üzere tüm geçici verileri otomatik olarak siler.
Verileri düzenli olarak temizleyin ve otomasyonu ayarlayın
Daha önceki otomatik temizleme yöntemine atıfta bulunarak, Firefox'u kapattığınızda çerezleri ve diğer hassas verileri otomatik olarak temizleyebilirsiniz. Bu yalnızca performansı iyileştirmekle kalmaz, aynı zamanda gizlilik ihlalleri olasılığını da azaltır.
Sonuç
Bu makaleye gitmeden önce muhtemelen şunu merak ediyordunuz: Firefox'taki çerezlerimi nasıl silerim, ancak artık bunu nasıl yapacağınızı biliyorsunuz ve gizliliğinizi daha da optimize edebilirsiniz. Ancak tüm tarayıcılar için çerezleri aynı anda düzeltmek istiyorsanız neden uğraşasınız ki? Apeaksoft Mac Temizleyici temizliği basit ve etkili hale getirir. Çerezleri ve gereksiz dosyaları temizlemek için tek tıklama, ayrıca Mac performansını optimize ederek deneyimi iyileştirmeyi kolaylaştırır. Şimdi deneyin!
İlgili Makaleler
Farklı iOS sistemleriyle iPhone'da tanımlama bilgileri nasıl etkinleştirilir? Bu ayrıntılı öğreticide kesin yanıtı bulun ve iPhone'unuzda tanımlama bilgilerini etkinleştirmeyi öğrenin.
Safari'deki çerezler iPhone'unuzu yavaşlatabilir. Bunları nasıl silebilirsiniz? Bu yazıda, iPhone 4/16/15/14/13/12/X'te çerezleri temizlemek için 11 çözüm sunacağız.
Çerezleri temizlemek, tarama geçmişini kaldırmak ve iPad'de depolama alanı boşaltmak istiyorsunuz. Okuyun ve iPad'de çerezleri nasıl kolayca yöneteceğinizi ve sileceğinizi öğrenin.
Mac’teki çerezleri kalıcı olarak silmek ister misiniz? Bu, Mac’teki çerezleri (Safari / Chrome / Firefox) nasıl temizleyeceğinize dair eksiksiz bir kılavuzdur.

