Microsoft Edge'de Önbellek Nasıl Temizlenir [Bilgisayar ve Mobil]
Tarayıcı önbelleği, ziyaret ettiğiniz web sitelerinden görüntüleri, betikleri ve diğer kaynakları depolayarak web taramasını hızlandırmak için tasarlanmıştır. Bu, zamandan ve bant genişliğinden tasarruf sağlasa da, zamanla önbelleğe alınan veriler tarayıcınızı yavaşlatabilir, sayfaların yanlış yüklenmesine neden olabilir veya hatta gizlilik riski oluşturabilir. Önbelleğinizi düzenli olarak temizlemek, Microsoft Edge'in sorunsuz çalışmasını ve verilerinizi korumasını sağlayabilir. Bu kılavuzda, size yol göstereceğiz Edge'de önbellek nasıl temizlenir manuel olarak önbelleği temizleyin, otomatik önbellek temizlemeyi ayarlayın ve mobil cihazınızdaki önbelleği yönetin.
SAYFA İÇERİĞİ:
Bölüm 1. Edge'de Önbellek Nasıl Temizlenir
Microsoft Edge'in önbelleğini manuel olarak temizlemek karmaşık değildir, tamamlanması yalnızca birkaç dakika sürer ve tarayıcınızın performansını önemli ölçüde iyileştirebilir ve değerli depolama alanını boşaltabilir. İşte Edge'deki önbelleği manuel olarak temizleme yöntemi, tarayıcınızın veri yönetimi üzerinde kolay kontrol sahibi olmanızı sağlar.
1 Adım. Masaüstünüzde Microsoft Edge'e dokunun ve başlatın veya görev çubuğu aracılığıyla hızlıca erişin. Ana sayfanın sağ üst kısmında, üç noktalı Daha Fazla menüsü olarak bilinen düğmeye tıklayın ve açılır seçenekler arasında, öğesini bulup tıklayın Ayarlar Çeşitli tarayıcı işlevlerini ayarlamanıza olanak tanıyan seçenekler.
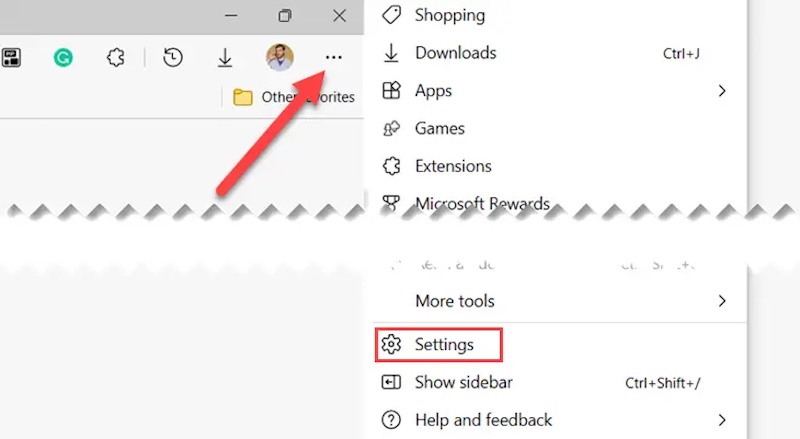
2 Adım. Seç Gizlilik, Arama ve Hizmetler Sol taraftaki menüden, tarayıcı gizliliğini ve veri temizliğini yöneten alana ulaşabilirsiniz.
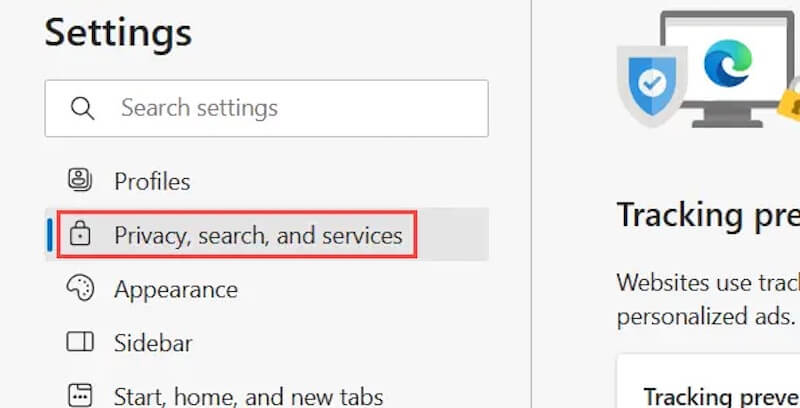
3 Adım. Için Tarama verilerini temizle bölüm. Bu bölümde, sağda etiketli bir düğme göreceksiniz Ne temizleneceğini seçin. Tıkla Bir sonraki sayfaya geçmek için bu butona tıklayın.
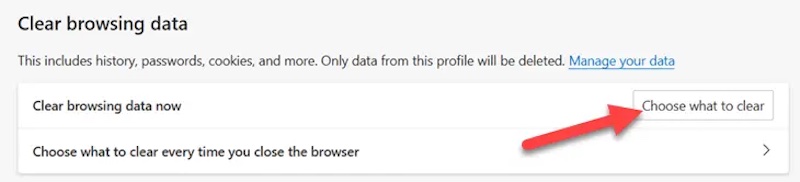
4 Adım. Açılan pencerede temizlemek istediğiniz tarama verisi türünü seçin, Önbelleğe alınmış resimler ve dosyalar işaretlenir ve ayrıca diğer türdeki işe yaramaz verileri temizleyip temizlemeyeceğinizi de seçebilirsiniz. Ardından temizlemek istediğiniz zaman aralığını seçin ve son olarak Şimdi Temizle düğmesine basın ve Edge önbellek dosyasını silmeye başlayacaktır. Ayrıca silinen dosyaları kurtar herhangi bir zamanda.
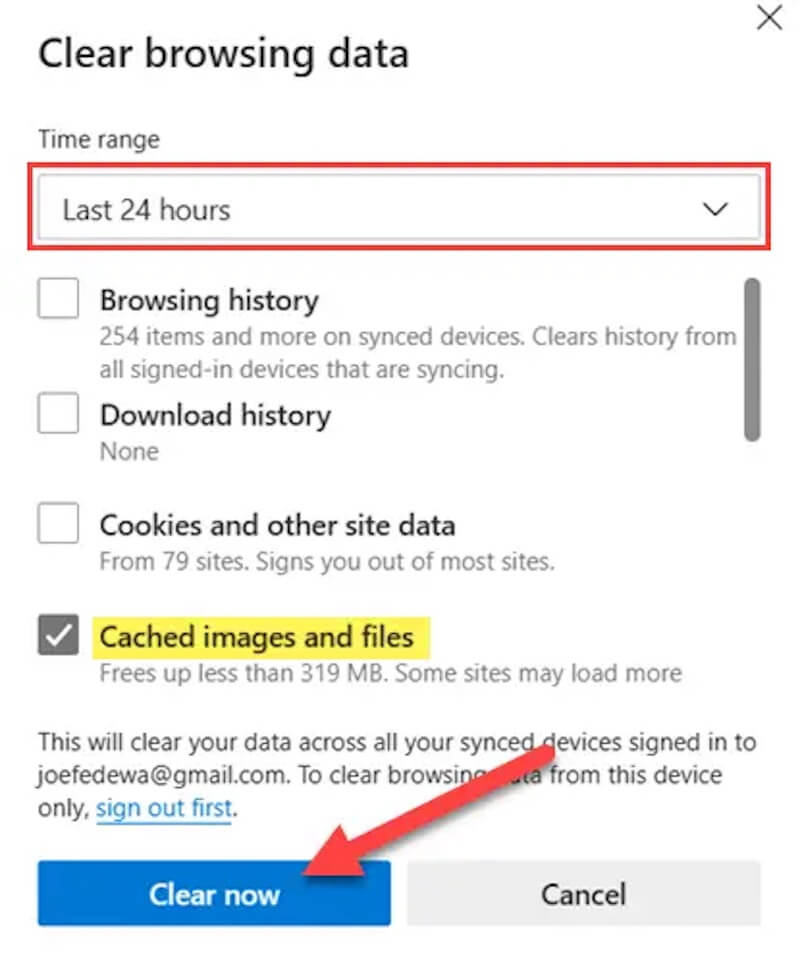
Bölüm 2. Tarayıcı Önbelleği Otomatik Olarak Nasıl Temizlenir
Tarayıcınızın önbelleği otomatik olarak temizlemesini istediğinizi varsayalım. Bu durumda, Microsoft Edge tarayıcıyı her kapattığınızda belirtilen tarama verilerini otomatik olarak temizlemenize olanak tanıyan kullanışlı bir ayar seçeneği sunar. Bunu kolayca yapabildiğinizden emin olmak için aşağıdaki ayrıntılı adımları izleyin.
1 Adım. Çalıştığından ve çalışır durumda olduğundan emin olmak için Microsoft Edge tarayıcısını başlatın. Tarayıcı arayüzünün sağ üst köşesindeki üç noktalı düğmesine basın ve seçin Ayarlar menü seçeneklerinden
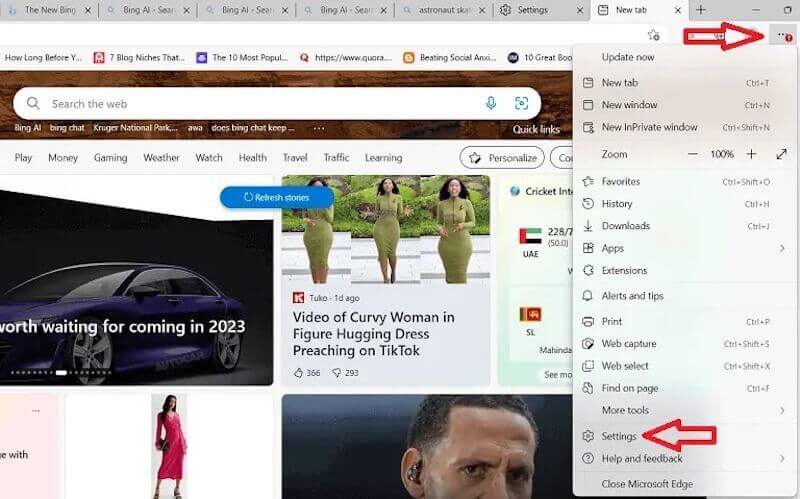
2 Adım. Üzerinde Ayarlar sayfasında, tüm kişiselleştirilmiş ayarlamaları yapabilirsiniz. Sol sütunda, seçin Gizlilik, Arama ve Hizmetler.
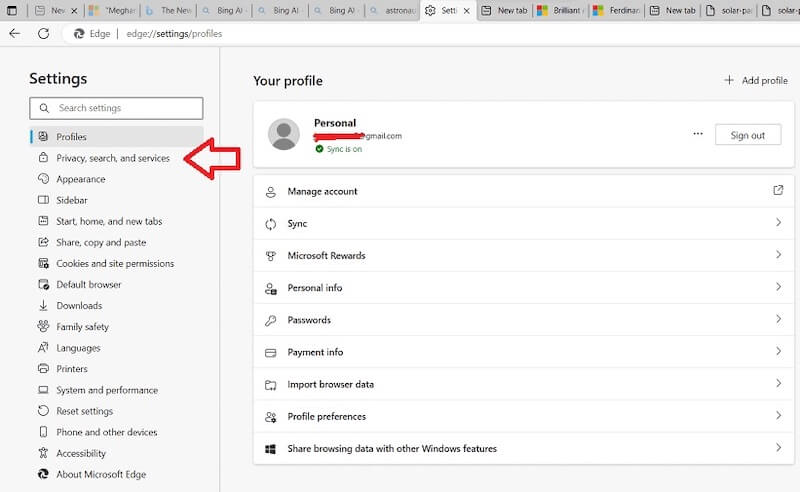
3 Adım. Sayfayı aşağı kaydırın ve şunu bulun: Tarama verilerini temizle alan. Burada, seçeneğini göreceksiniz Tarayıcıyı her kapattığınızda nelerin temizleneceğini seçin, tıklayın ve otomatik temizleme için ayarlar penceresine gidin.
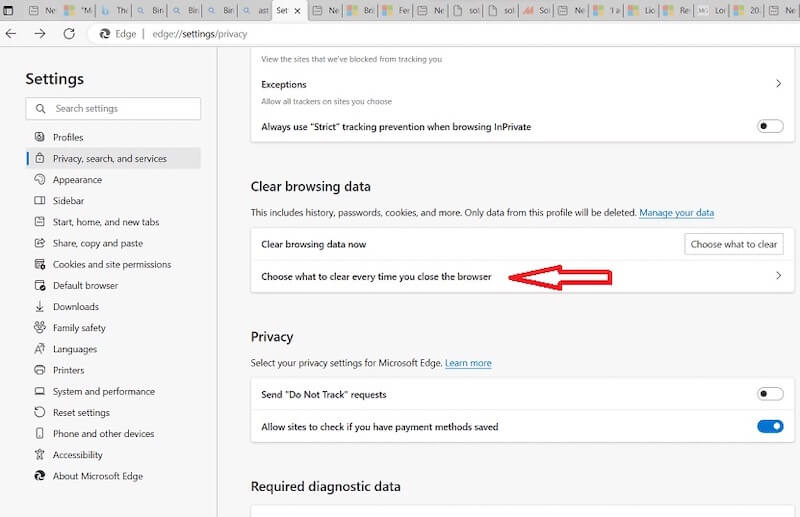
4 Adım. Yeni açılır pencere, içeriği otomatik olarak temizlemek için bir dizi seçenek gösterir. Fareyi Önbelleğe alınmış resimler ve dosyalar ve karşılık gelen anahtarlarını kaydırın ONİhtiyaçlarınıza ve gizlilik tercihlerinize bağlı olarak otomatik temizleme için diğer veri türlerini de seçebilirsiniz.
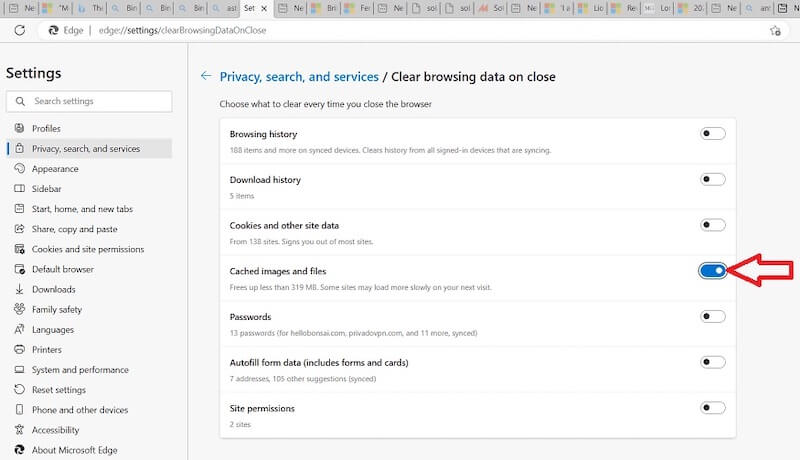
Tüm seçenekler doğru şekilde yapılandırıldığında, Ayarlar sayfasını kapatabilirsiniz ve Edge değişikliklerinizi otomatik olarak kaydedecektir. Bundan sonra, tarayıcıyı her kapattığınızda, Edge ayarlarınıza göre önbelleği ve diğer seçili veri türlerini otomatik olarak temizleyecektir.
Bölüm 3. Mobil Microsoft Edge'de Önbellek Nasıl Temizlenir
Microsoft Edge'i geliştirmiş olsa da, iOS veya Android olsun, mobil cihazınıza indirip kullanabilirsiniz. Telefonunuzdaki Edge'deki tarayıcı önbelleğini temizlemek, bilgisayarınızdakini temizlemekten biraz farklıdır. Safari kullanıyorsanız önbelleği temizleyin, Firefox veya telefonunuzdaki başka bir tarayıcıyı kullanın.
1 Adım. Telefonunuzda Microsoft Edge'i açın. Sayfaya girdiğinizde, üç noktalı ekranın alt veya üst kısmındaki menü düğmesi (konumu cihaza bağlı olarak değişebilir). Açılan menü, aralarından seçim yapabileceğiniz çeşitli eylemler gösterir, kaydırma ve seçme Ayarlar.
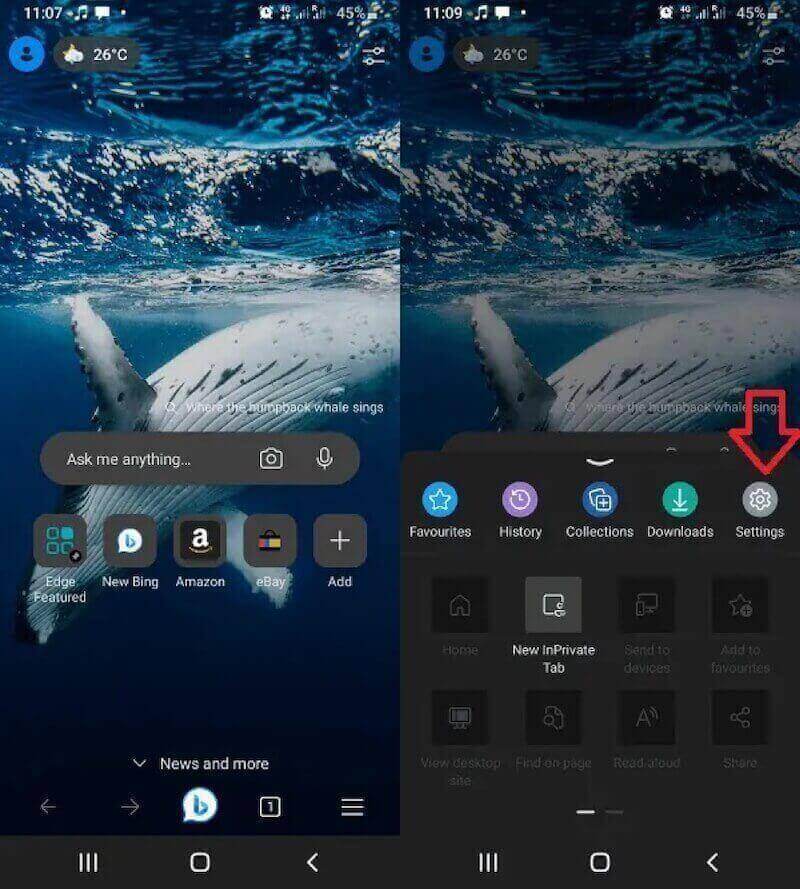
2 Adım. içinde Ayarlar ekranda çeşitli sınıflandırma seçenekleri göreceksiniz. Bulun ve tıklayın Gizlilik ve güvenlikArdından seçmek Tarama verilerini temizleBu seçeneğe girdikten sonra, tıpkı bilgisayarda olduğu gibi temizlenebilecek bir dizi veri türü göreceksiniz.
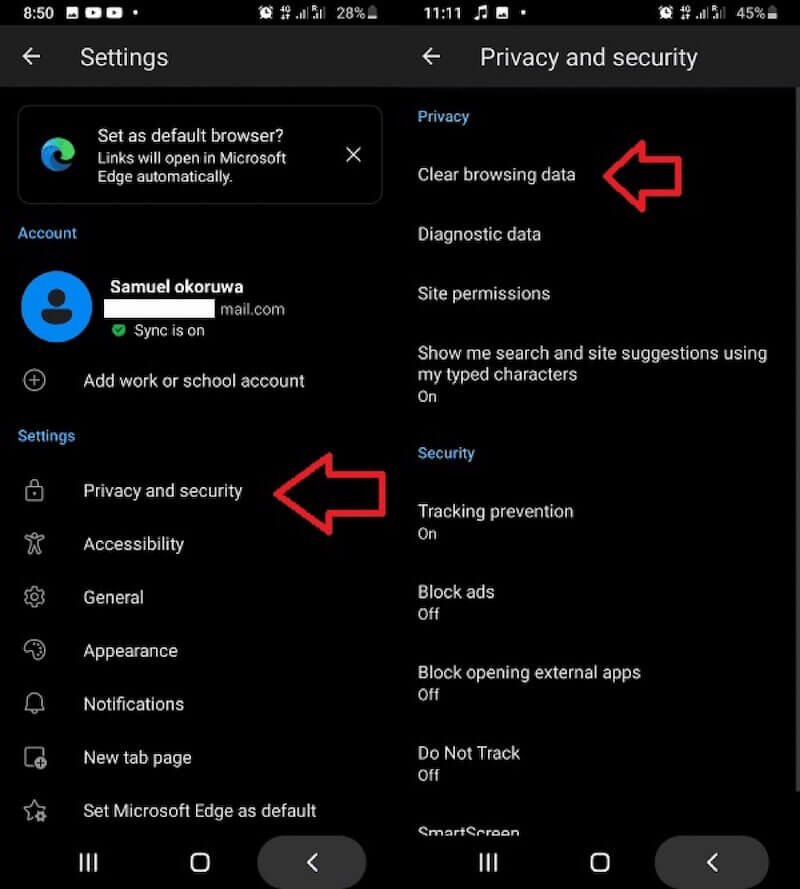
3 Adım. kontrol Önbelleğe alınmış resimler ve dosyalar silmek istediğiniz önbelleğin seçili olduğundan emin olun. Ayrıca, tarayıcı verilerinizi daha fazla temizlemenize yardımcı olan diğer veri türlerini de seçebilirsiniz. Seçtikten sonra, öğesine dokunun Açık tarihi ve Şeffaf işlemi onaylamak için tekrar basın.
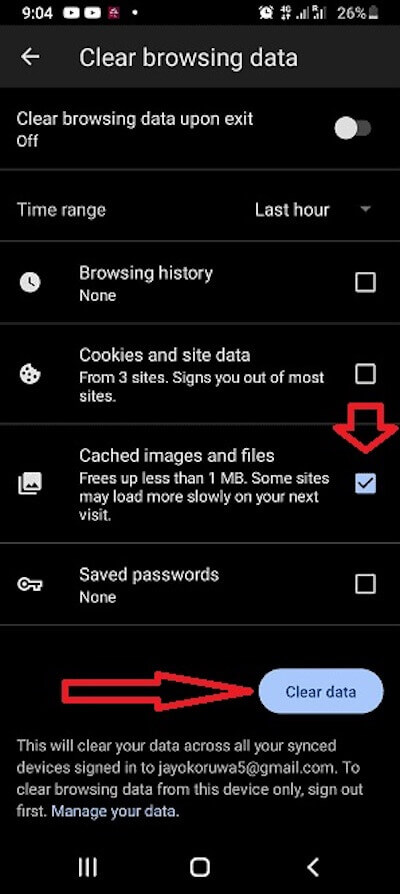
İşiniz bittiğinde tarayıcıyı kullanmaya devam edebilir veya ana ekrana dönebilirsiniz. Edge'in önbellek verileri temizlendi, tarayıcı performansı iyileştirildi ve sayfalar daha sorunsuz yüklenebilir.
Bölüm 4. Daha Fazla Alan Açmak İçin Tek Tıkla Önbelleği Temizleyin
Özellikle Mac kullanıcıları için, önbelleğe alınmış verileri daha kapsamlı ve etkili bir şekilde temizlemek ve cihazınızda yer açmak istiyorsanız, Apeaksoft Mac Temizleyici çok pratik bir yazılımdır. Bilgisayarınızdaki tüm yerel önbelleği temizlemekle kalmaz, aynı zamanda tüm sisteminizin performansını yönetmenize ve optimize etmenize de yardımcı olabilir.
Daha fazla alan boşaltmak için tek tıklamayla önbelleği temizleyin
- Gizli çöp verilerini derinlemesine tarayabilen ve tamamen temizleyebilen tam kapsamlı temizleme çözümleri sunun.
- Cihazınızdaki gereksiz dosyaları otomatik olarak algılayıp sınıflandırmak için yerleşik akıllı tarama işlevi.
- Basit kullanıcı arayüzü ile tüm kullanıcıların ihtiyaç duyduğu seçenekleri kolayca bulması.
- Sistemin istikrarlı bir şekilde çalışmasını sağlamak için gerçek zamanlı izleme fonksiyonu sağlayın.
Güvenli indirme

1 Adım. Mac'inize Apeaksoft Mac Cleaner'ı ücretsiz indirin ve kurun. Ana sayfaya geldiğinizde, temizleyici.
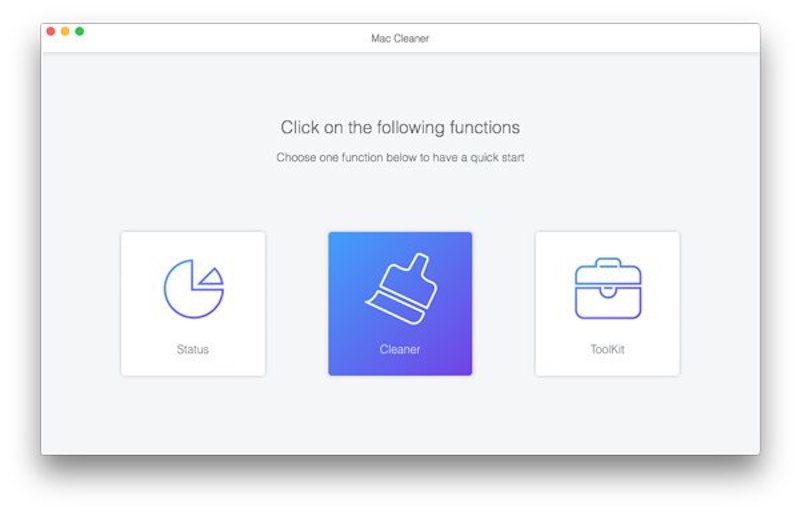
2 Adım. Sonra üzerine tıklayın Sistem Önemsizönbellekleri ve diğer gereksiz sistem verilerini temizlemek için tasarlanmıştır
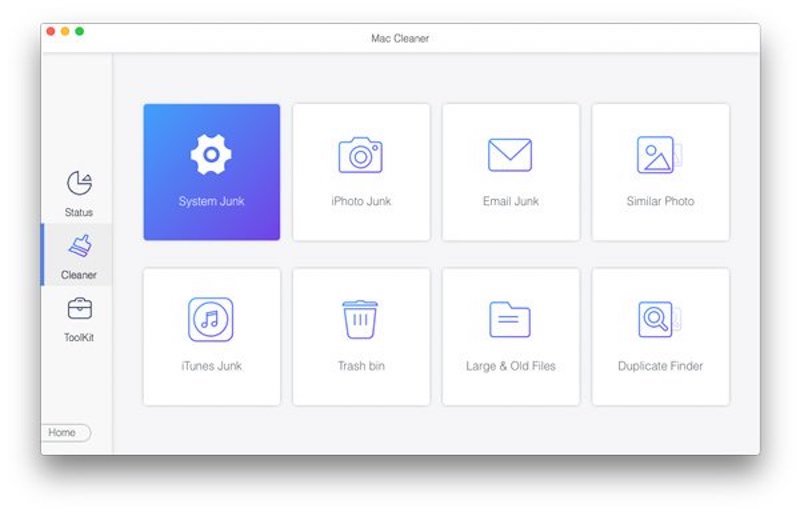
3 Adım. Tıkla taramak düğmesine basın ve programın bilgisayarınızı otomatik olarak tüm önbelleğe alınmış dosyalar ve tarayıcı önbelleği de dahil olmak üzere sistemdeki diğer gereksiz veriler için taramaya başlamasını bekleyin. Taramanın süresi, cihazınızdaki veri miktarına bağlıdır.
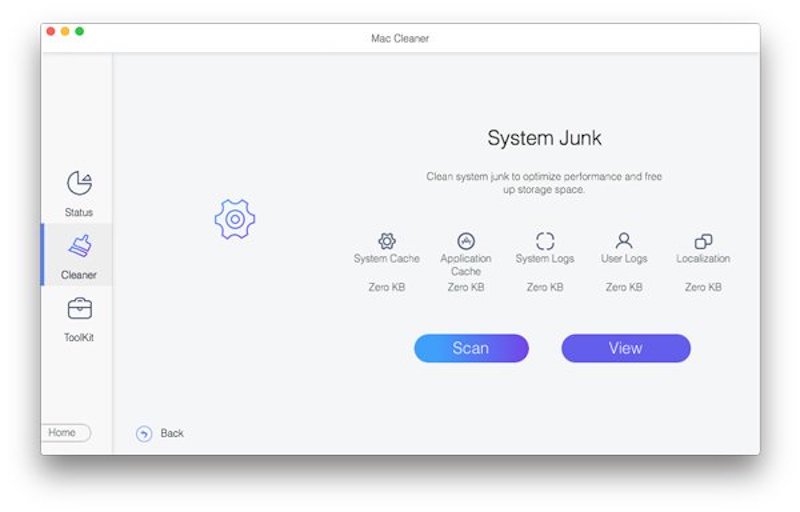
4 Adım. Tarama tamamlandığında, ekranda tüm önbellek dosyalarını ve temizlenebilecek sistem çöplerini listeleyen ayrıntılı bir sonuç listesi görünecektir. Buradan, Sistem Önbellek seçeneğini tıklayın ve Temiz düğmesine tıklayın. Temizlemeyi bitirdiğinizde, ana ekrana geri dönebilir ve Mac'inizi daha da optimize etmek için diğer özellikleri kullanmaya devam edebilirsiniz.
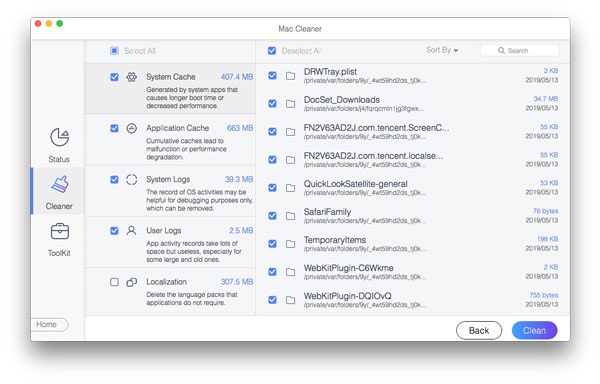
Sonuç
Manuel ve otomatik olarak öğrenme Microsoft Edge'de önbelleği temizle gizliliğinizi korurken masaüstü ve mobil cihazlarda gezinme deneyiminizi önemli ölçüde iyileştirebilir. Ancak daha etkili ve kapsamlı bir temizleme yöntemi istiyorsanız, profesyonel araçların yardımı şüphesiz daha iyi bir seçimdir. Apeaksoft Mac Temizleyici idealdir; arkadaşlarınızı çağırıp birlikte deneyin!
İlgili Makaleler
Mac'te sistem performansını ve kullanıcı deneyimini artırmak için gereksiz önbellekleri ve çerezleri nasıl temizleyeceğinizi gelin ve öğrenin.
Bu yayın, iPhone önbelleğini, geçmişi ve çerezleri temizlemek için 6 en iyi çözümleri toplar. İPhone'unuzun daha hızlı çalışmasını sağlamak için adım adım kılavuzu takip edebilirsiniz.
Bu makale, önbelleğe alınmış verilerin ne olduğunu ve Android önbelleğinin nasıl temizleneceğini göstermektedir. Böylece, alan boşaltmak ve kolayca Android telefonunuzu hızlandırabilir.
Facebook uygulamasında önbelleği nasıl temizlersiniz? Mac'te web sitesi için Facebook önbelleği nasıl temizlenir? Bu gönderi, iOS/Android ve PC/Mac'te Facebook önbelleğinin nasıl temizleneceğini anlatır.

