Dolu bir diskten muzdarip misiniz? Uygulamanız aniden yanlış mı gidiyor yoksa çalışmıyor mu? Cevabınız "Evet" ise, büyük olasılıkla Mac'inizin depolama alanını kullanmışsınızdır. Mac'inizde zaten kullanmış olduğunuz sistem depolama alanını kontrol etmek ve depolama alanını temizlemek büyük bir gerekliliktir.

- Bölüm 1: Mac'te Boş Depolama Alanını Kontrol Etmek İçin En İyi 5 Çözümleri
- Bölüm 2: Mac'teki Sabit Disk Depolama Alanını Verimli Bir Şekilde Temizleme
Bölüm 1: Mac'te Boş Depolama Alanını Kontrol Etmek İçin En İyi 5 Çözümleri
Çözüm 1 Preview depolama cihazı
Mac Finder'da bir dosya seçtiğinizde ve boşluk tuşuna bastığınızda, seçilen dosyanın bir önizlemesini göreceksiniz. Ayrıca, Mac'inizin depolama alanını kontrol etmek için "Finder" daki önizleme özelliğini kullanabilirsiniz.
Masaüstünde "Finder" ı tıklayın ve sol üst köşedeki Finder> Tercihler'i seçin. Ardından "Genel" sekmesine tıklayın ve "Depolama cihazını Masaüstünde göster" seçeneğini işaretleyin.
Masaüstünüze dönün ve depolama aygıtını seçin. Sonra boşluk çubuğuna bastığınızda, depolama cihazının kapasitesini ve kullanılabilir alanı listeleyen bir açılır pencere görebilirsiniz.
Açılır pencereyi kapatmak istiyorsanız, sadece boşluk tuşuna basın.
Çözüm 2 Check Finder penceresi durum çubuğu
Finder'dan depolama aygıtına genel bir bakış elde etmek istiyorsanız, Finder penceresi durum çubuğu bunu yapmanıza yardımcı olabilir.
Masaüstünde bir "Finder" penceresi açmak için "Finder"ı tıklayın veya Dosya > Yeni Bulucu Penceresi'ne dönebilirsiniz. Daha sonra "Görünüm" menüsünü tıklayın ve "Durum çubuğunu göster" seçeneğini seçin.
Artık hangi öğelerin sınırlı yer kapladığını görebilirsiniz. Ayrıca, mevcut klasörde kaç tane dosya olduğunu görüntüleyebilir ve boş bir alanı okuyabilirsiniz.
"Finder" penceresi durum çubuğunu kapatmak için, klavyede Command + W tuşlarını basılı tutun veya penceredeki X dairesini tıklayın.
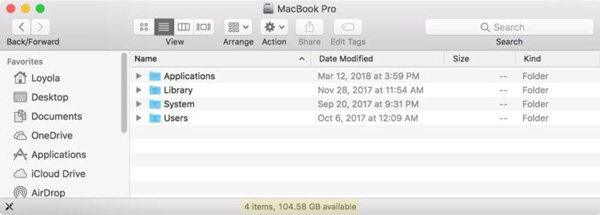
3. Çözüm "Bu Mac Hakkında" bölümüne erişin
Cihazınız Mac OS Yosemite veya sonraki bir sürümünü çalıştırıyorsa, Mac sabit disk kullanımınızı kontrol etmek için "Hakkında" kutusuna erişebilirsiniz.
"Apple" menüsünden "Bu Mac Hakkında" yı seçin. Ve alt kısımdaki "Daha Fazla" Bilgi seçeneğini seçin.
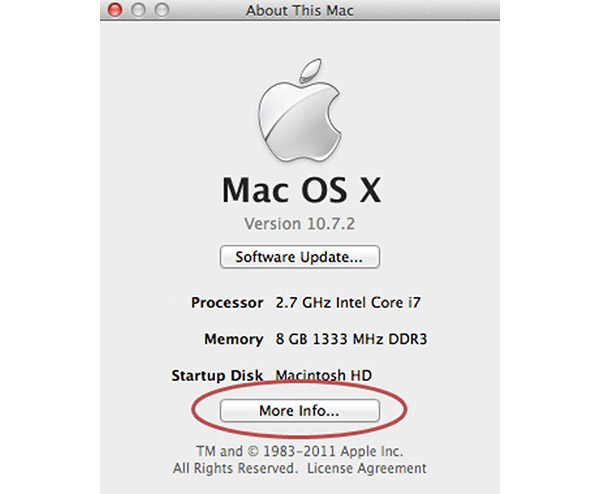
Sonra "Bu Mac Hakkında" penceresinin göründüğünü görebilirsiniz. Araç çubuğundaki "Depolama" sekmesine tıklayarak, Mac'inizde ne kadar kullanılabilir disk alanı olduğunu görebilirsiniz.
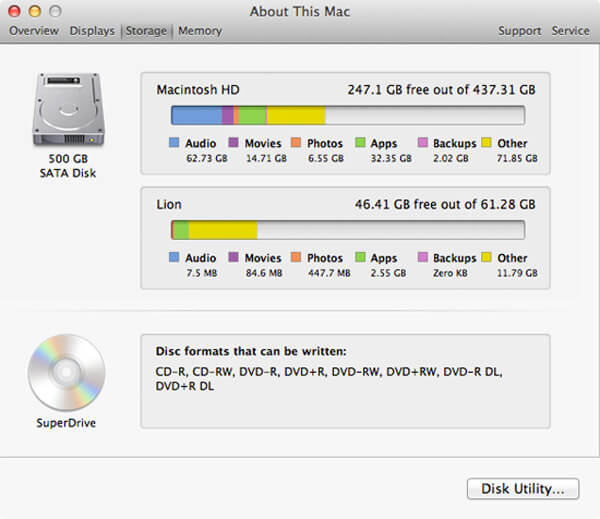
4.Çözüm "Bilgi Al" kutusunu görüntüleyin
Mac'inizdeki kullanılabilir alanı kontrol etmenin başka bir yöntemi de "Bilgi Al" kutusuna erişmektir. Kolay ve zahmetsizdir.
Başlamak için, "Finder" uygulamanızı açın ve Finder Windows kenar çubuğunda "Cihazlar" altında sabit sürücünüzü tıklayın.
"Dosya" menüsünü tıklayın ve "Bilgi Al" seçeneğini seçin. Veya Bilgi penceresine girmek için Command + I tuşlarını basılı tutabilirsiniz.
Bilgi penceresinden, kapasite, kullanılabilir alan, kullanılan alan ve diğer bilgiler dahil olmak üzere sabit sürücü hakkında bir bilgi listesi göreceksiniz.
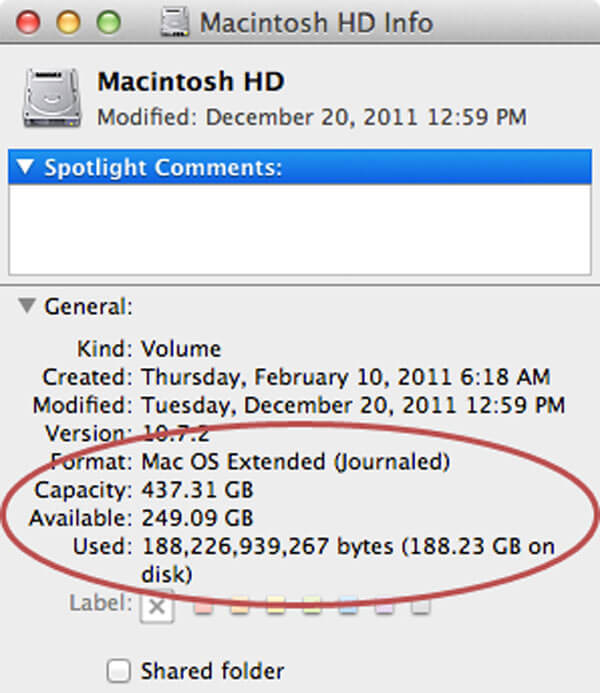
Çözüm 5 Disk Görüntüleme Yardımcı Programı
Yukarıda belirtilen yöntemlerin yanı sıra, Mac depolama alanınızı Mac Hard Disk Utility programından da kontrol edebilirsiniz. Sabit sürücünüz ve diğer diskleriniz hakkında temel bilgiler sağlar. Dahası, diskleri onarmanıza veya yeniden biçimlendirmenize de izin verilir.
Spotlight'ı başlatmak için ana arayüzün sağ üst köşesindeki büyüteci tıklayın, arama kutusunda Disk İzlencesi'ni arayın ve bulun. Veya Disk İzlencesi uygulamasını Uygulamalar> Finder'da da bulabilirsiniz.
Disk Yardımcı Programına girdikten sonra, açılır listeden sabit sürücünüzün adını seçin. Ardından, kapasitesi, kullanılabilir alanı, kullanılan alanı vb. Temel bilgiler dizisini görebilirsiniz.
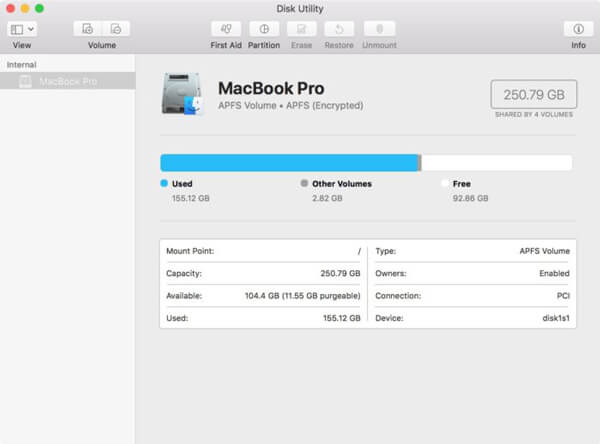
Bölüm 2: Mac'teki Sabit Disk Depolama Alanını Verimli Bir Şekilde Temizleme
Mac'inizdeki alanı kolayca ve hızla boşaltmanız gerektiğinde, Apeaksoft Mac Cleaner en iyi seçeneğiniz olmalıdır. Piyasadaki en güçlü Mac veri yönetimi aracı olarak, Apeaksoft Mac Temizleyici Depolama aygıtınızı tüm gereksiz / gereksiz / eski / büyük dosyalar için tamamen ve güvenli bir şekilde sağlar.
Mac'inizde daha fazla depolama alanı kazanmak için aşağıdaki ayrıntılı adımlara gidin:
Öncelikle bu Mac Cleaner'ı cihazınıza indirip yükleyin, ardından başlatın.

Ana arayüzden, büyük ve Eski Dosyalar, Yinelenen Dosyalar, vb. Dahil olmak üzere sol denetimdeki kategorilerde listelenen birçok gereksiz öğeyi görebilirsiniz.

Kategorilerden belirli bir öğeyi seçin ve "Tara" düğmesini tıklayın. Bu Mac temizleyici, Mac depolama alanınızı otomatik olarak kontrol edecektir. Bundan sonra, taranan sonuçları görüntülemek için "İncele" yi tıklayın.

Ardından, kaldıracağınız öğeleri seçin, sağ alt köşedeki "Temizle" düğmesini tıklayın ve Mac'inizde daha fazla depolama alanı boşaltmak için onayı kontrol edin.
O zaman kolayca yapabilirsiniz Mac depolama alanınızı yönetin hızlandırmak için.





