Apeaksoft Free Video Editor, App Store'dan Mac kullanıcıları için ücretsiz bir düzenleme programıdır. Videoyu döndürebilir, kırpabilir, kesebilir, birleştirebilir, filigran ekleyebilir ve diğer düzenleme efektlerini ekleyebilir. Bilgisayarınızdaki video/ses dosyalarını döndürmek, kırpmak, filigran eklemek ve dönüştürmek için profesyonel video düzenleme aracıdır.
1. Adım. Bir düzenleme işlevi seçin
Mac'te Free Video Editor'ı yükledikten sonra başlatmanız yeterlidir. Ana arayüzde, düzenleme işlevini şuradan seçmelisiniz: Döndür,
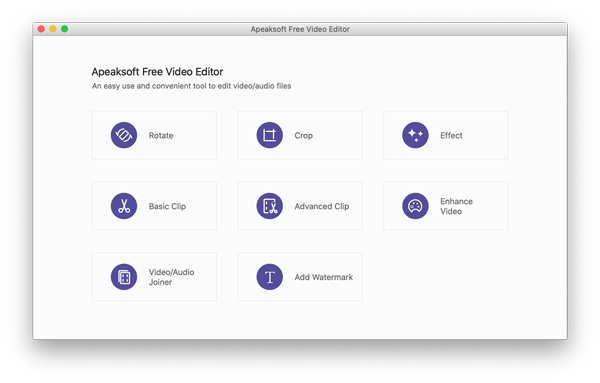
2. Adım. Video efektlerini düzenlemeye başlayın
Bir düzenleme işlevi seçtikten sonra, Dosya Ekle Düzenlemek ve efekti uygulamak istediğiniz video dosyasını içe aktarmak için düğmesine basın.
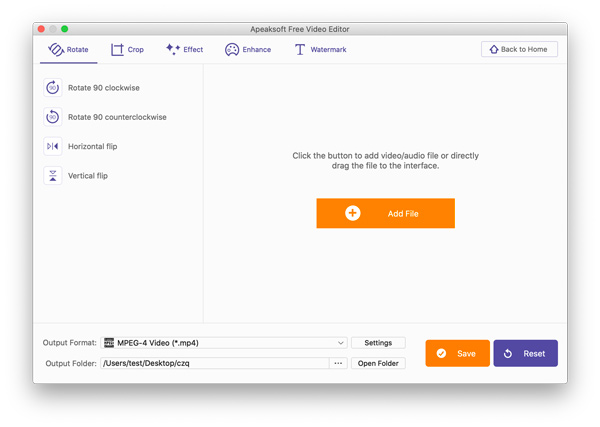
3. Adım. Düzenlenmiş videoyu dışa aktarın
Düzenleme efektlerini yaptıktan sonra, aşağı açılır seçeneği seçin. Çıktı Biçimi bir biçim almak için.
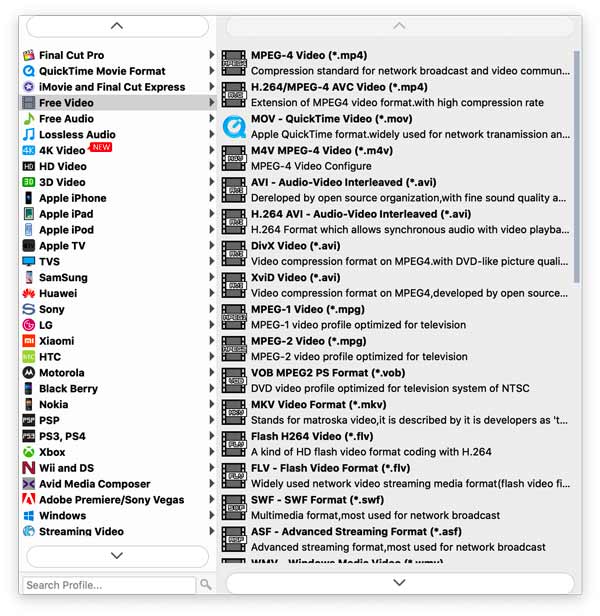
yanındaki üç noktayı tıklayın Klasörü Aç döndürülen dosyayı depolamak için bir konum ayarlamak için.
Son olarak tıklayın İndirim Düzenlenen videoyu bilgisayarınıza dışa aktarmak için.
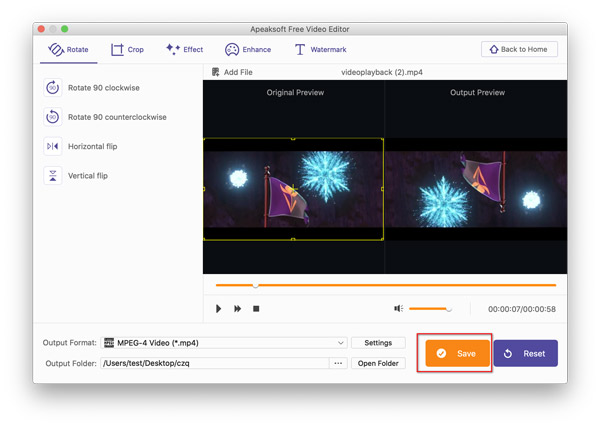
The Döndür işlevi, videoyu yanlara doğru döndürmenize ve dosya videosunu dikey ve yatay olarak çevirmenize olanak tanır.
1. Adım. Döndür'ü seçin
Tıkla Döndür Döndür penceresine girmek için ana arayüzden
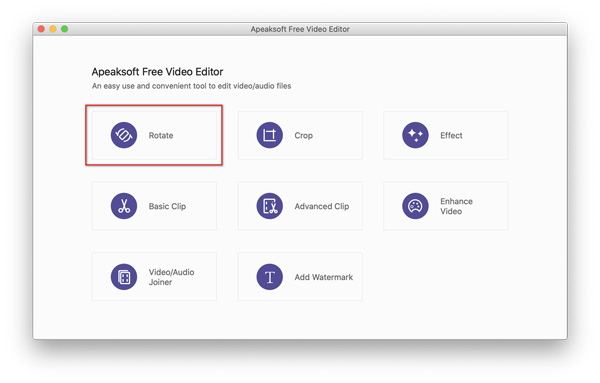
2. Adım. Videoyu döndürün
Açılır pencerede, Dosya Ekle döndürmek istediğiniz videoyu yüklemek için düğmesine basın.
Sol bölmeden döndürme seçeneğine tıklayın (Saat yönünde 90 Döndür, Saat yönünün tersine 90 Döndür, Yatay çevirme veya Dikey çevirme). Bu arada, hem orijinal videoyu hem de döndürülen videoyu sağ pencerede önizleyebilirsiniz.
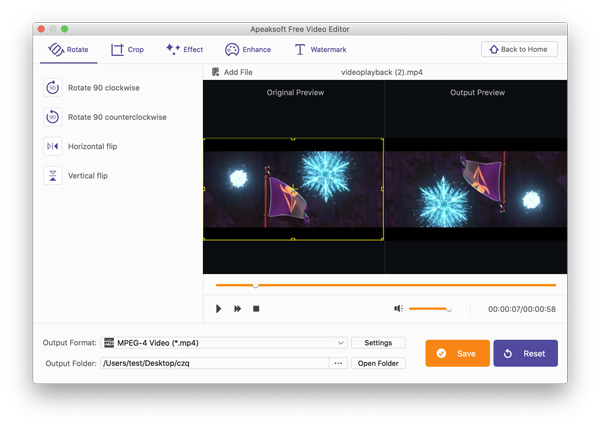
3. Adım. Döndürülen videoyu kaydedin
Döndürme efektini uyguladıktan sonra, açılır menü seçeneğine tıklayarak çıktı dosyası için bir format seçin. Çıktı Biçimi.
yanındaki üç noktayı tıklayın Klasörü Aç Döndürülen dosyayı depolamak için bir konuma göz atmak ve seçmek için.
Tıkla İndirim Döndürülen videoyu dışa aktarmaya başlamak için
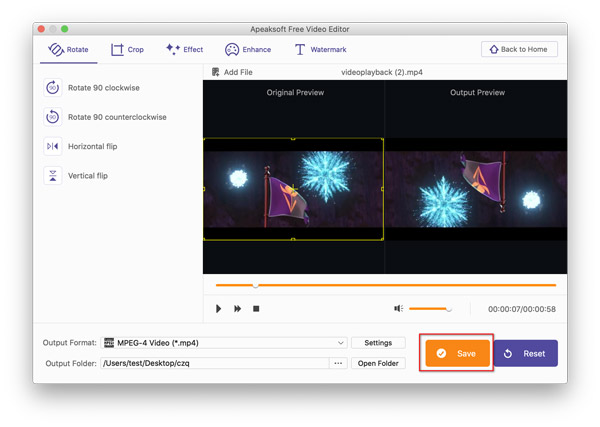
ekin bir video dosyasının siyah kenarlarını büyütmek veya bunlardan kurtulmak için bir video dosyasını yakınlaştırma/uzaklaştırma özellikleri.
1. Adım. Kırp'ı seçin
Tıkla ekin Kırpma penceresine girmek için ana arayüzden.
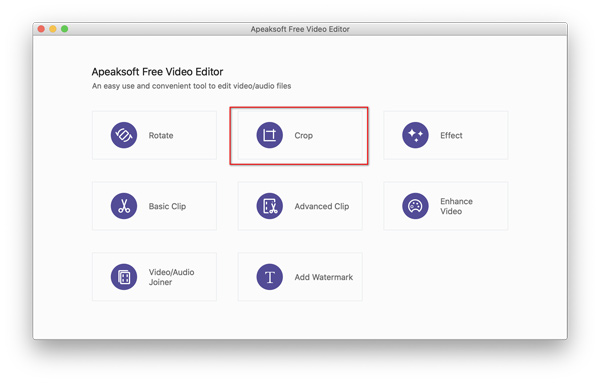
2. Adım. Videoyu kırpın
Açılan pencerede, Dosya Ekle Kırpmak istediğiniz videoyu bu yazılıma yerleştirmek için düğmesine basın.
Sol bölmeden, kırpma alanı boyutunu, konumunu ve yakınlaştırma modunu görebilirsiniz.
Kırpma alanını ve konumunu ayarlamak üzere dikdörtgen şekli çizmek için farenizi sürükleyin ve tıklayın. Aşağıdaki sol bölmeden değeri ayarlayarak alanı ayarlayabilirsiniz. Kırpma Alanı Boyutu ve Mahsul Alanının Konumu.
İsteğe bağlı olarak kutucuğu işaretleyebilirsiniz. En-boy oranını koru Orijinal, 16:9, 4:3 veya Kırpma alanı olarak ayarlamak için.
Ardından, seçmelisiniz Yakınlaştırma Modu Posta Kutusu, Orta, Kaydır ve Tara veya Tam olarak.
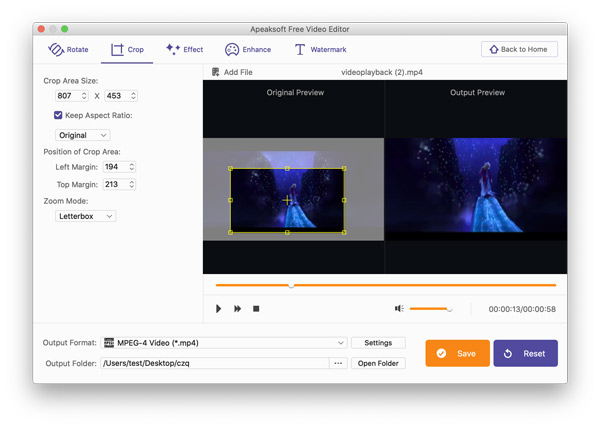
3. Adım. Kırpılmış videoyu dışa aktarın
Kırpma özelliğini uyguladıktan sonra, açılır menü seçeneği altında video için bir çıktı formatı seçin. Çıktı Biçimi.
yanındaki üç noktayı tıklayın Klasörü Aç döndürülen dosyayı kaydetmek için bir konum bulmak için.
Tıkla İndirim kırpılmış video dosyasını dışa aktarmak için.
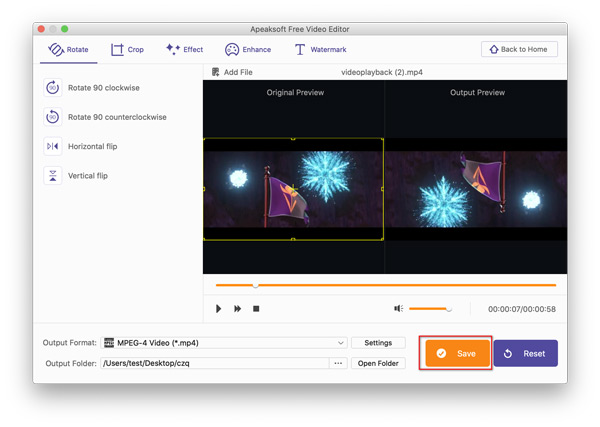
Efekt özelliği, video kontrastını, tonu, doygunluğu ve parlaklığı manuel olarak ayarlamanıza olanak tanır.
Adım 1. Efekti Seçin
Tıkla Efekt Efekt penceresine girmek için ana arayüzden.
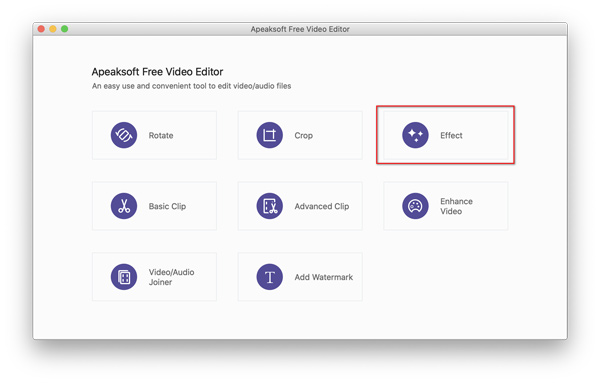
2. Adım. Video efektlerini ayarlayın
Açılan pencerede, Dosya Ekle Video efektini ayarlamak istediğiniz videoyu almak için düğmesine basın.
Parlaklığı, kontrastı, tonu ve doygunluğu ayarlamak için sol bölmeden eşik kaydırıcısını sürükleyebilirsiniz.
Ayrıca video dosyası için ayarlayacağınız ses eşik slaydı size bırakılmıştır.
The Deinterlacing alttaki seçenek sizin için de isteğe bağlıdır.
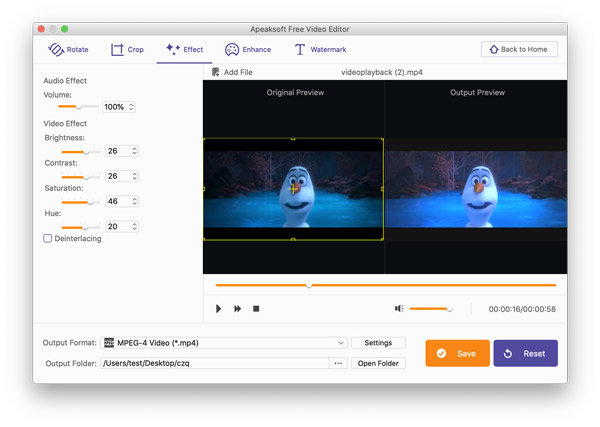
3. Adım. Videoyu dışa aktarın
Efekt işlevini uyguladıktan sonra, açılır menü seçeneği altında video için bir çıktı biçimi ayarlayın. Çıktı Biçimi.
yanındaki üç nokta simgesi Klasörü Aç dosyayı kaydetmek için bir konum bulmanızı sağlar.
Tıkla İndirim dosyayı hemen dışa aktarmak için.
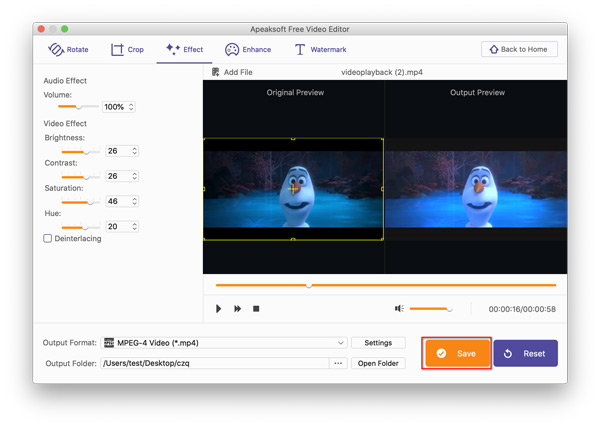
Temel klip kolayca video ve ses klipleri oluşturmanıza izin veren Free Video Editor'daki başka bir ücretsiz özelliktir.
Adım 1. Temel Klibi Seçin
Tıkla Temel klip Temel Klip penceresine girmek için ana arayüzden
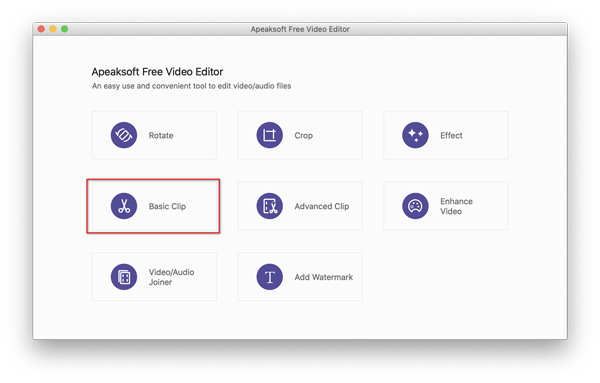
Adım 2. Video klip oluşturun
Açılan pencerede, Dosya Ekle Kırpmak istediğiniz videoyu veya sesi eklemek için düğmesine basın.
Başlangıç ve bitiş zamanını ayarlamak için kaydırma çubuğunu sürükleyin ve kutucuğu işaretleyin. Seçili kısım olarak kal or Seçili parçayı kaldır.
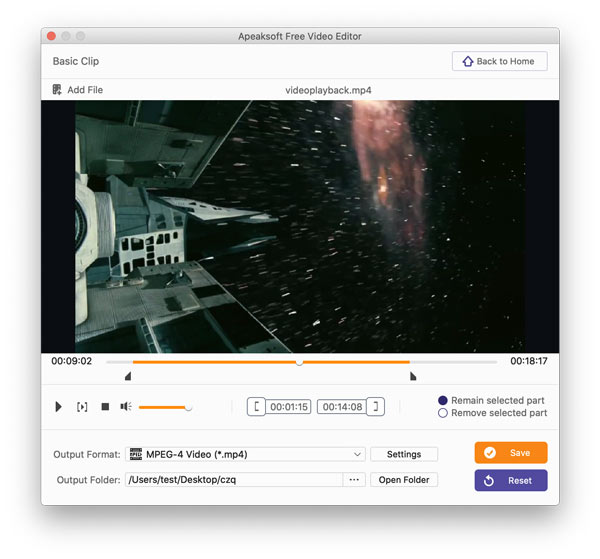
3. Adım. Video veya ses klibini dışa aktarın
Kırpma işlevini uyguladıktan sonra, çıktı dosyası için açılır menü seçeneğinden bir video veya müzik formatı seçmeniz gerekir. Çıktı Biçimi.
Yanındaki üç nokta simgesine tıklamayı unutmayın. Klasörü Aç Video veya ses klibinin Mac'inizde depolanacağı yeri seçmek için.
Son olarak tıklayın İndirim klibi hemen dışa aktarmak için
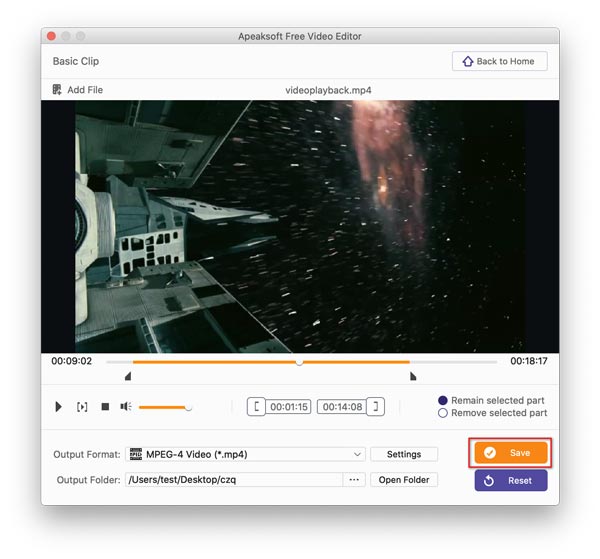
Video / Ses Birleştiricisi 2 veya daha fazla video ve müzik dosyasını düzenlenmiş sırayla tek bir uzun dosyada birleştirmek için ücretsiz bir işlevdir.
1. Adım. Video/Ses Birleştiricisini Seçin
Tıkla Video / Ses Birleştiricisi Ana arayüzde.
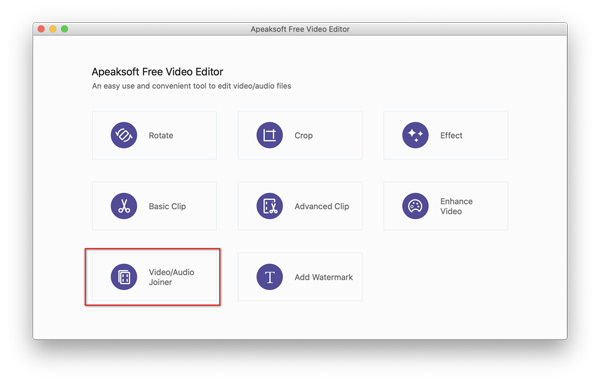
2. Adım. Video ve sesi birleştirin
Açılan pencerede, Dosya Ekle 2 veya daha fazla video ve/veya müzik dosyasını bu yazılıma aktarmak için düğmesine basın.
Video veya müzik sırasını düzenlemek için yukarı veya aşağı ok simgesine tıklayın.
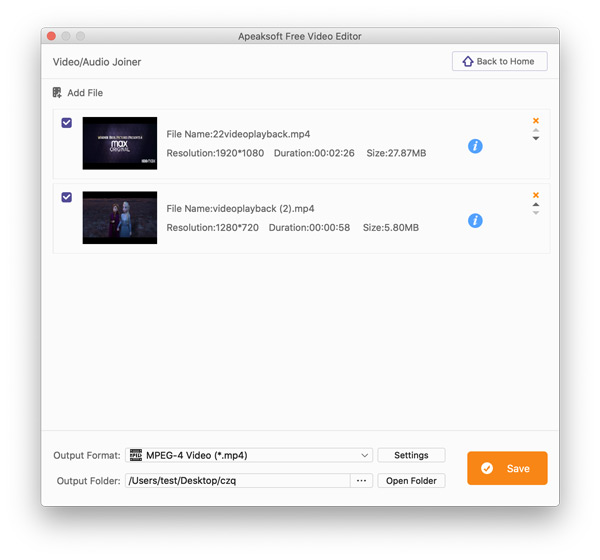
3. Adım. Birleştirilmiş videoyu veya müziği kaydedin
Sıralamayı düzenledikten sonra, açılır menü seçeneğine tıklayarak çıktı dosyası formatını seçmelisiniz. Çıktı Biçimi.
Ayrıca, yanındaki üç nokta simgesini tıklayın. Klasörü Aç Mac'inizde video veya ses klibinin kaydedileceği yeri bulmak için.
Son olarak tıklayın İndirim birleştirilmiş videoyu veya müziği hemen dışa aktarmak için.
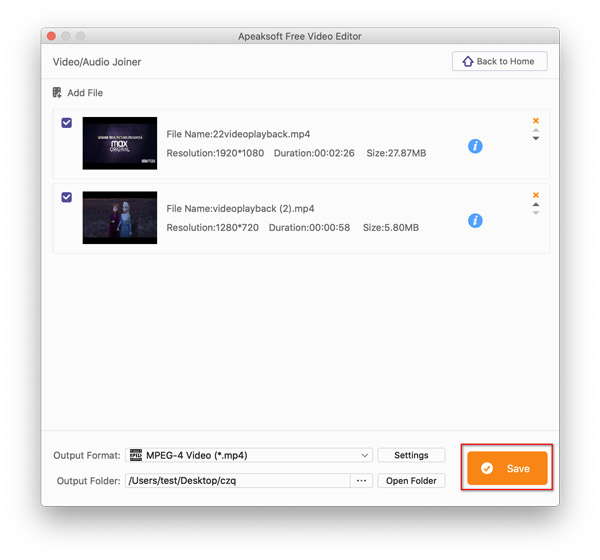
Filigran başkalarıyla paylaşmadan önce video logonuz olarak bir metin veya resim işareti eklemenizi sağlayan bir özelliktir.
Adım 1. Filigran Seçin
Tıkla Filigran ekle Ana arayüzde.
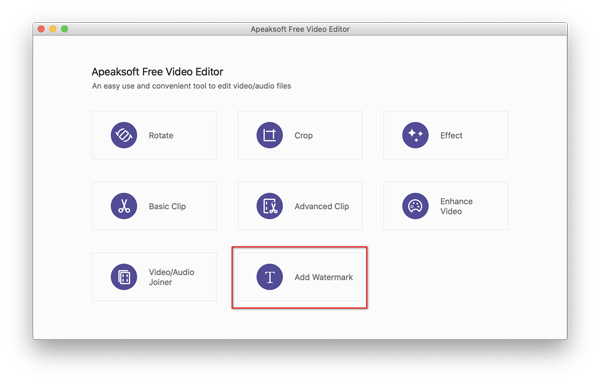
2. Adım. Bir videoya metin veya resim filigranı ekleyin
Açılan pencerede, Dosya Ekle Filigran eklemek istediğiniz videoyu içe aktarmak için düğmesine basın.
Onay işareti Filigranı Etkinleştir, sonra size seçme seçenekleri verilir Metin or Resim.
Metin: Herhangi bir kelimeyi yazabilir ve yazı tipini, yazı tipi boyutunu, yazı tipi stilini, efektleri vb. ayarlamak için T resmine tıklayabilir ve T resminin yanındaki simgeye tıklayarak metin rengini ayarlayabilirsiniz.
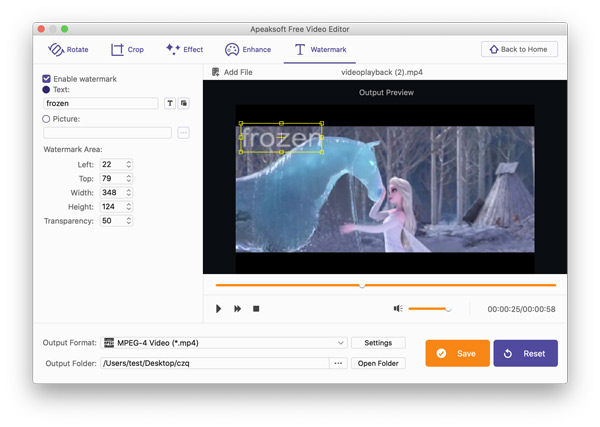
Resim: Resim'i seçerken, Mac'inizde bir resme göz atmak ve seçmek ve onu bir resim filigranı olarak ayarlamak için üç noktaya tıklamanız gerekir.
The Filigran Alanı seçeneği, filigran alanını ve şeffaflığı istediğiniz gibi ayarlamanıza olanak tanır.
3. Adım. Filigranlı videoyu dışa aktarın
Videoya filigran eklemeyi tamamladıktan sonra, açılır seçeneğe tıklayarak bir çıktı biçimi dosyası seçin. Çıktı Biçimi.
Yanındaki üç nokta simgesine tıklayarak filigran eklenmiş videoyu saklamak için bir konum bulun. Klasörü Aç Mac'inde.
Son olarak tıklayın İndirim filigranlı videoyu hemen dışa aktarmak için.
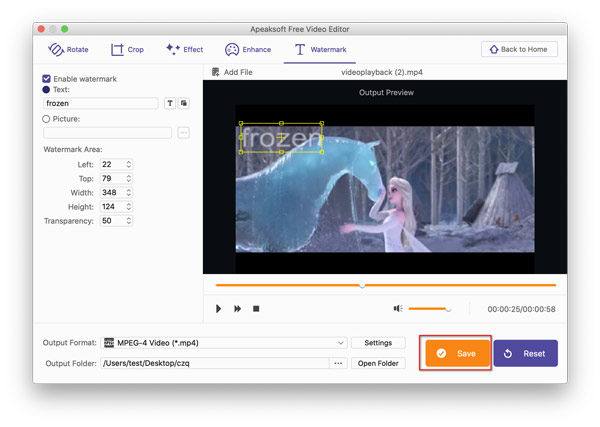
Gelişmiş Klip dayalı yükseltilmiş özelliktir Temel klip. Video veya sesi kolayca bölmek ve kırpmak için size daha fazla seçenek sunar.
1. Adım. Gelişmiş Klip'i seçin
Tıkla Gelişmiş Klip Ana arayüzde.
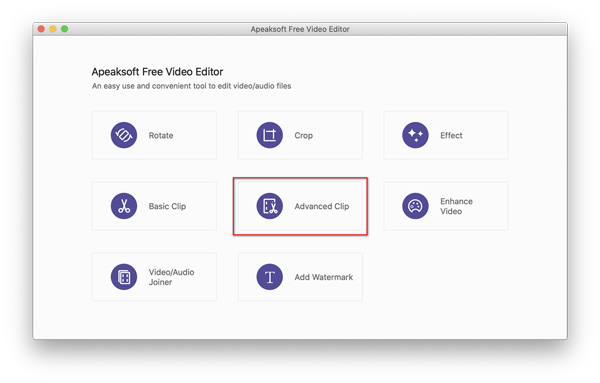
2. Adım. Video klipler oluşturun
Açılan pencerede, Dosya Ekle Kırpmak istediğiniz videoyu veya müziği içe aktarmak için düğmesine basın.
Video veya müzik için başlangıç ve bitiş zamanını ayarlamak için ilerleme çubuğunu sürükleyin. Zaman değerini ayarlayarak zamanı ayarlamanıza da izin verilir.
Ardından, video klipler oluşturmak için Yeni klip veya Böl'ü tıklayın.
Bir videoyu birden çok parçaya ayırmanıza ve Tek bir dosyada Birleştir kutusunu işaretleyerek kliplerin sırasını düzenlemek için aşağı veya yukarı ok simgesini kullanmanıza olanak tanır.
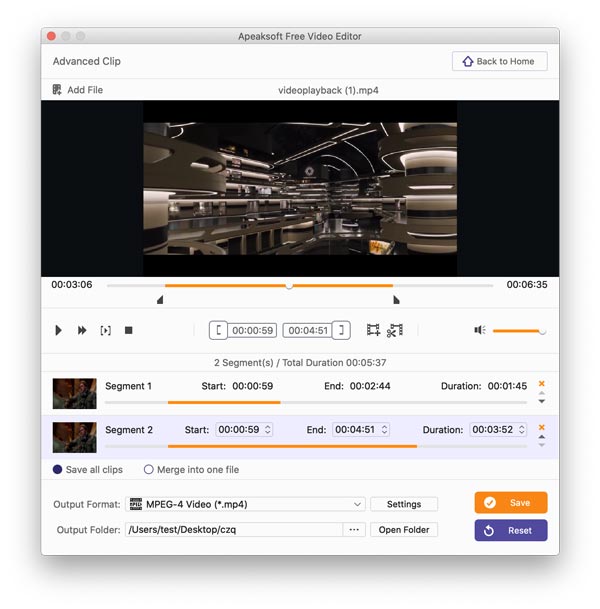
3. Adım. Video klipleri dışa aktarın
Tüm klipleri yaptıktan sonra, aşağı açılır seçeneğe tıklayın. Çıktı Biçimi klipler için bir çıktı formatı seçmek için
yanındaki üç nokta simgesini tıklayın. Klasörü Aç video veya ses kliplerinin depolanacağı konumda gezinmek için.
Son olarak tıklayın İndirim ses veya video klipleri dışa aktarmak için.
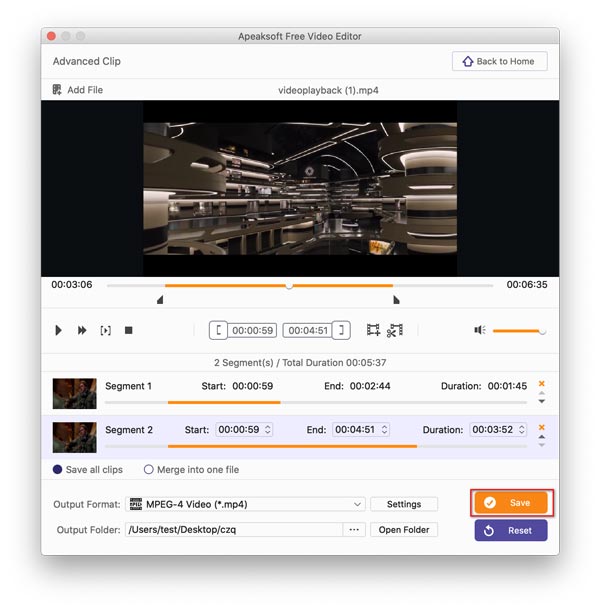
artırmak geliştirme yardımcı programı aracılığıyla video kalitesini iyileştirebilen, Mac kullanıcıları için başka bir yükseltilmiş özelliktir.
1. Adım. Videoyu Geliştir'i seçin
Tıkla Videoyu Geliştir Gelişmiş penceresine girmek için ana arayüzde.
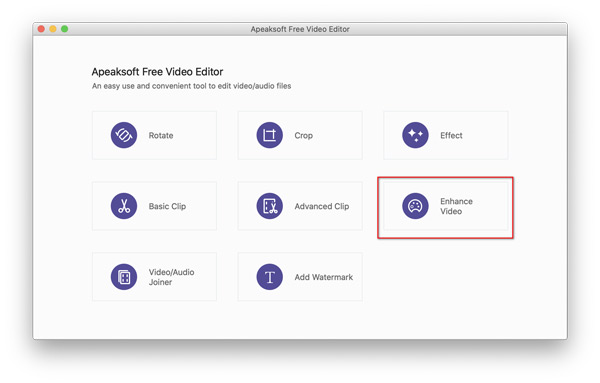
Adım 2. Videoyu 4 şekilde geliştirin
Açılan pencerede, Dosya Ekle Kalitesini artırmak istediğiniz videoyu eklemek için düğmesine basın.
Sol kenar çubuğunda, video kalitesini 4 şekilde artırmanıza olanak tanıyan 4 seçenek vardır.
Lüks çözünürlük: Bu seçeneğin kutusunu işaretlerseniz, üstün bir video kalitesi elde etmek için SD videonuzu daha yüksek bir çözünürlüğe yükseltebilir.
Parlaklığı ve kontrastı optimize et: Bu seçenek, en iyi kalitede çıktı elde etmek için video parlaklığını ve kontrastını otomatik olarak ayarlayabilir.
Video gürültüsünü kaldır: Bu özellik, bir videodaki kir benzeri noktaları kaldırabilir ve videonuzu daha temiz hale getirebilir.
Video titremesini azaltın: Bu özelliğin kullanılması, video titremesini azaltabilir ve kayıtlı bir sarsıntılı videoyu dengeleyebilir.
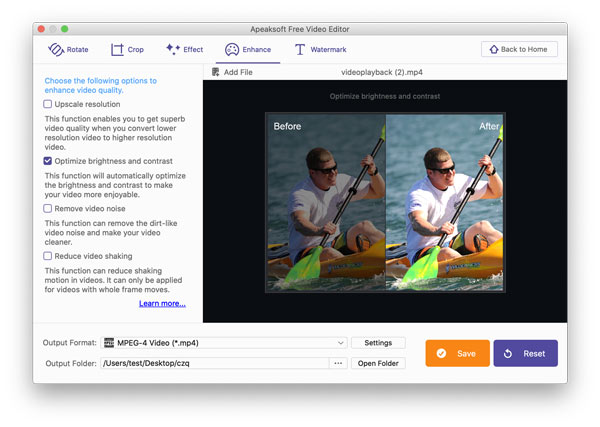
3. Adım. Videoyu dışa aktarın
Seçtiğiniz geliştirme özelliklerini uyguladıktan sonra, açılır seçeneğe tıklamalısınız. Çıktı Biçimi Gelişmiş video dosyası için bir format seçmek için.
Bundan sonra, yanındaki üç nokta simgesini tıklayın. Klasörü Aç Gelişmiş video dosyasını dışa aktarmak için bir konum bulmak için.
Son olarak tıklayın İndirim video dosyasını Mac'inize kaydetmek için
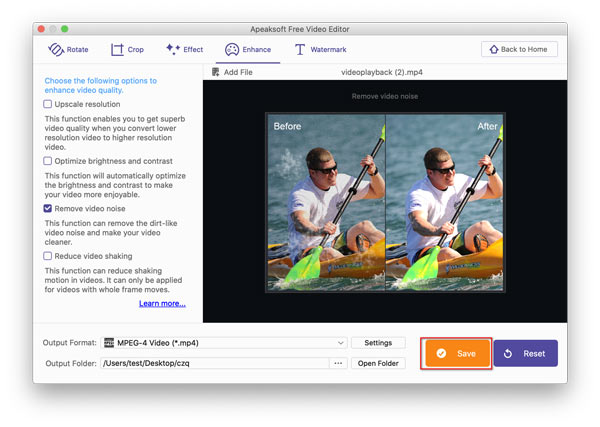

Ücretsiz indirin ve şimdi düzenlemeye başlayın.
İndir
App Store