
- HITTA BUTIK
- Produkt

- iOS-verktyg
- Android Verktyg
- Verktyg Verktyg
- Video Tools
- Gratis verktyg
- appar
- Lösning
- Support
Med Apeaksoft WhatsApp Transfer kan du enkelt överföra dina meddelanden, foton, videor och bilagor från iPhone till iPhone med hög hastighet. Du kan också säkerhetskopiera WhatsApp-data på iPhone till din dator och återställa den när du vill. Dessutom låter programmet dig exportera WhatsApp-data i HTML och CSV. Läs vidare för att se hur man gör.

steg 1. Du kan ladda ner Apeaksoft WhatsApp överföring från dess officiella hemsida eller bara genom att trycka på knappen nedan.
steg 2. Den nedladdade filen finns på den övre högra sidan. Klicka på den och välj Ja.
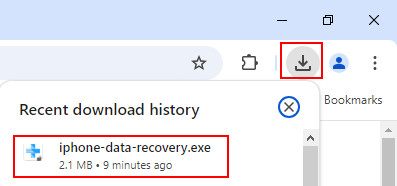
steg 3. tryck på installera knappen för att starta installationen. Hela processen tar några sekunder.
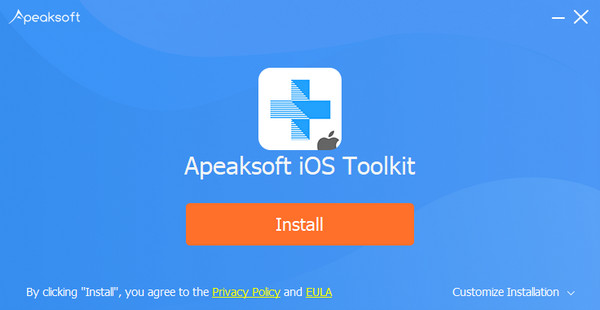
Efter lanseringen av programvaran visas ett jämförelsefönster för gratisversionen och proversionen.

Klicka på Registrera knappen och du kommer att bli ombedd att ange din e-postadress och registreringskod för att aktivera programmet för att njuta av alla funktioner.
E-postadress: E-postadressen är som du använde för att köpa programvaran.
Registreringskod: En rad tecken markerade som Aktiveringsnyckel, licenskod eller KEYCODE (S) i orderbekräftelsebrevet som du mottog efter det framgångsrika köpet.

Eller du kan gå till Meny, och klicka Registrera... för att aktivera programmet.

Kör programmet på din dator och välj WhatsApp överföring funktion på hemgränssnittet för att gå vidare.

För att överföra WhatsApp-data från en iPhone till en annan, välj Överföring från enhet till enhet modul.

I följande fönster ombeds du ansluta dina iPhones till datorn med USB-kablar.

Om din iPhone körs på iOS 7 eller senare måste du klicka Litar på din iPhone. Gå sedan tillbaka till programmet och klicka Nästa att fortsätta.

Du måste också se till att källan eller målenheten är placerad på rätt plats. Källenheten kommer att visas på vänster sida, och målet kommer att finnas på höger sida.
Klicka nu på starta överföring knappen, och sedan överförs dina WhatsApp-data (inklusive chatthistorik, bilder, video och bilagor) till en annan iPhone.

Välj hem från gränssnittet WhatsApp överföring för att fortsätta.

För att säkerhetskopiera WhatsApp-data till din dator, välj säkerhetskopiering modul.

Anslut sedan din iPhone till datorn via USB-kabeln.

Klicka på tre-dot ikonen för att bestämma sökvägen för säkerhetskopieringen.
Om du behöver kryptera din säkerhetskopia kan du markera rutan bredvid Backup-kryptering och ställ in ett lösenord för att skydda din fil.

När du är redo trycker du bara på Starta säkerhetskopiering knapp. Om du har markerat alternativet för säkerhetskopiering, kommer du att bli ombedd att ange ett lösenord och klicka sedan OK för att börja överföra dina WhatsApp-data till datorn.

När du är klar visas Backup-skärmen Finish. Du är fri att se säkerhetskopian i det här programmet genom att klicka Visa reservlista. Eller så kan du klicka på mappikonen för att gå till den specifika sökvägen för att kontrollera.

Välj hem från gränssnittet WhatsApp överföring för att fortsätta.

För att återställa WhatsApp-data till din dator eller iPhone, välj återställningsmodulen.

Anslut sedan din iPhone till datorn via USB-kabeln.
Från vänster sida av fönstret måste du välja en säkerhetskopia som du vill återställa.
Om det inte finns någon säkerhetskopierad fil kan du försöka importera din säkerhetskopieringsfil manuellt genom att klicka på Importera lokal fil.

Innan du återställer får du se säkerhetskopieringsfilen. Klicka bara på Visa ikon. Om filen är krypterad måste du ange lösenordet.

Sedan har du två alternativ för att återställa dina WhatsApp-data.
Alternativ 1. Återställ till PC
För att återställa din WhatsApp backup-fil till din dator måste du klicka på Återställ till PC knapp.

Välj sedan sökvägen för att spara den återställda filen och klicka sedan på återställa att starta processen.

Alternativ 2. Återställ till enhet
För att återställa WhatsApp till din iPhone, tryck på Återställ till Enhet knapp.

Klicka Start för att hämta dina data till din iPhone.

Vänta ett tag så får du dina WhatsApp-data på din iPhone.

Eller så kan du avsluta View-gränssnittet och komma tillbaka till Restore-gränssnittet för att återställa WhatsApp-innehåll till enheten.
Klicka här bara på återställa knappen, och du kommer att se ett popup-fönster som påminner dig om att WhatsApp-data på målenheten kommer att raderas. Om du är säker på det klickar du på OK för att fortsätta.

Om säkerhetskopian är krypterad måste du ange lösenordet för att låsa upp den och klicka sedan på OK att fortsätta.

När återställningen är klar visas skärmen Återställ Finish. Nu kan du kontrollera hämtade WhatsApp-data på din iPhone.

WhatsApp Transfer för Mac är ett professionellt WhatsApp-datahanteringsprogram på Mac. Det kan säkerhetskopiera WhatsApp-data till Mac från iPhone och dela WhatsApp-filer mellan iPhone-enheter.
Dessutom kan den här programvaran återställa din WhatsApp-backupfil till iPhone eller Mac för visning eller synkronisering enkelt.

Ladda ner och installera WhatsApp Transfer för Mac från den officiella sidan. Följ instruktionerna på skärmen för att installera det direkt på din Mac. Du kan dra programmet till programmappen eller skrivbordet på Mac så att du kan använda det bekvämt.

Efter den lyckade installationen är det bara att starta det här programmet. Från popup-fönstret kan du se jämförelsen mellan den kostnadsfria testversionen och den registrerade versionen.

Klicka på Registrera knappen i det nedre högra hörnet för att öppna registreringskoden.
E-postadress: E-postadressen är som du använde för att köpa programvaran.
Registreringskod: En sträng med tecken markerade som aktiveringsnyckel, licenskod eller KEYCODE(S) i orderbekräftelsen som du fick efter det lyckade köpet.

När du kör det här programmet väljer du WhatsApp Transfer från huvudgränssnittet.

Från WhatsApp Transfer bör du välja Överföring från enhet till enhet.

Skaffa 2 USB-kablar för att ansluta båda iPhone-enheterna till den här datorn, och sedan kommer du att se båda iPhone-enheterna visas på det här gränssnittet som Källa ochMålet
Källa: Den ursprungliga iPhone som du vill överföra WhatsApp-data från.
Målet: Den andra iPhone som du vill skicka WhatsApp-data till.
Om Source och Target iPhone är tvärtom, klicka bara Växla att ändra det.

Medan alla saker är bra, klicka bara starta överföring för att synkronisera alla WhatsApp-data från en iPhone till en annan.

Att säkerhetskopiera WhatsApp-meddelanden och bilagor från iPhone till Mac är ett bra sätt att frigöra utrymme på iPhone. Dessutom kan den skapa en separat säkerhetskopia varje gång utan att data skrivs över.
Det första steget du ska välja är WhatsApp överföring. Följ sedan stegen nedan för att säkerhetskopiera WhatsApp-data.
När du går till WhatsApp-skärmen väljer du säkerhetskopiering.

Skaffa en USB-kabel för att ansluta iPhone till Mac, och den här programvaran kan upptäcka din iPhone automatiskt.

Här låter du dig kryptera din WhatsApp-säkerhetskopia på denna Mac genom att markera rutan med Backup-kryptering.

Sedan bör du ange lösenordet för att kryptera säkerhetskopian.

Du bör komma ihåg detta lösenord eftersom det krävs när du återställer WhatsApp-säkerhetskopian i framtiden.
Klicka på tre-punkten nästa i avsnittet Backup-lagringsväg för att bläddra och välja platsen för att spara WhatsApp-säkerhetskopieringsfilen på denna Mac.
Klicka sedan på Starta säkerhetskopiering för att börja säkerhetskopiera WhatsApp-data till denna Mac.

Apeaksoft WhatsApp Transfer för Mac erbjuder dig två sätt att återställa WhatsApp-säkerhetskopian till iPhone och Mac.
Oavsett vilket sätt du väljer, är det första steget fortfarande att välja WhatsApp överföring när du kör den här programvaran.
Sedan bör du välja återställa från WhatsApp Transfer-skärmen.

Efter det kommer all WhatsApp-säkerhetskopia med denna programvara på denna Mac att visas i den vänstra rutan. Om du inte kan se någon WhatsApp-säkerhetskopia klickar du bara Importera loc-fil.
För att återställa WhatsApp-data till iPhone eller Mac utan att titta, kan du hoppa till steg 3. För att se WhatsApp-säkerhetskopia före återställning, fortsätt bara att läsa.
Klicka sedan på visningsikonen (en ögonbild) så laddas programvaran WhatsApp backup-fil.

Om du har angett ett lösenord för denna säkerhetskopia måste du ange lösenordet för att låsa upp det.

Du kan klicka på WhatsApp eller WhatsApp Attachment för att visa detaljerad information.

För att återställa WhatsApp-data till en annan iPhone, bör du ansluta iPhone till denna Mac med USB-kabeln, och den kommer att visas i den vänstra rutan.
Då behöver du bara klicka Återställ till Enhet or Återställ till Mac.

Alla återställda WhatsApp-meddelanden och bilagor kommer att flyttas till iPhone direkt. När du loggar in på samma WhatsApp-konto på din iPhone kommer all data tillbaka.
För att återställa WhatsApp backup-filer på Mac, kan du se data är kategorier som meddelanden och bilagor. Du kan öppna och läsa meddelanden som CSV eller HTML direkt på Mac.
