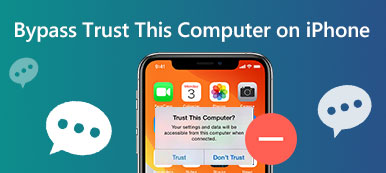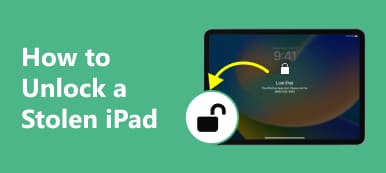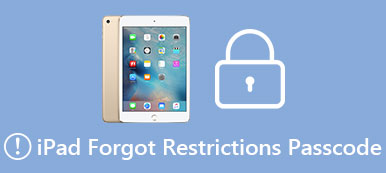Skärmlösenord är ett säkert sätt att skydda dina iOS-enheter och skydda din integritet från nyfikna ögon. Det är dock vanligt att ett skärmlösenord försvinner från dig, eller att ditt barn fortsätter att trycka på fel lösenord när du är frånvarande. Under tiden har du aldrig anslutit din iOS-enhet till iTunes, eller så kunde iTunes inte upptäcka dina iDevices. I det här fallet kan du fortfarande träna fyra metoder på hur man låser upp en iPad/iPhone utan lösenord utan iTunes genom att läsa den här guiden.
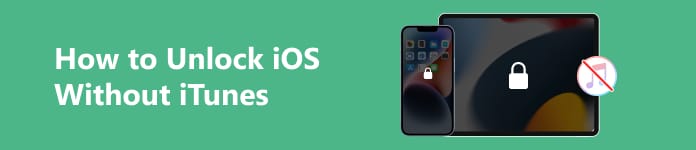
- Del 1. Hur man låser upp iPad/iPhone utan iTunes (4 metoder)
- Del 2. Vanliga frågor om att låsa upp iOS utan iTunes
Del 1. Hur man låser upp iPad/iPhone utan iTunes (4 metoder)
1. Apeaksoft iOS Unlocker
När du vill ta reda på hur du låser upp en iPhone utan lösenord eller iTunes, prova ett professionellt iOS-upplåsningsverktyg – Apeaksoft iOS Unlocker. Den här allt-i-ett-produkten kan rensa skärmlösenkoder, Face ID och Touch ID från dina iOS-enheter.

4,000,000 + Nedladdningar
Torka mjukt bort glömt lösenord för skärmen från iDevices.
Tillåt dig att ta bort glömt Apple-ID helt.
Hjälp dig att återställa eller ta bort det förlorade skärmtidslösenordet.
Ta bort iCloud-aktiveringslås och hoppa över MDM med lätthet.
Ta bort iTunes säkerhetskopieringskryptering och få tillgång till dina data.
Här är proceduren för att låsa upp en iPhone utan iTunes:
steg 1 Ladda ner och starta iOS Unlocker på din Mac eller Windows PC. Gå till huvudgränssnittet för denna programvara och klicka på Torka lösenord att fortsätta.
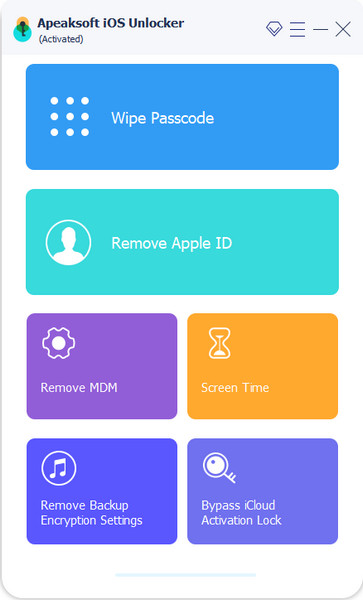
steg 2 Anslut din iPhone till din dator med en USB- eller lightning-kabel. Sedan kan du klicka på den blå Start knappen för att fortsätta.
steg 3 I det nya fönstret bör du bekräfta informationen för din iPhone i förväg. Du kan klicka på Start knappen för att ladda ner motsvarande firmware om all information är korrekt.
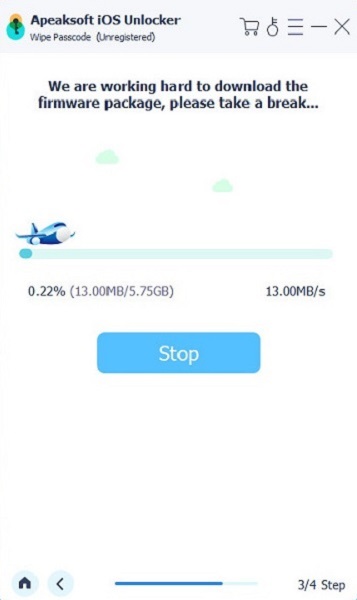
steg 4 När du klickat på Lås knappen ska du ange 0000 för att bekräfta att du låser upp din iPhone. Sedan tas ditt glömda skärmlösenord bort framgångsrikt!

2. Hitta min
Du kan även låsa upp en iPad utan iTunes med appen Hitta mitt på din andra Apple-enhet. Den här metoden fungerar för iPhone och iPad när du har en extra Apple-enhet och har aktiverat funktionen Hitta mitt i förväg. Om din Hitta min iPhone fungerar inte, läs här för att felsöka det här problemet.
Här är proceduren för hur du låser upp en iPad utan lösenord utan iTunes:
steg 1 Navigera till Hitta mig app på din andra Apple-enhet.
steg 2 Tryck på den här appen för att öppna den. Knacka enheter längst ner och leta reda på din låsta iPad. Tryck på din iPads namn och scrolla ner till Radera den här enheten alternativ. Tryck på den för att ta bort skärmlösenordet från din iPad.
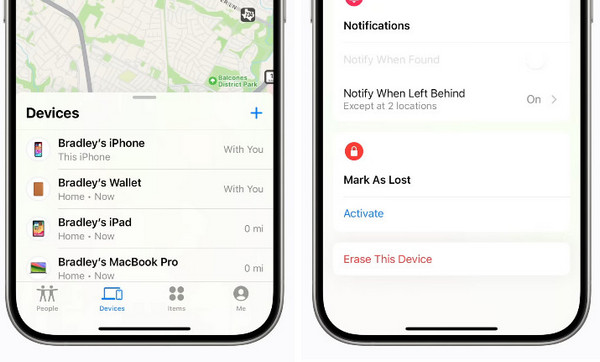
steg 3 Sedan kan du återställa ditt skärmlösenord och återställa din iPad från iCloud-säkerhetskopia om du har en.
3. Återställningsläge i Finder (macOS Catalina och nyare)
Om du har en Mac med macOS Catalina eller senare kan du använda Finder istället för iTunes för att placera din iOS-enhet i återställningsläge och låsa upp dina iOS-enheter utan iTunes.
Här är proceduren för att låsa upp din iOS-enhet via återställningsläge i Finder:
steg 1 Öppna din Mac och förbered med en blixtkabel. Du kan följa den detaljerade handledningen om hur du går in Recovery Mode här.
steg 2 Klicka på Finder app på din Mac och välj din låsta iOS-enhet från sidofältet. Det finns ett popup-fönster med tre alternativ för dig, klicka på återställa knappen för att återställa din iOS-enhet.
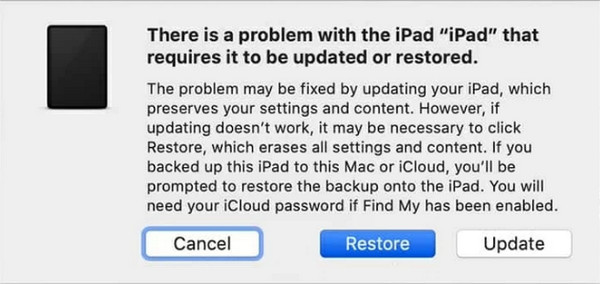
4. Röststyrning
Det finns en praktisk funktion som heter Röststyrning under Tillgänglighet i din Allmänt app. Du kan enkelt låsa upp dina iDevices om du har aktiverat den här funktionen tidigare. Här är konkreta steg för att aktivera och använda den här funktionen:
steg 1 Gå till Allmänt app och tryck på Tillgänglighet. Tryck sedan på Röststyrning funktionen för att fortsätta.
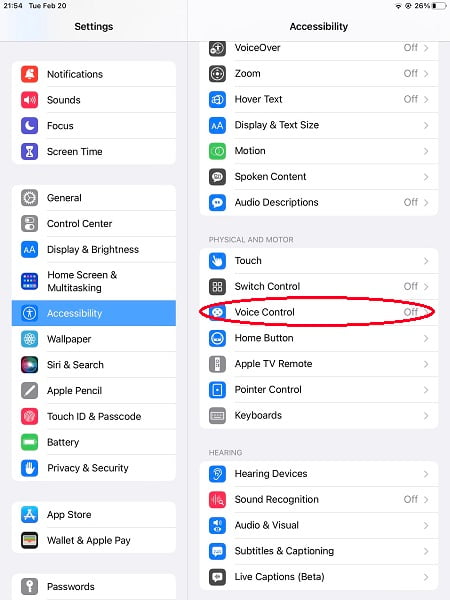
steg 2 aktivera Röststyrning och knacka på Anpassa kommandon att fortsätta.
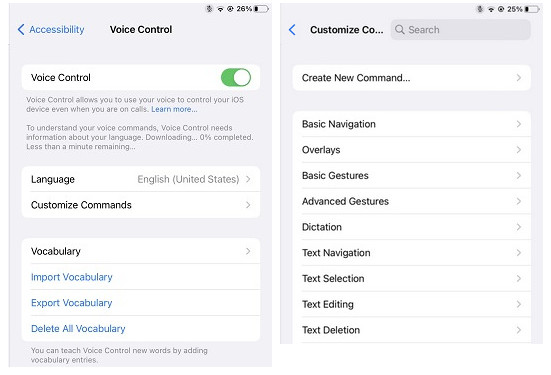
steg 3 Sedan kan du säga eller ange vilken fras som helst som du vill låsa upp din iPad. Här använder vi [Lås upp iPad] för att aktivera röstkontrollen för att låsa upp en iPad. Därefter bör du trycka på Handling alternativ att ställa in.
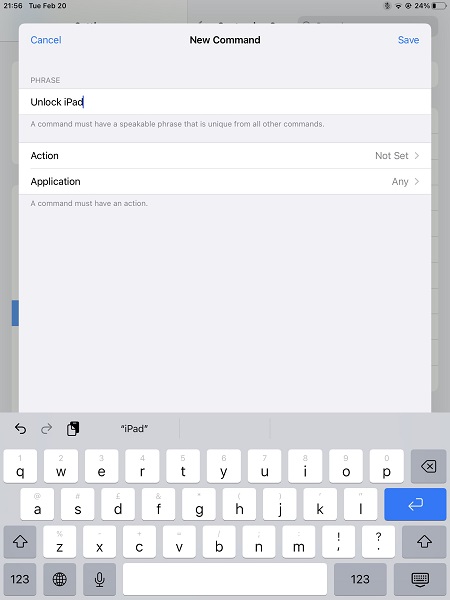
steg 4 Här trycker du på Kör anpassad gest att spela upp på din iPad när du aktiverar röstkontrollen. Du bör skapa en ny gest som överlappas med ditt skärmlösenord på samma plats och ordning. Sedan, om du har glömt ditt skärmlösenord, kan du fortfarande använda röstkontrollen för att låsa upp dina iOS-enheter utan iTunes.
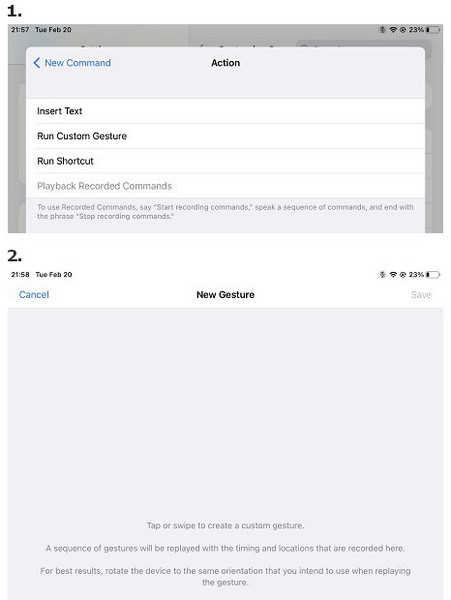
Del 2. Vanliga frågor om att låsa upp iOS utan iTunes
Hur låser jag upp min iPhone med iTunes?
Uppdatera först iTunes till den senaste versionen på din Mac eller PC och förbered en USB- eller lightning-kabel. För det andra, stäng av din iOS-enhet och sätt din iPhone i återställningsläge. För det tredje, återställ dina iDevices med iTunes på din dator.
Kan jag använda Siri för att låsa upp mina iDevices?
Ja, du kan använda Siri för att låsa upp dina iOS-enheter utan iTunes eller en dator. Detta trick är dock endast tillgängligt för iDevices med iOS 8 till iOS 10.1. Om du äger några nya Apple-enheter är den här metoden ogiltig.
Kan jag låsa upp en inaktiverad iPhone utan dator eller iTunes?
Ja, du kan använda appen Hitta min på en annan Apple-enhet för att radera din låsta iPhone och återställa skärmens lösenord. Eftersom den här metoden kan radera alla inställningar och data på din iPhone, bör du säkerhetskopiera dina data med iCloud-tjänsten i förväg.
Slutsats
Genom att läsa den här guiden kan du förstå fyra metoder för att låsa upp en iPhone/iPad utan iTunes. Den mest genomförbara metoden är att använda ett tredjepartsverktyg som heter Apeaksoft iOS Unlocker. Om du har några frågor om ovanstående metoder kan du lämna en kommentar nedan, så svarar vi så snart som möjligt.