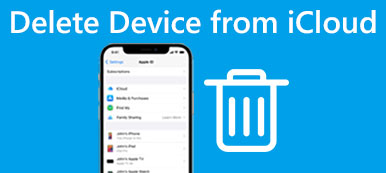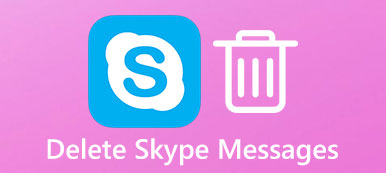"Jag har glömt lösenordet till min iPhone som inte har använts under en tidsperiod. Finns det ett sätt att ta bort lösenord från iPhone? Jag vill använda enheten för att få tillbaka några viktiga filer så snart som möjligt." - Allen Woody
Det är ett riktigt stort problem om du glömmer lösenordet till din iPhone eller iPad, eller om din enhet är inaktiverad. Många iPhone- eller iPad-användare vet inte hur man löser ett sådant problem. I själva verket kan detta problem enkelt lösas om du använder rätt wat.

Men vet du hur du tar bort lösenord från iPhone eller iPad? Oroa dig inte, i den här artikeln listar vi tre metoder som hjälper dig att fixa hur du tar bort lösenord från iPad eller iPhone. Fortsätt bara läsa och få dessa metoder.
- Del 1: Hur man tar bort iPhone iPad-lösenord via iPhone Unlocker (lättast)
- Del 2: Så här tar du bort lösenord från iPhone iPad med iTunes
- Del 3: Så här tar du bort lösenord från iPhone iPad med återställningsläge
- Del 4: Professionellt sätt att ta bort lösenord från iPhone
del 1: Hur man tar bort iPhone iPad-lösenord via iPhone Unlocker (lättast)
Den första metoden för att ta bort lösenord från iPhone iPad använder tredjepartsverktyget. Eftersom du använder programvaran behöver du inte göra de komplicerade åtgärderna och ta bort lösenordet snabbt.
Apeaksoft iOS Unlocker är den professionella iOS unlocker-programvaran. Det kan ta bort olika lösenordstyper som Face ID, 6-siffrigt, anpassad alfanumerisk kod etc.
 Rekommendation
Rekommendation- Ta bort lås från Face ID, Touch ID, 4-siffrigt, 6-siffrigt, anpassade nummer och alfanumerisk kod.
- Ta bort Apple ID-konto när du har glömt Apple ID-lösenordet.
- Återställ skärmtidslösenord eller torka lösenordet för att använda iPhone utan begränsningar.
- Kompatibel med alla iOS-enheter som iPhone 16/15/14/13/12/11/X, iPad Pro, iPad mini, iPad Air, etc.
Låt oss nu kontrollera hur du låser upp lösenordet för iPhone iPad.
steg 1. Anslut iOS-enheten till datorn
Gratis nedladdning av iOS Unlocker och kör den efter den framgångsrika installationen. Det här verktyget stöder både Windows och Mac-dator, och du kan enkelt köra det i båda versionerna.
Välja Torka lösenord läge. Anslut din iOS-enhet (iPhone eller iPad) till datorn via en USB-kabel. Klicka på Start knappen för att fortsätta.

steg 2. Bekräfta iOS-enhetsinformation
Då kommer informationen om din iOS-enhet att upptäckas automatiskt. Bekräfta eller ändra informationen enligt din enhetsinformation och klicka på Start knappen för att fortsätta.

steg 3. Ladda ner iOS-firmware
Därefter laddar detta program ned iOS-programvaran från Apple-servern och ser till att din dator är ansluten till Internet.

steg 4. Lås upp enhetens lösenord
När nedladdningen av firmware är klar klickar du på Lås -knappen och mata in 0000. Klicka därefter på Lås igen för att bekräfta upplåsningsprocessen. Då kommer det att börja torka lösenordet från din iPhone och iPad.

Under processen kommer din iOS-enhet att starta om och du behöver bara vänta tålmodigt.
Efter det kan du använda din iPhone och iPad utan begränsningar.
del 2: Så här tar du bort lösenord från iPhone iPad med iTunes
Den andra metoden som vi introducerar för dig för att lösa hur du tar bort lösenord från iPhone eller iPad använder iTunes. Om du har synkroniserat med iTunes är det ett enkelt och bekvämt sätt att återställa din iPhone eller iPad med iTunes. Men du bör veta att använda detta sätt för att lösa hur du tar bort lösenord från iPad eller iPhone kommer att radera din enhet och dess lösenord. Om du vill veta hur du tar bort lösenord från iPhone eller iPad med iTunes kan du följa följande steg.
steg 1. Anslut din iPhone eller iPad som du vill återställa till den dator du har synkroniserat med via en USB-kabel.
steg 2. Starta iTunes på den här datorn. Om det ber dig om ett lösenord kan du prova en annan dator som du har synkroniserat med, eller använd återställningsläget vi introducerar i nästa del.
steg 3. Vänta på att iTunes ska synkronisera din iPhone eller iPad och sedan göra en säkerhetskopia.
steg 4. När synkroniserings- och säkerhetskopieringsprocessen har avslutats får du klicka på Sammanfattning i vänster lista och sedan välja Återställ iPhone ... eller Återställ iPad ... på skärmen.
Här lyckas du med Återställ iPad / iPhone utan lösenord eller Apple-ID.
steg 5. Du kan nå inställningsskärmen på din iOS-enhet när du återställer din iPhone eller iPad och väljer bara Återställ från iTunes-säkerhetskopiering.
steg 6. Nu tillbaka till iTunes, och du kan välja din iOS-enhet. Välj sedan de filer du vill säkerhetskopiera från backuplistan.
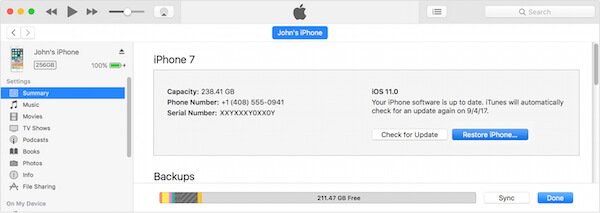
del 3: Så här tar du bort lösenord från iPhone iPad med återställningsläge
Om den första metoden vi nämnde ovan inte fungerar, eller om du inte har synkroniserat eller anslutit din iOS-enhet till iTunes, rekommenderas att du använder återställningsläge för att ta bort lösenord från iOS-enheter. För att lära dig hur du tar bort lösenord från iPhone eller iPad med återställningsläge kan du följa nästa detaljerade steg.
steg 1. Anslut din iOS-enhet till datorn som har installerat iTunes via en USB-kabel. Och sedan starta iTunes på din dator.
steg 2. Medan din iOS-enhet är ansluten måste du tvinga omstart av den. Om du inte vet hur du tvingar omstart av din iOS-enhet tydligt kan du följa nästa sätt.
• På en iPhone 8, iPhone 8 Plus, iPhone X och senare:
Tryck först och släpp snabbt Volym upp-knappen. Tryck sedan och släpp snabbt ner volym ned-knappen. Håll sedan på strömbrytaren tills du ser skärmbilden för återställningsläge.
• På en iPhone 7 eller iPhone 7 Plus:
Håll både strömbrytaren och volym ned-knappen intryckt samtidigt. När du ser skärmbilden för återställningsläge släpper du båda.
• På en iPhone 6s eller iPhone 6s Plus eller tidigare, eller iPad:
Håll både hemknappen och strömbrytaren intryckt tills du ser skärmbilden för återställningsläge.
steg 3. Sedan kommer du att se två alternativ i iTunes för att återställa eller uppdatera. Här måste du välja Återställ. Och iTunes hämtar automatiskt den senaste mjukvaran för din enhet. och sedan kommer din enhet att stänga återställningsläget. Vad du behöver göra är att upprepa steg 2 och 3.
steg 4. Vänta bara på att hela processen är klar. Och nästa kan du ställa in din iOS-enhet och använda enheten igen.
Detta sätt hjälper också när du glömde iPhone-restriktionskoden.
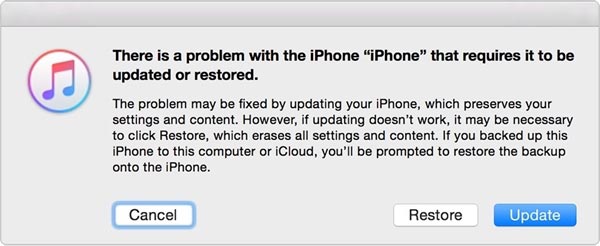
del 4: Professionellt sätt att ta bort lösenord från iPhone
Du kan också lösa problemet om hur du tar bort lösenord från iPad eller iPhone med hjälp av programvaran från tredje part. iOS-systemåterställning är ett så bra återställningsprogram som du kan använda för att fixa din iOS-enhet till normal. Det är en av de mest professionella mjukvarorna som kan hjälpa dig att fixa iOS-system för olika scenarier, såsom upplåsningsfel, fast i återställningsläge, svart skärm död, etc. Den stöder alla modeller av iOS-enheter, inklusive iOS 18. Både Windows och Mac-användare kan njuta av denna programvara för att lösa frågan om hur man tar bort lösenord från iPhone eller iPad.
steg 1. Hämta iOS System Recovery
Först och främst, ladda ner iOS System Recovery med nedladdningsknappen ovan och installera sedan och starta den på din dator.

steg 2. Börja iOS System Recovery
Klicka på Fler verktyg och välj sedan IOS System Recovery för att komma till fönstret iOS System Recovery. Klicka sedan på Start-knappen för att starta återställningen av iOS-system. Och den här programvaran kommer automatiskt att upptäcka ditt iOS-problem.

steg 3. Sätt i återställningsläge
Nu måste du klicka på knappen Fråga och följa guiden den ger dig för att sätta din iOS-enhet i återställningsläge. Och sedan måste du välja rätt iOS-modell och klicka på knappen Ladda ner för att ladda ner firmware.

steg 4. Ta bort lösenord från iPhone
Det tar dig ingen tid att slutföra nedladdningen av firmware. Och när det är installerat, fixar iOS System Recovery automatiskt ditt problem. Och efter det kommer din iPhone eller iPad återgå till normalt skick.
Slutsats
Efter att ha läst den här artikeln måste du tydligt veta hur man tar bort lösenord från iPhone, samt hur man tar bort lösenord från iPad. Om dina vänner har samma problem med dig, dela bara den här artikeln med dem. Hoppas att du kan få något till hjälp från den här artikeln.