Foton och videor är de första lagringsdödarna om vi har använt våra iPhones i flera år. Nu är det viktigt att hitta en extern lagringsenhet. Externa hårddiskar fungerar som ett optimalt alternativ för att frigöra våra telefoners och datorers lagringsutrymme eller säkerhetskopiera bilder för att bevara vårt minne.
Hur man överför bilder från iPhone till extern hårddisk? Den här artikeln illustrerar sju metoder som passar alla, även om din dator kör gamla Windows eller MacOS.

- Del 1. Exportera iPhone-bilder till extern hårddisk utan lagringsbegränsning
- Del 2. Hur man överför bilder från iPhone till extern hårddisk på Windows PC
- Del 3. Hur man flyttar bilder från iPhone till extern hårddisk på Mac
- Del 4. Importera iPhone-bilder till extern hårddisk med iCloud på Windows/Mac
- Tips: Hur man överför foton från iPhone till Flash Drive
Del 1: Exportera iPhone-bilder till extern hårddisk utan lagringsbegränsning
Apeaksoft iPhone Transfer är ett datorprogram som är kompatibelt med Windows och Mac. Det låter dig ansluta din iPhone till din dator och komma åt dina iPhone-filer på din dator. Dess gränssnitt är kortfattat, vilket säkerställer att du hanterar din iPhone-data på datorn på samma sätt som du navigerar i bilder och filer på iPhone, bara med skillnaden i skärmstorlek.
Du kan ta bort, lägga till eller exportera bilder direkt i Apeaksoft iPhone Transfer; samma ändring kommer omedelbart att göras på din iPhone. Naturligtvis kan du flytta foton till datorn eller valfri extern enhet som är ansluten till datorn. Förutom detta har den också många enastående funktioner.

4,000,000 + Nedladdningar
Hantera, exportera eller importera foton, videor, musik, e-böcker och dokument från iDevices med lätthet.
Överför filer mellan iPhone, iPad, iPod och datorer eller externa enheter.
Säkerhetskopiera och återställ kontakter med ett klick och skapa ringsignal.
Ett klick för att säkerhetskopiera alla foton och säkerhetskopiera all data på en iPhone eller iPad.
steg 1 Använd din iPhones original-USB-kabel för att ansluta din iPhone till din dator. Om din iPhone dyker upp ett fönster trycker du på Litar or Tillåt så att den kan anslutas framgångsrikt. Starta programmet på din dator och du kan se din iPhones namn.

steg 2 Anslut den externa hårddisken till din dator.
steg 3 Klicka på den vänstra fältet Fotogalleri och välj foton som du vill exportera till enheten. Klicka sedan på datorknappen och välj sökvägen till din externa enhet.
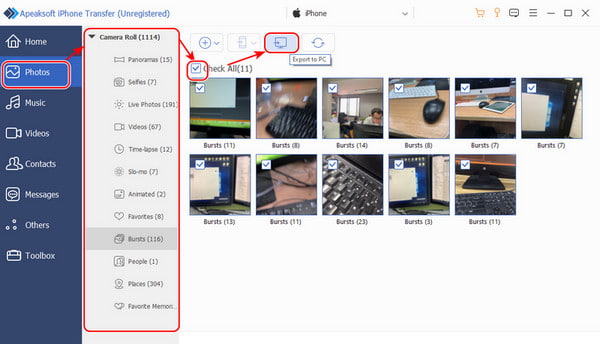
1. Om du använder Windows och Apeaksoft iPhone Transfer påminner dig om att ladda upp den senaste versionen av iTunes, bör du ladda ner iTunes via länken i gränssnittet. Uppdatering till senaste version fungerar också när iTunes är långsamt.
2. Den tidigare instruktionen kopierar foton till en extern enhet men raderar dem inte från din iPhone. Du kan helt enkelt ta bort dem från programmet efter att överföringen är klar.
Del 2: Hur man överför foton från iPhone till extern hårddisk på Windows PC
1. Exportera iPhone-bilder till extern hårddisk med foton
Photos är en fotohanterare, visningsenhet och redigerare i Windows 10 och Windows 11. Den stöder import av foton från externa enheter eller OneDrive till en dator. Vi kan exportera iPhone-bilder till en extern hårddisk med appen Foton på en Windows-dator.
steg 1 Anslut din iPhone till Windows med en USB-C-kabel och anslut enheten till din dator. Öppna Fotogalleri app från början.

steg 2 Klicka på i fotogränssnittet Importera i det övre högra hörnet och välj din iPhone.
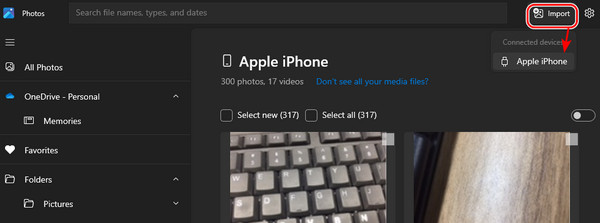
steg 3 När alla foton är valda klickar du på importknappen, anger sökvägen för den externa enheten och klickar Importera.

2. Flytta iPhone-foton till extern hårddisk med Explore
Fotoprogrammet är inte tillgängligt om du använder Windows 7 eller något äldre Windows-system än Windows 10. Däremot kan du flytta iPhone-foton till en extern hårddisk med hjälp av standardfilhanteringsprogrammet Utforska.
steg 1 Anslut din iPhone till Windows-datorn via en USB-kabel och koppla in hårddisken också.

steg 2 Utforska kommer automatiskt att dyka upp om de två anslutningarna upprättas. Dra för att importera bilderna från DCIMmappen till din externa hårddiskmapp.

Mappar börjar från 100 ÄPPEL or 100 MOLNET i tidssekvensen. Vanligtvis, ju större siffra, desto senare tid. Du kan återställa DCIM-bilder om du fortfarande inte kan hitta dina bilder.
Del 3: Hur man flyttar foton från iPhone till extern hårddisk på Mac
1. Överför iPhone-bilder till extern hårddisk med Image Capture
Image Capture är det inbyggda standardprogrammet för macOS sedan macOS High Sierra och erbjuder fortfarande fotoimportfunktioner i högre versioner av macOS nu. Om du använder en Mac med appen Image Capture, låt oss se hur du överför bilder från iPhones till externa hårddiskar.
steg 1 För att ansluta din iPhone till datorn, anslut den med en USB-kabel och anslut även hårddisken.

steg 2 Utforska kommer automatiskt att dyka upp om de två anslutningarna upprättas. Dra för att importera fotona från DCIM-mappen till din externa hårddiskmapp.

2. Spara iPhone-foton på extern hårddisk med hjälp av appen Photos
Fotoappen publicerades först på MacOS Yosemite (10.10), och vi kan använda den i senare versioner. Att importera foton från en iPhone till en extern enhet med appen Foton på en Mac liknar på Windows.
steg 1 Som samma steg i Windows Photos, anslut den externa enheten och iPhone till din dator.
steg 2 Starta Fotogalleri, klicka på ditt iPhone-namn och välj bilder.
steg 3 Ange din enhetsadress bredvid Importera till och klicka Importera [n] Vald.

Del 4: Importera iPhone-bilder till extern hårddisk med iCloud på Windows/Mac
Du kan ladda ner iCloud för de flesta versioner av Windows och Mac. Därför kan du synkronisera dina bilder till iCloud och ladda ner dem till din dator. Då blir det lätt att exportera dem till en extern enhet.
steg 1 Slå på iCloud Photo Library
På din iPhone och Mac, gå till Inställningar app och klicka på ditt enhetsnamn. Sätta på iCloud Photo Library i Fotogalleri sektion.
På Windows, ladda ner och installera iCloud för Windows och logga in på ditt Apple-ID. Klick Montering bredvid Foton och kolla iCloud Photo Library.
steg 2 Välj och ladda ner bilder från iCloud och flytta dem till den externa enhetens sökväg.
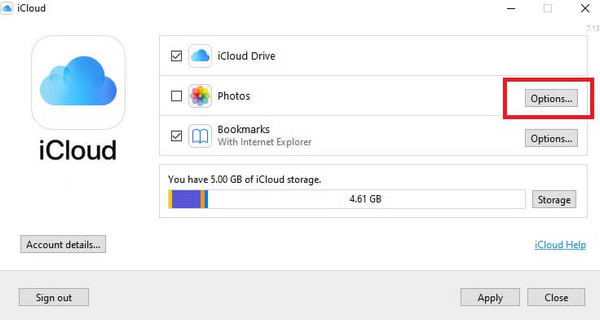
Tips: Hur man överför foton från iPhone till Flash Drive
Flash-enheter, som USB, är ett annat alternativ för att lagra foton. De är mindre men har mer omfattande lagringsutrymme än hårddiskar. Dessutom bevarar de data längre i tiden än hårddiskar. Ännu viktigare är att du kan överföra bilder från iPhone till USB-minnen utan dator. Hur överför jag bilder från iPhone till USB? Det är lätt!

steg 1 Anslut ditt USB-minne till din iPhone.
steg 2 Öppen Fotogalleri, välj de bilder du vill exportera till USB och tryck på dela-knappen.
steg 3 Välja På min iPhone och välj mappen för USB-enheten.
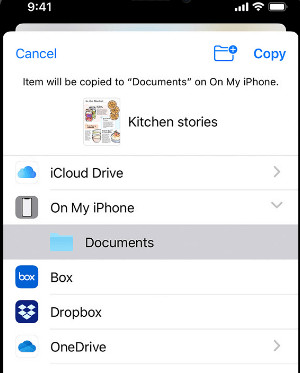
Slutsats
Exportera iPhone-bilder till en extern hårddisk är effektivt med de sju metoderna. Apeaksoft iPhone Transfer är ett enkelt och organiserat sätt bland de sju. Innan du börjar på något sätt, se till att du har anslutit din iPhone och hårddisk till din dator.




