Nuförtiden ser de flesta mobiltelefoner som kameror som kan bäras med sig. Så för att spara minne eller av andra skäl är det nödvändigt att behärska hur man överför bilder till datorer. Om du äger en Android-telefon kan överföringsprocessen bli lite svår. Men oroa dig inte – fortsätt läsa för att ta reda på det hur man överför bilder från en Android-telefon till en dator medan kvaliteten fortfarande kan garanteras.
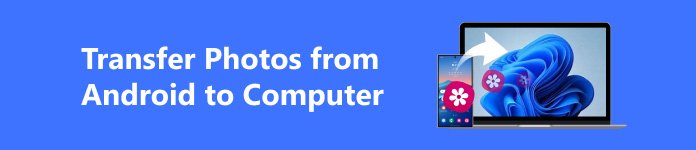
- Del 1. Det bästa verktyget för att överföra bilder från Android till dator
- Del 2. Överför enkelt bilder från Android till dator via Google Photos-appen
- Del 3. Hur man överför bilder från Android till dator med Gmail
- Del 4. Hur man överför bilder från Android till dator med USB
Del 1. Det bästa verktyget för att överföra bilder från Android till dator
När stora partier bilder behöver överföras från din Android till en dator är den bästa och enklaste metoden att använda ett professionellt överföringsverktyg. Här rekommenderar vi en av de bästa Android-överföringsprogramvaran: Apeaksoft MobieTrans. Det gör att du enkelt kan överföra telefonfoton, kontakter, musik, videor och SMS med bara några klick.

4,000,000 + Nedladdningar
Överför bilder eller många andra filer från Android eller iPhone till dator med ett klick.
Hantera, säkerhetskopiera och överför filer mellan dina Android- och iOS-enheter för att göra din telefon ordningsam och effektiv.
Stöd batchöverföring för att spara tid.
Förhandsgranska och kontrollera bildinformationen innan du överför till datorn.
Stöd iPhone 16/15/14/13/12/11/X, Samsung, HTC, Motorola, etc.
steg 1Anslut din Android till din dator
Gratis nedladdning av Apeaksoft MobieTrans genom att klicka på knappen ovan och installera den. Använd sedan en USB-kabel för att ansluta din Android-telefon till datorn eller följ anvisningarna för att skanna QR-koden direkt för att ansluta trådlöst.
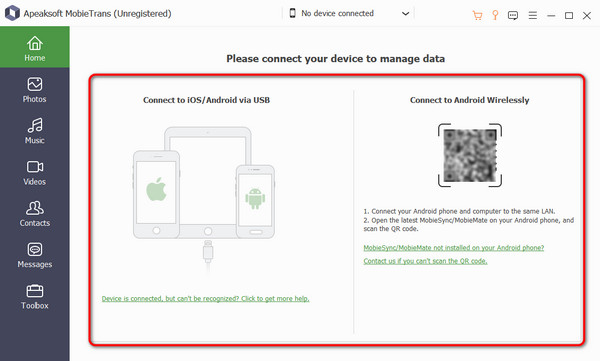
steg 2 Välj foton för överföring från Android
Flytta musen till Fotogalleri i huvudgränssnittet. Sedan kommer din Android-telefon att skannas på några sekunder och alla bilder visas på höger sida. Du kan förhandsgranska och välja vilket foto du vill överföra.
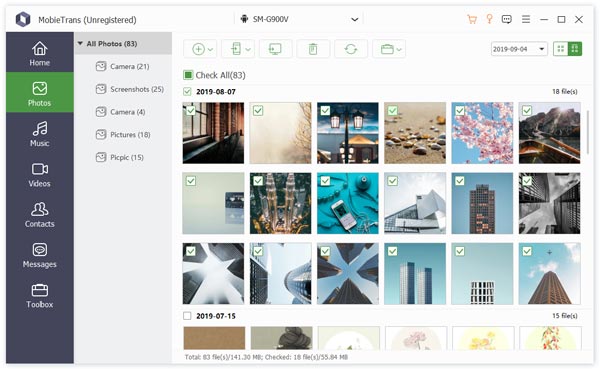
steg 3 Överför bilder från Android till PC
Slutligen klickar du på Exportera till PC och de valda bilderna flyttas till din dator utan att förlora kvalitet.
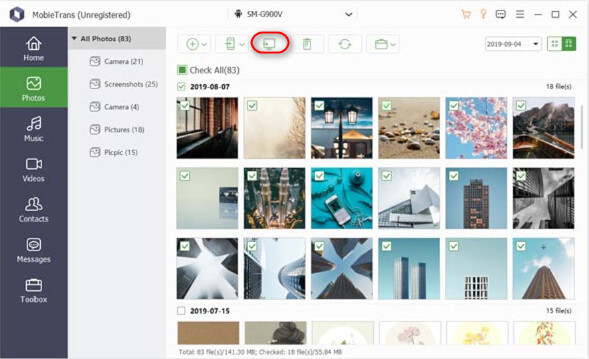
Om du nyligen har köpt en iPhone eller om du eller du vill dela bilder med din vän, men han har en iPhone. Hur ska du skicka bilderna? Uppenbarligen kan du inte airdroppa filer med bara ett klick eftersom enheten trots allt inte är kompatibel, men vi har sätt att överföra Android-bilder till iPhone.
Del 2. Överför enkelt bilder från Android till dator via Google Photos-appen
Google Foto är en mångsidig applikation för molnlagring som låter dig automatiskt säkerhetskopiera, hantera, redigera och dela dina digitala bilder. Det låter dig överföra bilder trådlöst från Android till PC. Dessutom, som Google Foto kommer automatiskt installerad på de flesta Android-enheter, det finns ingen anledning att ladda ner ytterligare programvara. Du kanske också vill veta hur man överför bilder från Android till Mac. Oroa dig inte; denna programvara kan användas på Windows- och Mac-system genom att följa samma steg.
steg 1Säkerhetskopiera bilderna på din Android-telefon
Öppna Google Foton; efter att ha kommit in på huvudsidan, tryck Profil i det övre högra hörnet och aktivera säkerhetskopiering funktion för att säkerhetskopiera dina foton Google Foto.
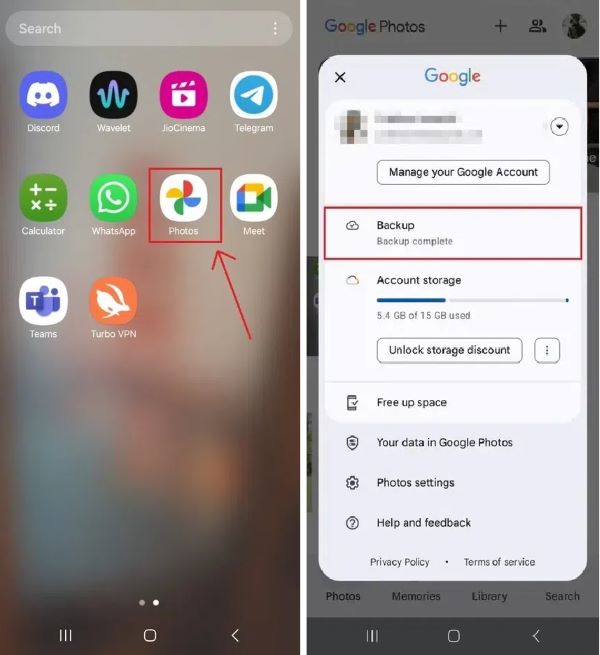
steg 2 Öppna Google Foton på din dator
Logga in på ditt konto på Google Fotos webbplats i datorns webbläsare. Välj sedan Gå till Google Photos och välj önskade foton genom att markera dem. Tryck senare på Tre prickar i det övre högra hörnet.
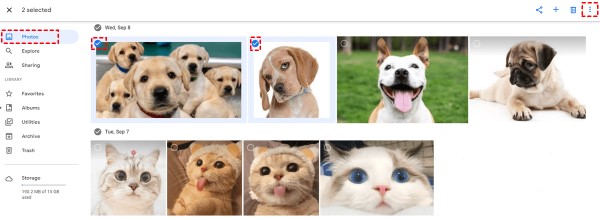
steg 3 Ladda ner till din dator
En rullgardinsmeny dyker upp. Klicka på den första Download knappen och sedan kan du ladda ner fotona på din Android-telefon till din dator.
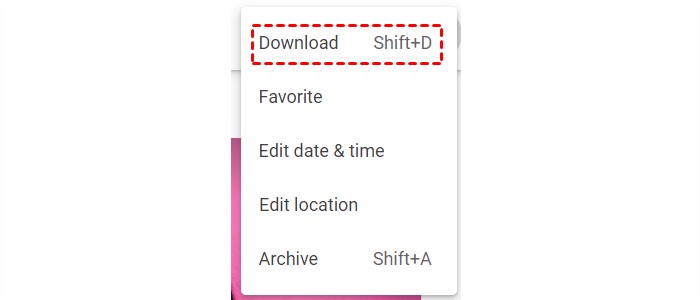
Del 3. Hur man överför bilder från Android till dator med Gmail
gmail är Googles e-posttjänst som lagrar din e-post säkert i molnet. Du kan kontrollera din e-post via en webbläsare på vilken enhet som helst. Så du kan också använda den för att importera bilder från Android till PC.
steg 1Skicka ett e-postmeddelande till dig själv på din Android-telefon
Gå till gmail app, som innehåller alla foton på din Android. Klicka sedan på Komponera och välj de foton du vill skicka till dig själv.
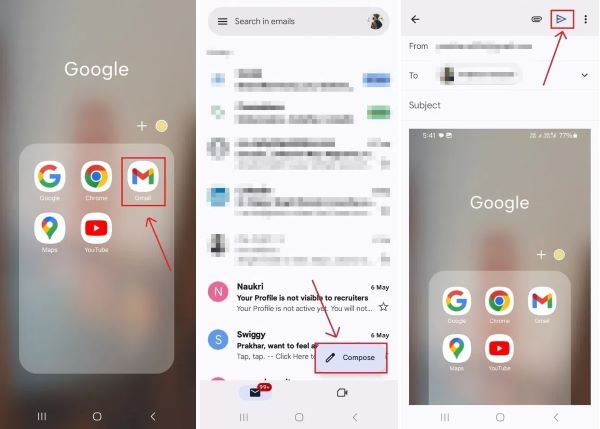
steg 2 Öppna e-postmeddelandet på din dator
Navigera till och logga in gmail på din dator, se e-postmeddelandet du just skickade till dig själv. En av de fantastiska sakerna med gmail är att filerna inte försvinner även om du inte checkar in i tid.
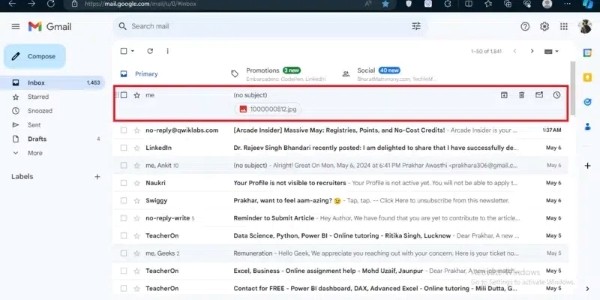
steg 3 Ladda ner till din dator
När du har kontrollerat det korrekt klickar du på Tre prickar knappen i det övre högra hörnet av e-postmeddelandet, välj Ladda ner meddelande i rullgardinsmenyn och sedan kan du se bilderna på din dator.
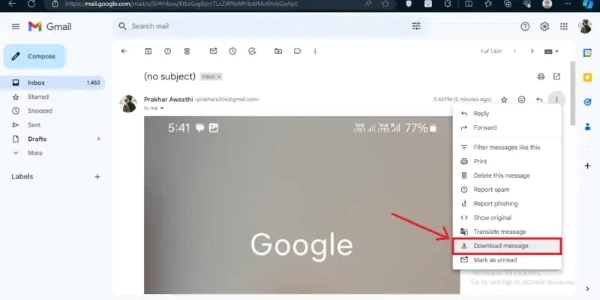
Del 4. Hur man överför bilder från Android till dator med USB
Om ovanstående metoder är lite besvärliga kan du också överföra bilder från din telefon till din dator med en USB-kabel. En USB-kabel är den mest raka och enkla metoden; du kan överföra vilka bilder som helst så länge enheterna är anslutna.
steg 1Anslut Android-telefonen till datorn
Använd en kompatibel USB-kabel för att ansluta din Android-telefon till din dator. Gå sedan till telefonens Inställningar-sida, välj Bluetooth och enhetsanslutning > USB, och använda den till Filöverföring.
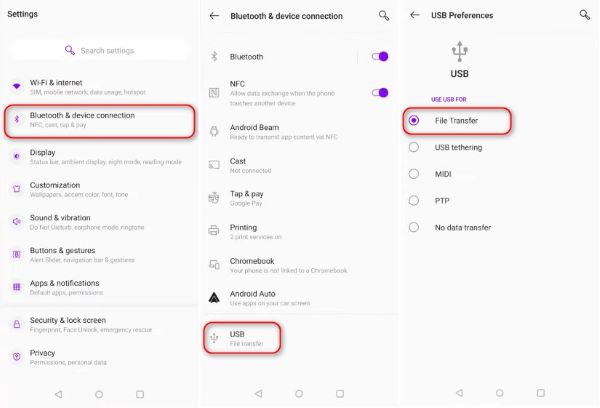
steg 2 Kopiera foton till din dator
Enligt standardinställningarna kommer foton som överförs från Android-telefonen automatiskt att lagras i DCIM-mappen. Slutligen kan du kopiera bilderna till din dator genom att öppna mappen.
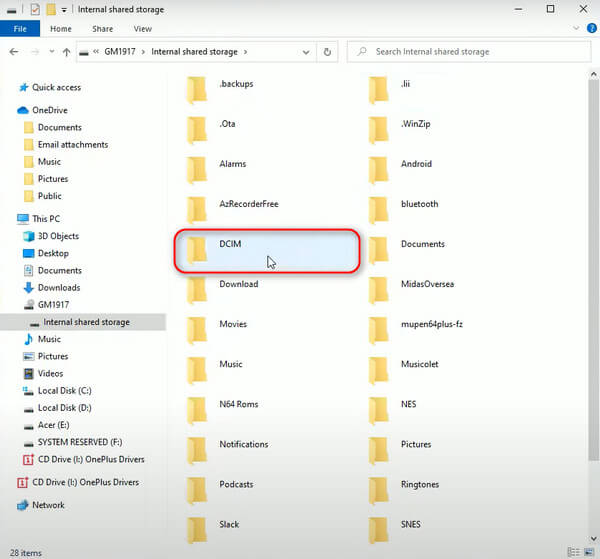
Även om denna metod är mycket enkel att använda, kan den normala förlusten av kabeln vid överföring av stora bilder orsaka datafel, vilket resulterar i tonfärgning, förvrängning etc. För att säkerställa kvaliteten rekommenderas därför att du fortfarande använd e-post för att skicka stora bilder eller bildkonverteringsverktyg.
Slutsats
Som du har lärt dig av den här artikeln, överföra bilder från Android-telefon till dator kan göras i många enkla steg. Vi erbjuder dig fyra metoder som kräver olika faciliteter eller plug-ins. I alla fall, Apeaksoft MobieTrans måste vara ditt första val för att överföra stora partier av filer utan att förlora kvalitet.




