4 sätt att åtgärda pausat synkroniseringsproblem i iMessage framgångsrikt
iMessage är standardmeddelandeappen som låter användare skicka text, bilder och videor via Wi-Fi eller mobildata. Men många användare svarar att de har stött på en synkronisering pausad iMessage problem på sina iPhones.
Därför samlar det här inlägget fyra beprövade sätt att lösa det här problemet. Om du står inför samma dilemma, läs den här artikeln och hitta din lösning.
SIDINNEHÅLL:
Del 1: Varför står det att synkronisering pausad på iMessage
Vad betyder synkronisering pausad på iPhone-meddelanden? Tja, det betyder att dina meddelanden på din iPhone inte kommer att synkroniseras med iCloud efter att den pausats. Efter det kommer alla meddelanden som skickas till eller tas emot från andra inte att sparas på iCloud eller ses på andra iDevices.
Det kan finnas många anledningar till att denna synkronisering pausades på iMessage, av vilka några kan vara oansenliga. I det här avsnittet kommer vi att lista så många potentiella faktorer för detta fel som möjligt innan vi dyker in i lösningarna.
Systemproblem: Det här är problemet som de flesta användare i Apple Discussions stöter på. När användare laddar upp sin iOS-version till iOS 17.2 eller högre (till exempel iOS 17.5), kommer det att visas ett synkroniseringsfel i botten av iMessage.
Åtgärda 50+ iOS-systemproblem
- Fixa iOS-system till normalt professionellt.
- Spara din iPhone från systemproblem som Apple-logotyp, återställningsläge, svart skärm, etc.
- Alternativt kan du spara eller radera din iPhone-data med två lägen.
- Stöd för alla iOS-versioner, inklusive iOS 17 och 18.

Internetfel: iCloud-synkroniseringen är baserad på internet. Därför pausas synkroniseringen tillfälligt om din iPhone är under instabilt internet eller frånkopplad.
Läge för lågt batteri: iCloud-datasynkronisering är en energikrävande aktivitet. Om du aktiverar lågt batteriläge på din iPhone pausas synkroniseringen automatiskt tills du startar om den.
Programvarubuggar: Programvaran uppdateras ofta för att garantera en smidig användarupplevelse och reparera problem och fel. Om versionen av iCloud du kör har fel kan det göra att synkroniseringen pausas.
Otillräckligt iCloud-lagring: iCloud ger bara 5 GB lagringsutrymme för gratisanvändare, vilket vanligtvis är otillräckligt för säkerhetskopiering av data. Därför, om ditt iCloud-lagringsutrymme är fullt, kommer synkroniseringen också att pausas.
Del 2: 4 beprövade och testade metoder för att åtgärda synkronisering av pausade iMessages-fel
1. Starta om Sync of Messages i iCloud
I Apple Discussions gav 225 användare positiv feedback om att varningen för pausad synkronisering försvann efter att de startat om synkroniseringen av meddelanden i iCloud. Låt oss se hur du startar om det.
Steg 1. ange Inställningar på din iPhone. Tryck på namnet överst. Välj sedan icloud.
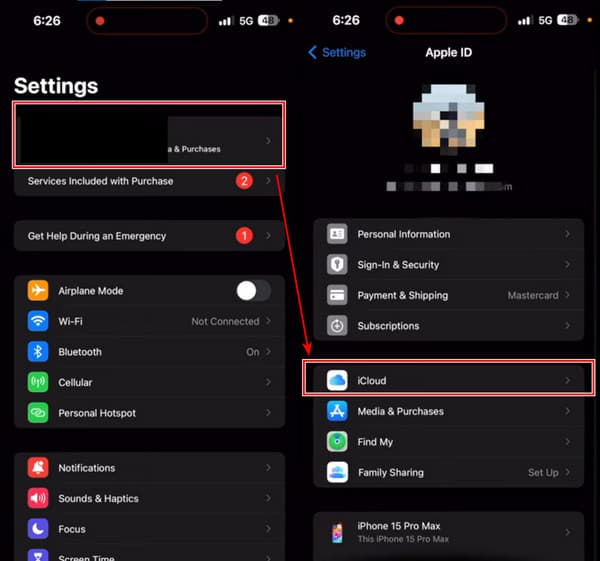
Steg 2. Enligt APPS ANVÄNDER ICLOUD tryck på Visa alla. Och välj Meddelanden i iCloud.
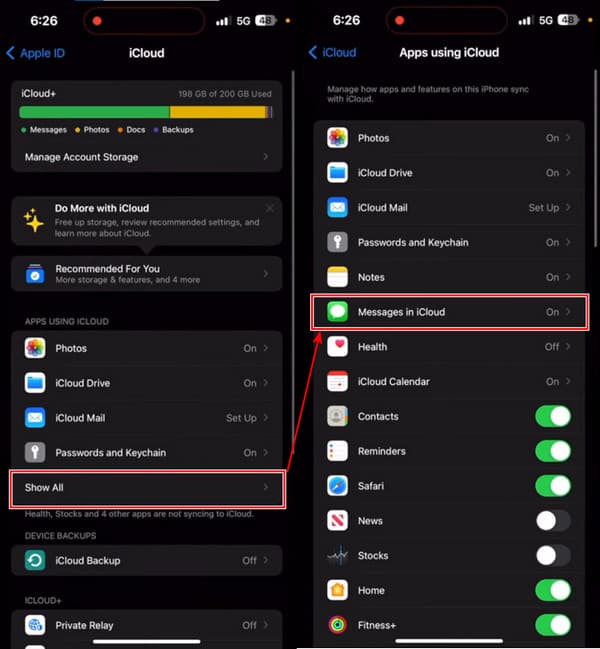
Steg 3. Här kan du se status: Synkroniseringen pausad. Tryck på den blå Syn Nu-knappen så ändras statusen till Synkronisera med iCloud. Vänta några minuter så synkroniseras dina meddelanden till iCloud.
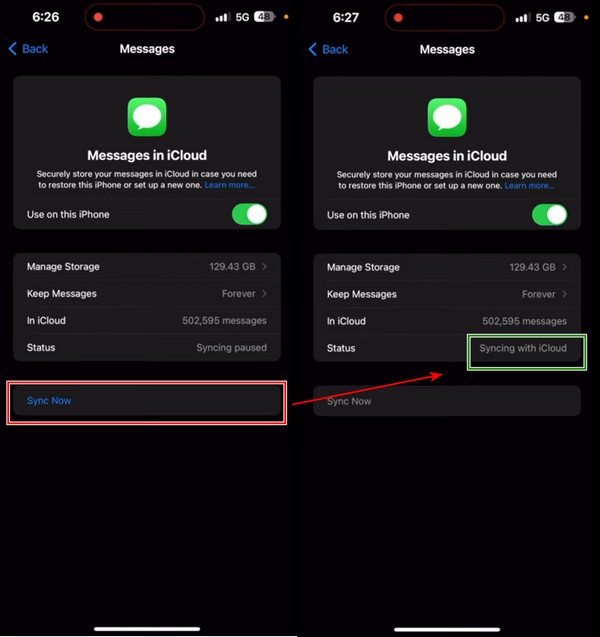
2. Uppdatera iOS
Ibland reserverar en viss version av iOS-systemet vissa inre problem, och du kan bara åtgärda dem med metoder om du uppdaterar din iOS till en annan version. Den här delen kommer att illustrera hur du återupptar synkronisering av meddelanden genom att uppdatera iOS-versionen.
Steg 1. På din iPhone, öppna Inställningar och knacka på Allmänt.
Steg 2. du kommer att se Programuppdatering överst på skärmen. Välj det.
Steg 3. Du kommer att se installera nu knappen om din iOS-version inte är den senaste. Tryck på den, så kommer systemet att laddas ner och installeras. Processen kommer att ta cirka timmar.
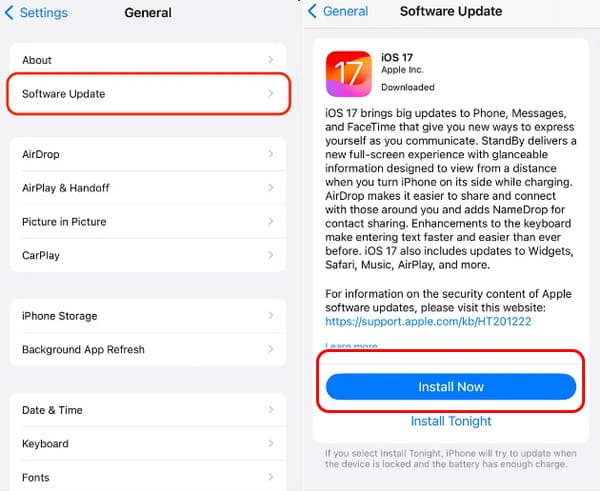
3. Kontrollera och frigör iCloud-lagring
Otillräcklig iCloud-lagring pausar synkroniseringen av all data på din iPhone, inte bara iMessages. Om du inte vill prenumerera på iCloud eller har gjort det men lagringsutrymmet fortfarande är otillräckligt, överväg att kontrollera och frigöra ditt iCloud-lagringsutrymme för att stoppa felet med synkronisering av pausade iPhone-meddelanden.
Steg 1. I Inställningar app på din iPhone, tryck på ditt namn överst.
Steg 2. Välja icloud. På den här skärmen trycker du på Hantera kontolagring på toppen.
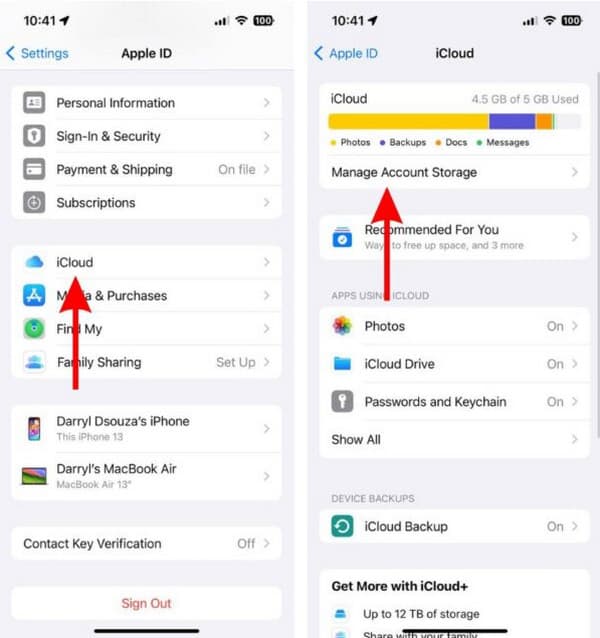
Steg 3. Du kan trycka på Ändra lagringsplan alternativ för att hantera din iCloud-lagring. Eller välj en app som du inte vill synkronisera längre och tryck på den.
Steg 4. Knacka på Radera data från iCloud och bekräfta det i popup-fönstret.
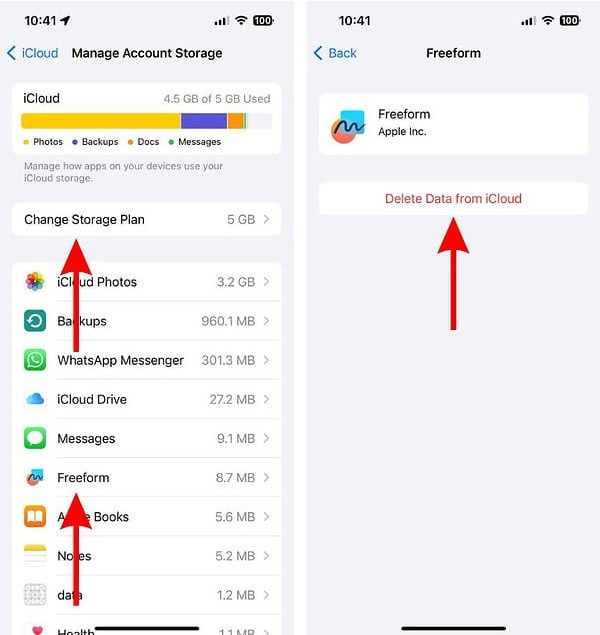
4. Stäng av lågt batteriläge
Sist men inte minst kan du fixa felet med synkronisering av pausade iPhone-meddelanden genom att stänga av lågt batteriläge. I det här fallet kommer dina meddelanden att synkroniseras till iCloud i iPhones bakgrund.
Steg 1. På din iPhone, öppna Inställningar > bläddra ned och välj Batteri.
Steg 2. Stäng av Lågt batteriläge.
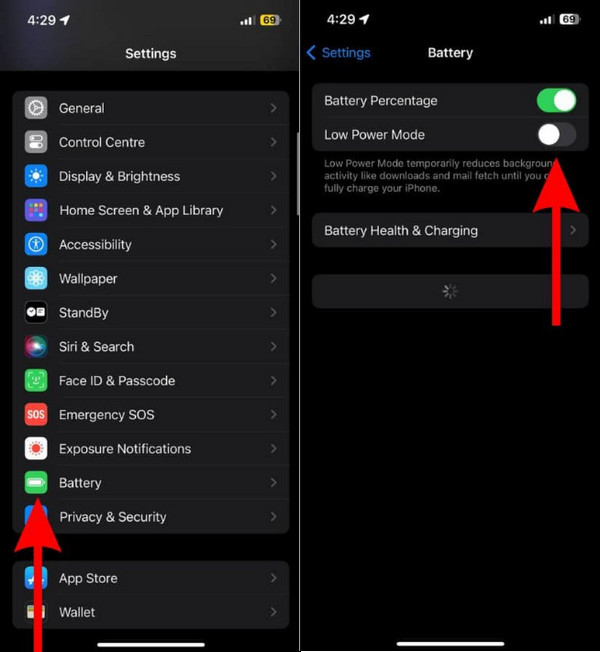
Det handlar om hur du återupptar synkronisering av meddelanden. Du kan prova dem nu och se vilken som fungerar för dig. Förresten, det är bättre att du reservmeddelanden innan du åtgärdar det här problemet så att inga meddelanden går förlorade.
Del 3: Överför dina meddelanden till datorn i en nödsituation vid synkronisering av pausad iMessage
Eftersom din iCloud-synkronisering har pausats erbjuder vi dig ett alternativ för att säkerhetskopiera dina meddelanden: Apeaksoft iPhone Transfer. Det är ett datorprogram som är kompatibelt med Windows och Mac och hjälper dig att enkelt överföra iPhone-meddelanden till din dator utan dataförlust. Därför, innan du fixar synkroniseringspauser i iMessage, hjälper det här programmet dig att säkerhetskopiera dina meddelanden och hålla dem säkra.
Bortsett från detta överför programmet också andra iOS-data som foton, musik, anteckningar, kalendrar, etc., inom ett klick mellan en iPhone och en dator eller iDevice och en annan.
Låt oss se hur du överför meddelanden och annan data från iPhone till dator.
Steg 1. Ladda ner motsvarande programversion av din dator och installera den.
Steg 2. Starta programmet på din dator. Förbered en USB-kabel och använd den för att ansluta din iPhone till datorn. När du ser den här skärmen är anslutningen upprättad.
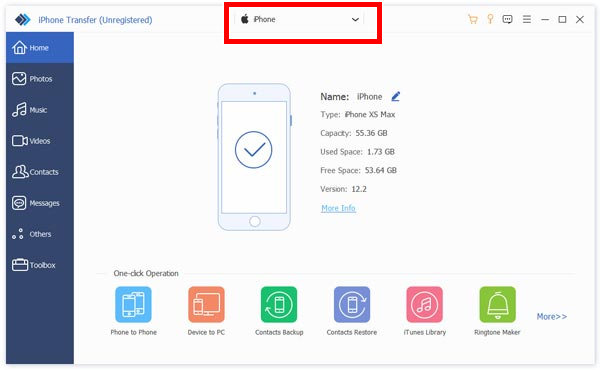
Steg 3. Klicka Notiser på den vänstra blå menyn och välj sedan Notiser. Välj en del av eller alla dina meddelanden. Klicka på den övre skrivbordsknappen och välj ett format att exportera. Välj sedan utdatamappen och överföringen kommer att slutföras på några sekunder.
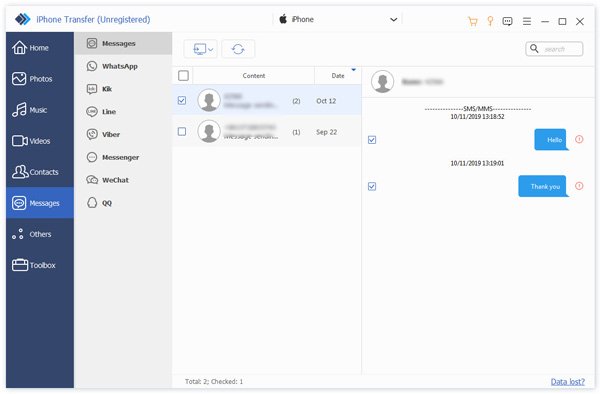
Vi rekommenderar starkt att du säkerhetskopierar dina meddelanden innan du åtgärdar problemet med pausad synkronisering. Annars måste du återställa dina iMessages om du av misstag tappar bort dem.
Slutsats
I den här artikeln förklarade vi varför står det att synkronisering pausad på iMessage och hur man fixar det. Du kan starta om meddelanden i iCloud, uppdatera iOS, frigöra iCloud-lagring och stänga av lågt batteriläge. Innan du provar dessa metoder, säkerhetskopiera dina meddelanden till din dator snabbt med Apeaksoft iPhone Transfer så att inga andra fel uppstår och dina meddelanden går förlorade.
Relaterade artiklar
Här är fem metoder för att se raderade meddelanden på din iPhone om du tar bort viktiga textmeddelanden eller iMessages av misstag.
Kan jag ta bort ett meddelande på min iPhone? Hur lång tid har du på dig att ta bort ett meddelande på en iPhone? Lär dig hur du tar bort ett meddelande på din iPhone så att andra inte kan se det.
Vill du inte att din flickvän ska se särskilda meddelanden på din iPhone? Lär dig de fyra lösningarna här för hur du döljer meddelanden på iPhone.
Hur synkroniseras iPhone-meddelanden till Mac? Här är 3 enkla och snabba sätt att synkronisera textmeddelanden och iMessages från iPhone till MacBook Air / Pro, etc.

