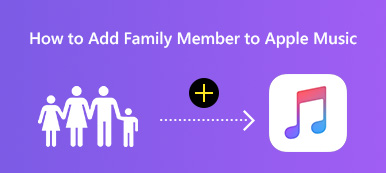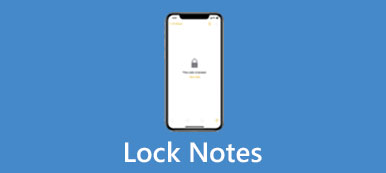Strömmande musik nuförtiden har blivit den bästa metoden för de flesta att njuta av sin älskade musik. Apple Music gör det möjligt för oss synkronisera Apple Music och njut av det var som helst och när som helst. För att underlätta din musikresa illustrerar den här artikeln också hur du synkroniserar Apple Music och ger lösningar om ditt Apple Music-synkroniseringsbibliotek inte fungerar. Har du inte ens ett prenumererat Apple-ID för Apple Music? Läs igenom och få din lösning!
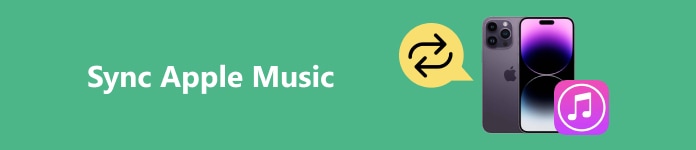
- Del 1: Hur synkroniserar jag Apple Music?
- Del 2. Hur löser jag att Apple Music Library inte synkroniserar?
- Bonus: Bästa alternativet för Apple Music (utan att förstöra det lokala biblioteket)
Del 1: Hur synkroniserar jag Apple Music?
Apple Music ger oändligt med musik och filmer, och det är enkelt att synkronisera Apple Music till iPhone, PC och Mac. Men som en betald programvara måste vi prenumerera på dess tjänst för att njuta av musik utan begränsning. Efter att ha betalat för det, låt oss se hur du synkroniserar Apple Music från Mac till iPhone, PC till iPhone eller vice versa.
Synkronisera biblioteket Apple Music på Mac
steg 1Starta Apple Music på din Mac.
steg 2Klicka Konto i menyraden och logga in på ditt Apple-ID, som har ett Apple Music-abonnemang.
steg 3Klicka Musik > välj Inställningar > klicka på Allmänt fliken.
steg 4I Bibliotek avsnitt under Allmänt fliken, kolla Synkronisera biblioteket och klicka OK att ansöka.
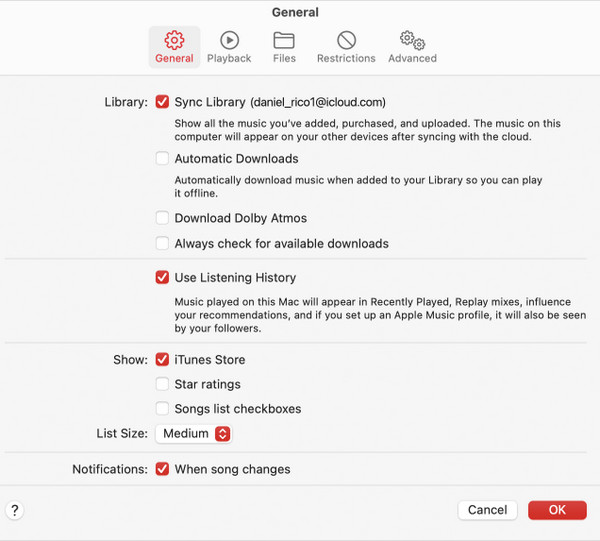
Synkronisera biblioteket Apple Music på PC
steg 1Dubbelklicka på länken Apple Music för att starta den.
steg 2Klicka på längst ned i det vänstra sidofältet Logga in och ange ditt prenumererade Apple-ID och lösenordet.
steg 3Högst upp i den vänstra sidofältet klickar du på knappen med tre punkter; navigera och välj Inställningar.
steg 4Klicka Allmänt och sätt på Synkronisera biblioteket.
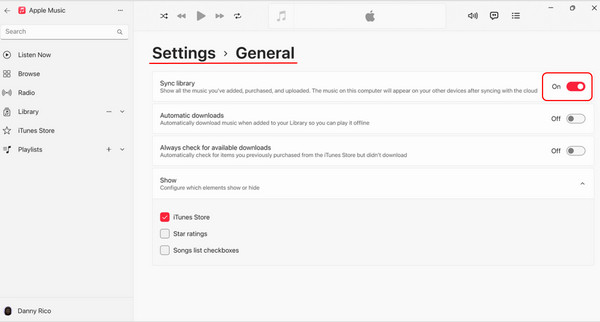
Synkronisera biblioteket Apple Music på iPhone
steg 1Öppna Apple Music på din iPhone och tryck på den lilla kontoknappen; knacka Kontoinställningar och kontrollera om du har loggat in på rätt Apple-ID med ditt Apple Music-abonnemang.
steg 2Avsluta Apple Music och öppna Inställningar app på din iPhone.
steg 3Skumma igenom och knacka Musik > slå på Synkronisera biblioteket
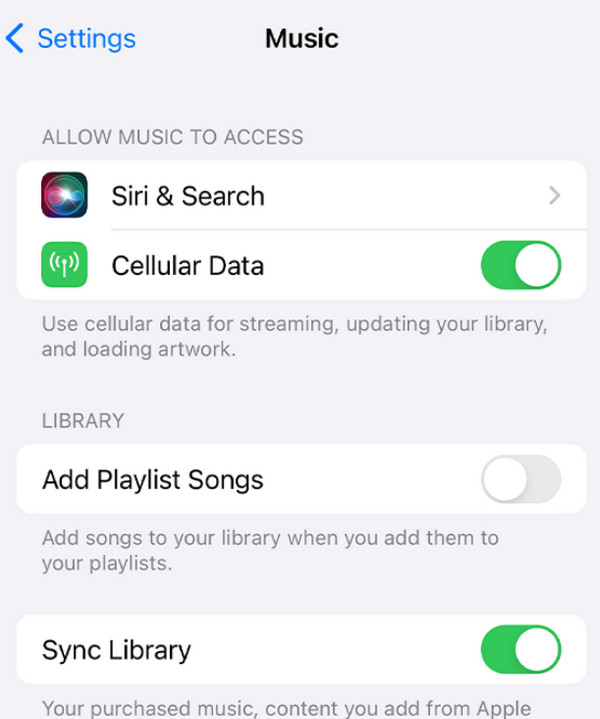
Tips för att synkronisera biblioteket Apple Music:
1. Se till att du har loggat in med rätt Apple-ID och ett Apple Music-abonnemang; annars kommer Syne Library att döljas i inställningsgränssnittet.
2. Återställ dina raderade spellistor om du fortfarande vill synkronisera dem.
3. Efter att ha öppnat synkronisering på datorn kan du gå till det nedre vänstra hörnet och klicka Uppdaterar molnbiblioteket för att kontrollera status.
Del 2: Hur löser jag att Apple Music Library inte synkroniserar?
Apples musikspellista synkroniseras inte? Det kan bero på många faktorer. Lyckligtvis, med följande 3 metoder, kan du förmodligen lösa problemet.
1. Kontrollera ditt nätverk
Ibland synkroniseras inte Apple Music-spellistan på iPhone på grund av en dålig nätverksanslutning. Du kan försöka stänga av mobildata och ansluta till ett tillförlitligt Wi-Fi-nätverk, men oavsett vilket du väljer, se bara till att nätverket är stabilt.
Steg: Öppna Inställningar APP > gå till Musik > strömbrytare för att stänga av Mobildata.
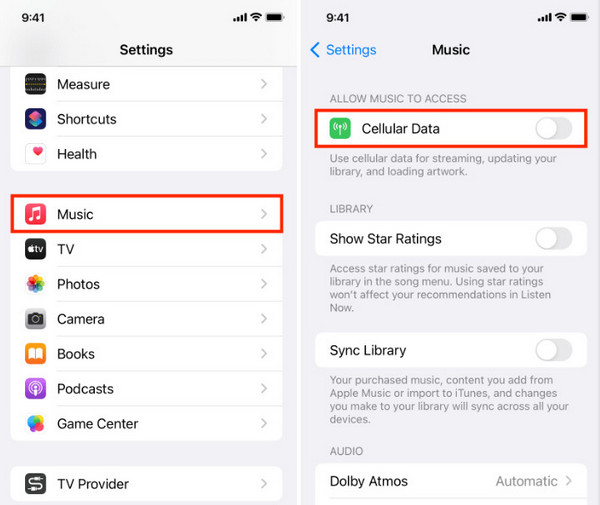
2. Starta om din enhet
Många tekniska problem kan lösas genom att starta om, och det beror på att omstart kommer att radera temporära filer och konfigurera om dina nuvarande inställningar. Om ditt Apple Music-bibliotek inte synkroniseras, uppstår troligen vissa fel under programmets körningar och omstart rensar dem.
Starta om iPhone:
iPhone X eller högre version: Tryck på sidoströmknappen och någon av volymknapparna samtidigt > vänta på skjutreglagen för avstängning och dra den för att stänga av din iPhone > tryck på sidoströmknappen igen för att slå på iPhone efter några sekunder .
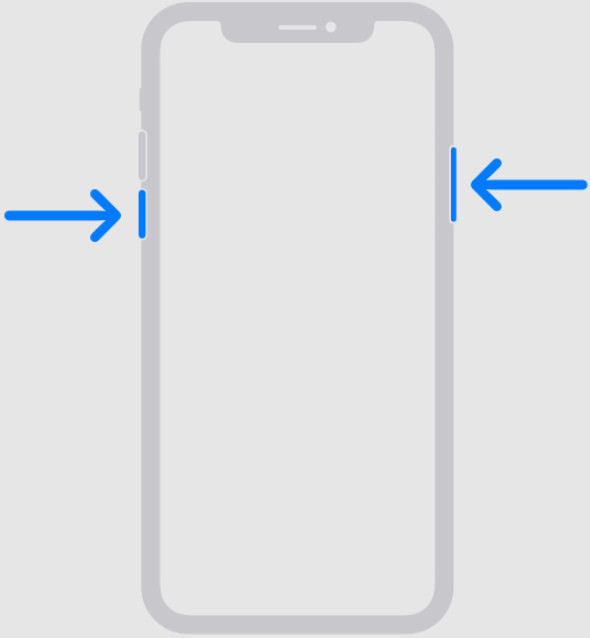
iPhone 6, iPhone 7, iPhone 8 eller iPhone SE (2:a eller 3:e generationen): Tryck på sidoströmknappen > vänta på strömbrytarna och dra i den > vänta i 30 sekunder och tryck på sidoströmknappen igen.
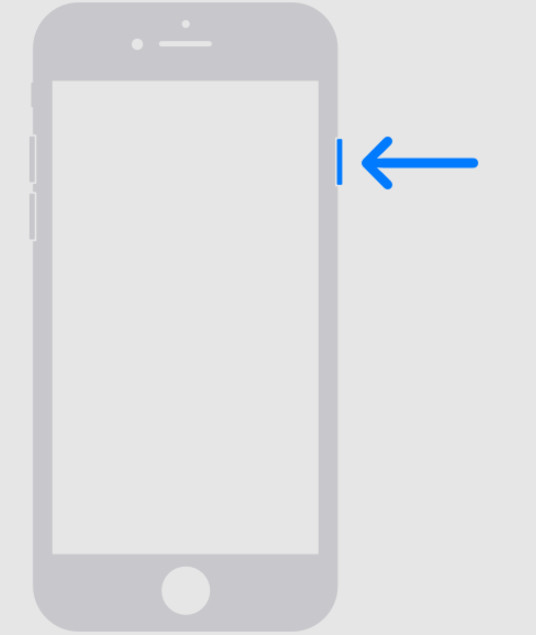
iPhone SE (1:a generationen), iPhone 5 eller lägre generation: Tryck på den övre strömknappen tills avstängningsreglagen visas > och dra skjutreglaget > vänta i 30 sekunder > tryck på den övre strömknappen igen.
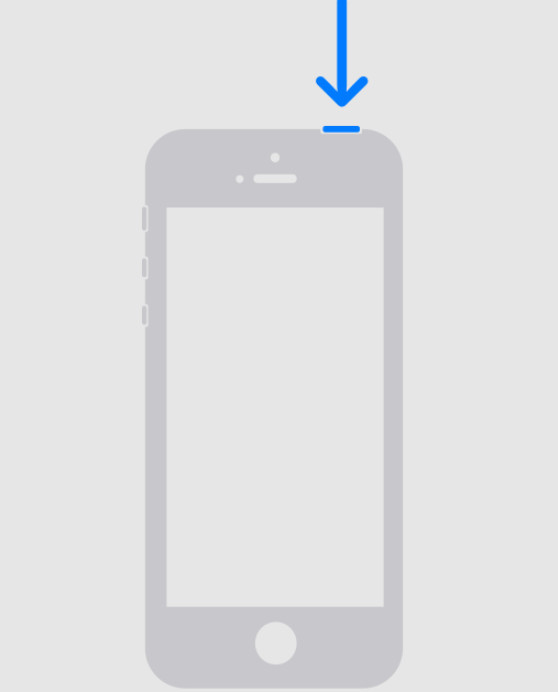
Starta om Windows: Klicka på Start till vänster i det nedre fältet > klicka på Effekt knapp> välj Omstart.
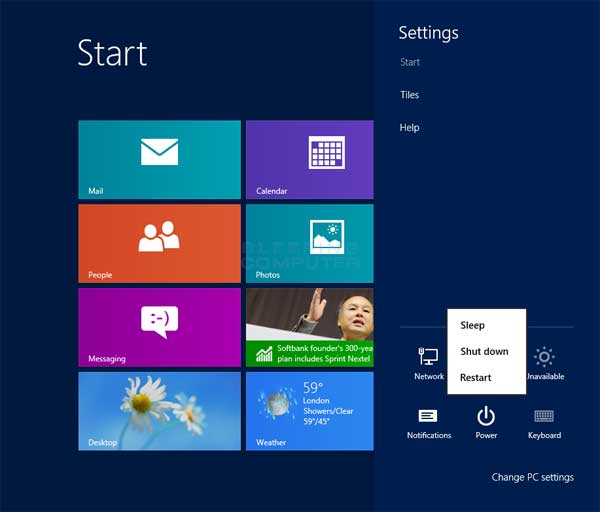
Starta om Mac: Klicka på Apple meny > välj Omstart.

3. Återanslut Apple ID
Den tredje boven som orsakar synkroniseringsproblem är att dina enheter inte matchar. Du kan följa de övre instruktionerna för att synkronisera Apple Music med logga ut från Apple ID och logga in igen för att se till att dina enheter har loggat in med samma Apple-ID.
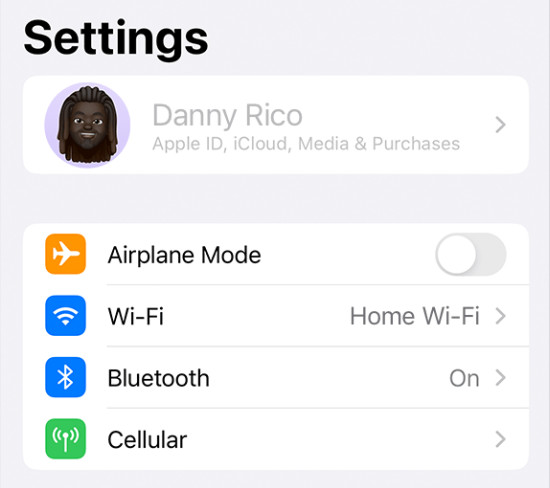
Bonus: Bästa alternativet för Apple Music (utan att förstöra det lokala biblioteket)
Apple Music tillåter inte användare att synkronisera musik från tredje part, till exempel musik från Amazon, som inte är humaniserad. Och om du ändå försöker synkronisera får du ett meddelande: Är du säker på att du vill ta bort befintlig musik, filmer, TV-program och böcker från denna iPhone och synkronisera med det här biblioteket? Självklart är ditt svar NEJ.
Apeaksoft iPhone Transfer är det bästa gratisalternativet för att synkronisera musik utan prenumeration och utan att förstöra ditt lokala bibliotek, Apple Music-bibliotek och iCloud. Den fungerar på samma sätt som Apple Music men är mer organiserad och effektiv än Apple Music med sin 60× hastighet och koncisa gränssnitt. Om du undrar hur du synkroniserar Apple Music från MacBook till iPhone eller korsar andra enhetskombinationer med Apeaksoft iPhone Transfer, följ stegen nedan.
steg 1Anslut din enhet till din dator
Starta programmet och använd en USB-kabel för att ansluta din iPhone till din dator. Programmet kommer att upptäcka din enhet automatiskt.

steg 2Välj Musikfiler
Välja Musik i sidofältet och välj den musik du vill synkronisera, även om den inte har köpts från Apple Music.

steg 3Lägg till filer på datorn eller iPhone
Välj i toppmenyn Exportera till PC/Exportera till enhet.

Slutsats
Synkronisera Apple Music till iPhone eller andra enheter är en delikatess om du inte följer rätt instruktioner. Synkronisera nu din musik och njut av den. Glöm inte att prova Apeaksoft iPhone Transfer om du vill synkronisera musik från en tredje part manuellt, och du är välkommen att dela din användarupplevelse.