Hur man synkroniserar kalender på iPhone och undviker synkroniseringsfel
Livet är så hektiskt idag att det är frestande att markera datumet i din kalender och ställa in en påminnelsestid så att du inte glömmer ett möte. Eftersom människor litar mer och mer på kalendrar är det viktigt att hålla data korrekt och aktuell, men ofta är det sista du vill ha för din iPhone-kalendern ska inte synkroniseras. Här är pålitliga lösningar för att få dina kalendrar tillbaka till det normala på alla dina enheter.
SIDINNEHÅLL:
Del 1. Hur man synkroniserar iPhone- och iPad-kalendrar
Innan du kan lösa problemet med kalendersäkerhetskopiering måste du behärska hur du synkroniserar kalender på iPhone eller iPad. Sedan, när du har aktiverat det, när du har lagt till att göra-objekt i din kalender, laddas det automatiskt upp till iCloud och synkroniseras med de andra enheterna.
Steg 1. Först, gå till Inställningar, tryck på ditt användarnamn på startsidan och välj sedan icloud.

Steg 2. Väl i iCloud-tjänsten, se till att icloud säkerhetskopiering är påslagen. Om kalendern inte visas under APPS ANVÄNDER ICLOUD, klicka på Visa alla. Skjut tills du ser Kalender, slå på växeln så synkroniseras din kalender automatiskt.
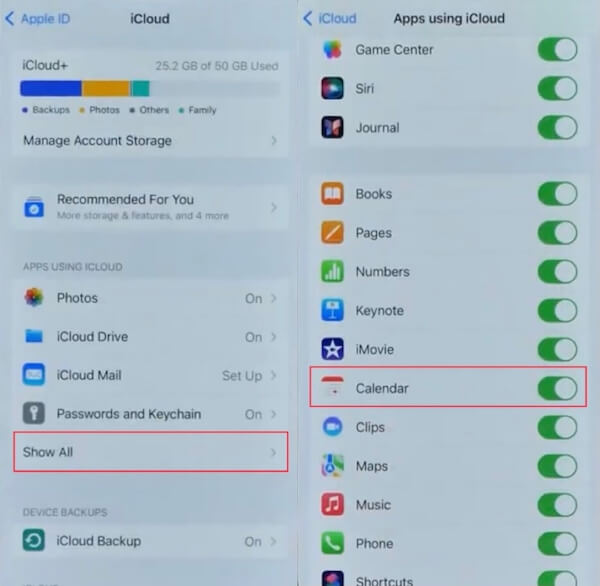
Del 2. Sätt att fixa iPhone-kalender som inte synkroniserar problem
Efter att ha slutfört en vanlig säkerhetskopiering av din iPhone-kalender kan du ibland stöta på situationer där säkerhetskopieringen misslyckas. Det finns ingen anledning att oroa sig; situationen kan ofta lösas med enkla steg. I det följande kommer vi att beskriva vanliga felsökningsmetoder för att hjälpa dig komma till roten till problemet och åtgärda oförmågan att synkronisera din iPhone-kalender för att säkerställa säker lagring av dina data.
Starta om Kalendersynkronisering
Det är oundvikligt att även om den automatiska säkerhetskopieringen av systemet har aktiverats, kommer säkerhetskopieringen att försenas och inte laddas ut. Vid det här laget kan du uppdatera Kalender-appen i bakgrunden eller starta om synkroniseringen direkt manuellt. Du måste upprepa stegen ovan om hur du synkroniserar kalender på iPhone och dra kalenderväxeln igen för att slå på den. På så sätt kommer molnkalendern att uppdateras och uppdateras.
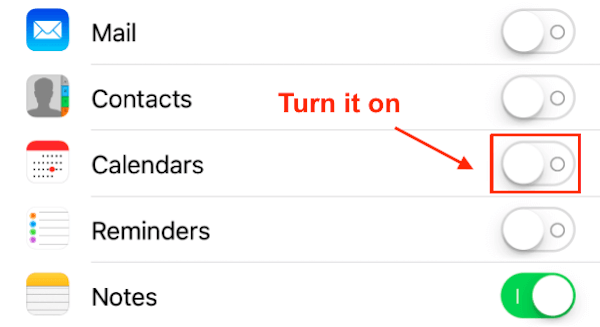
Lägg till alla konton för kalendersynkronisering
Steg 1. Öppen Inställningar > Kalender > konton. Om du tidigare har lagt till ett annat konto kan du ta bort och lägga till det igen, vilket kommer att uppdatera data.
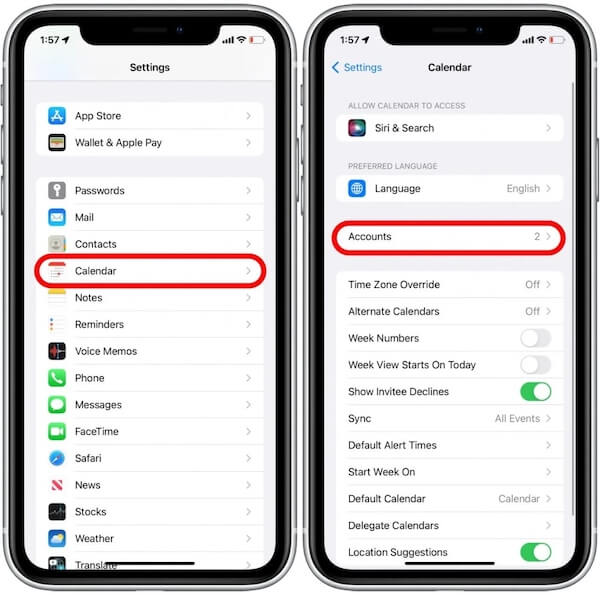
Steg 2. Välj sedan Lägg till konto; sidan som dyker upp ger dig flera alternativ för att lägga till alla konton du har. Här väljer vi först Google. Inställningarna kommer att be om tillåtelse att använda en Google-kontoinloggning. Välja Fortsätta till nästa steg.
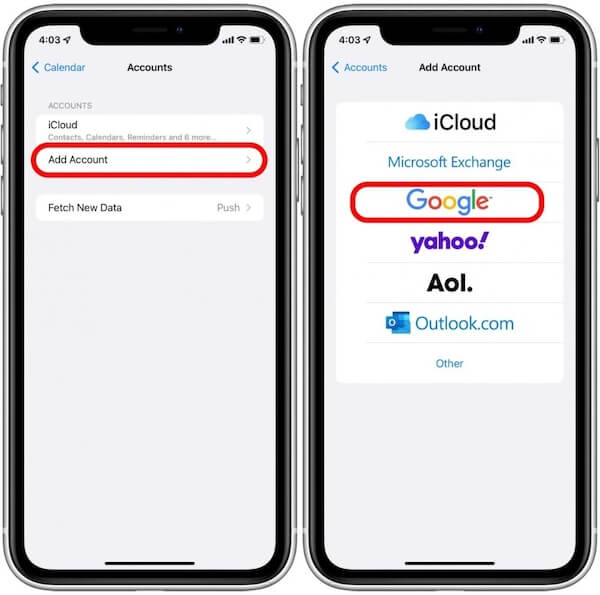
Steg 3. Efter att ha loggat in på ditt konto enligt instruktionerna på skärmen, gå tillbaka till konton sida och klicka på den och dra Kalendrar knappen för att säkerställa att den är aktiverad. Klicka slutligen på Spara i det övre högra hörnet för att spara alla ändringar. Efter att ha väntat några minuter kan du kontrollera din Kalender-app på flera enheter för att se om det hjälper.
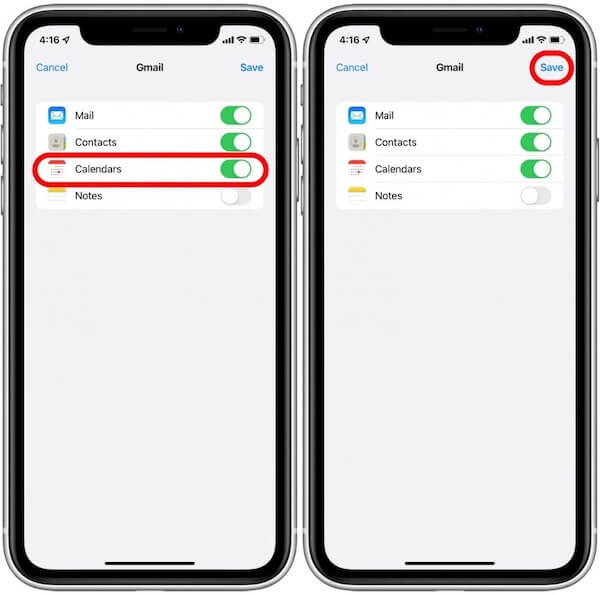
Kontrollera och återställ nätverksinställningarna
Säkerhetskopieringsprocessen måste vara på ett stabilt och snabbt nätverk, så om du upptäcker att iCloud-kalendern inte synkroniseras, kanske du vill kontrollera din nätverksstatus. För säkerhets skull kan du återställa dina nätverksinställningar för att förhindra osynkroniserade säkerhetskopior orsakade av nätverksproblem.
Steg 1. Gå till Inställningar > Allmänt, bläddra ner och knacka Överför eller återställ iPhone; här, välj Återställa.
Steg 2. Välja Återställ nätverksinställningar i popup-fönstret Återställ som följer. Av säkerhetsskäl anger du ditt iPhone-lösenord för att bekräfta din identitet. Efter framgångsrik verifiering, bestäm Återställ nätverksinställningar.
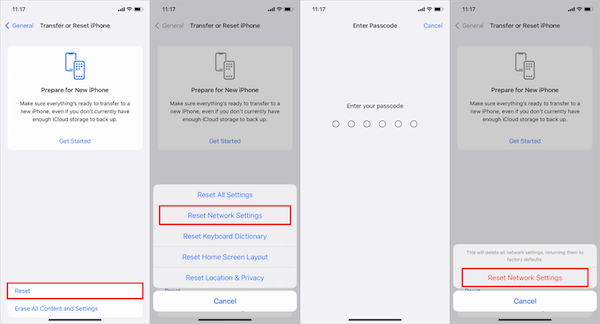
Ovanstående metoder kan lösa de flesta fall där kalendern inte säkerhetskopieras. Om du av misstag radera Kalender-appen på din iPhone, oroa dig inte; det finns många sätt att återställa data.
Del 3. Hur man synkroniserar kalender från iPhone till Mac med iTunes
Många iPhone-användare synkroniserar all sin data, inklusive kalendrar, på Mac för enkel användning. Om du inte vill förlora viktiga saker när du byter telefon måste du lära dig hur du synkroniserar din kalender från iPhone till Mac.
Steg 1. Navigera till iTunes på din Mac, öppna den och anslut den till din iPhone. Om du väntar för länge och din iPhone kan fortfarande inte ansluta till iTunes, kan du prova att byta till ett snabbare nätverk eller en annan USB-kabel.
Steg 2. Anslutningen är framgångsrik när telefonens logotyp visas på skärmen. Klicka på Anordning knappen och välj Info under Inställningar.
Steg 3. Kontrollera Synkronisera kalendrar alternativet på höger sida av skärmen, och sedan kan du välja att säkerhetskopiera Alla kalendrar or Valda kalendrar. Om du inte vill öka minnesbördan, välj Synkronisera inte händelser äldre än 30 dagar. När du är klar klickar du Ansök, och du kan se alla händelser du har spelat in i din kalender, oavsett om du använder en iPhone eller en Mac.
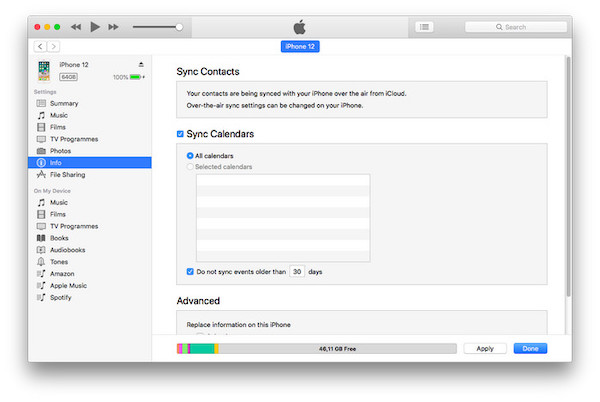
Del 4. Bästa verktyget för att överföra iPhone-kalender Undvik att inte synkronisera
Ett av de säkraste sätten att förhindra säkerhetskopieringsfel är att överföra din iPhones kalenderdata till din dator i förväg. Vanliga överföringsmetoder kan leda till dataförlust. Här rekommenderar vi Apeaksoft iPhone Transfer, som är den säkraste och mest effektiva dataöverföringen från tredje part och stöder alla versioner av iPhone, så du behöver inte oroa dig för enhetsinkompatibilitet. Du kan också välja säkerhetskopiering när som helst under överföringsprocessen, vilket ger dina data dubbelt skydd.
Steg 1. För det första, ladda ner och installera Apeaksoft iPhone Transfer till ditt skrivbord med länken ovan. När du har öppnat den, anslut den till din iPhone, så kommer lite grundläggande information om din telefon att visas på hemsidan.
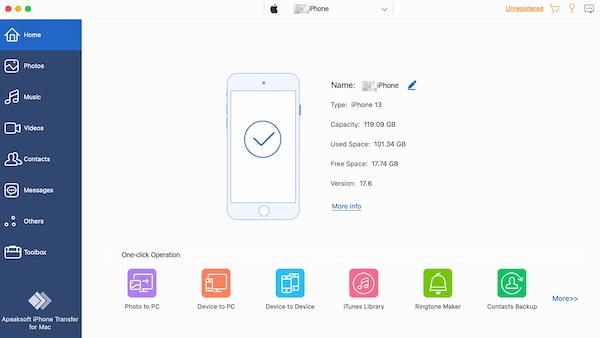
Steg 2. Välja Övrigt > Kalender i det vänstra verktygsfältet, vänta tills systemet skannar och laddar det, och välj sedan de specifika händelser och datum som du vill överföra. När du har valt, klicka på Exportera till PC knappen högst upp, och du kan välja filformat som ska överföras. Se sedan den överförda kalenderinformationen på din dator.
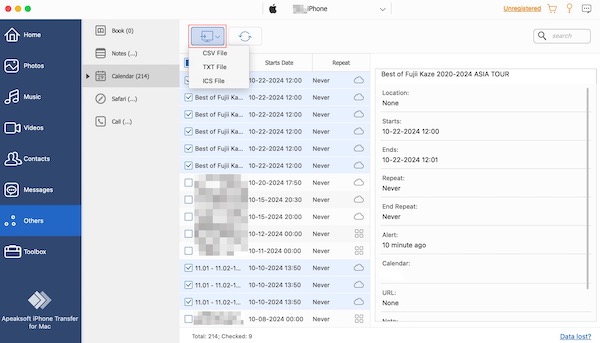
Slutsats
Vid det här laget måste din iPhone-kalender vara säker att säkerhetskopiera, och förhoppningsvis kommer den här artikeln att lösa ditt problem. Om det fungerar, glöm inte att rekommendera det till dina vänner; vi vill att alla ska veta hur man synkroniserar kalendrar på en iPhone. Slutligen, oavsett om det är säkerhetskopierat eller inte, med hjälp av Apeaksoft iPhone Transfer att överföra viktig data till andra enheter är en säkerhetsgaranti.
Relaterade artiklar
Har du känt dig vilsen mot de raderade eller försvunna händelserna i Kalender-appen? Låt den här användbara guiden hjälpa dig att felsöka det här knotiga problemet.
Om du gillar att hålla reda på ditt schema med Outlook, skulle synkronisera Outlook-kalendern med iPhone vara ett bra val. Följ den här artikeln för att lära dig synkroniseringssätt.
Kan inte radera kalender på iPhone? Här är 4 användbara sätt som kan hjälpa dig att radera händelser och kalendrar från din iPhone eller iCloud. Läs bara och följ.
Hur importerar du kontakter från iPhone till iPhone? Kontrollera minst 4 sätt att överföra kontakter till ny iPhone direkt eller indirekt.

