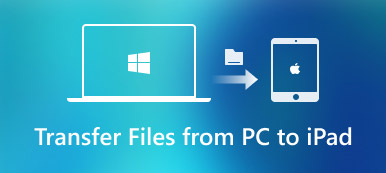Letar du efter ett sätt att synkronisera anteckningarna som sparats på Mac till din iPhone? Om du är förvirrad över hur du synkroniserar anteckningar från Mac till iPhone kan du läsa den här artikeln för att lära dig de 4 bästa sätten att synkronisera anteckningar från Mac till iPhone enkelt och snabbt.

- Del 1. Hur du synkroniserar anteckningar från Mac till iPhone med iCloud
- Del 2. Hur man överför anteckningar från Mac till iPhone utan iCloud
Del 1. Hur du synkroniserar anteckningar från Mac till iPhone med iCloud
Den första metoden som Apple-användare kan tänka på att synkronisera anteckningar från Mac till iPhone måste använda iCloud. Det är rätt. Om någon undrar hur man ska förverkliga det, följ bara de enkla stegen nedan.
steg 1Starta Systeminställningar från din Mac-docka och gå till icloud.

steg 2Ange din iCloud e-postadress och lösenord om det behövs.

steg 3Kryssa i rutan bredvid Anteckningar från listan över applikationer som ska synkroniseras. Och vänta tålmodigt på att synkroniseringsprocessen ska slutföras inom en liten stund.

När processen är klar synkroniseras alla anteckningar på din Mac till din iPhone, iPad och andra iOS-enheter som är inloggade på samma iCloud-konto. Du kan enkelt kontrollera och komma åt anteckningarna från Mac på din iPhone.
Del 2. Hur man överför anteckningar från Mac till iPhone utan iCloud
1. Via iOS-dataöverföringsprogram
Om du vill överföra vissa anteckningar från Mac till iOS-enheter är iCloud inte ett bra val. Den synkroniserar bara hela anteckningarna från Mac till andra Apple-enheter, och du bör se till att du befinner dig i en miljö där WiFi är tillgängligt och stabilt. Så du skulle bättre använda professionella iOS-dataöverföringsverktyg för att synkronisera anteckningar från Mac till iPhone selektivt. Apeaksoft iPhone Transfer för Mac kan hjälpa dig att överföra anteckningar och annan data från Mac till iPhone, iPad och andra iOS-enheter selektivt på ett enkelt och snabbt sätt.
Apeaksoft iPhone Transfer för Mac
- Överför data från Mac till iOS-enheter utan dataförlust. Data som stöds inkluderar PDF, ePub, musik, filmer, TV-program, iTunes U, ringsignaler, ljudböcker, foton och mer.
- Hantera och redigera kontakter, foton, musik och mer direkt på iOS-enheter.
- Säkerhetskopiera filer, som kontakter, mellan iDevices och dator.
- Synkronisera iPhone / iPad-data till datorn / iTunes / en annan iOS-enhet med ett klick.
- Arbeta som iPhone-ringsignaltillverkare och HEIC-omvandlare.
- Fungerar bra med alla iOS-enheter och iOS-versioner inklusive iPhone 16 och iOS 15/16/17/18.
För att synkronisera anteckningar från Mac till iPhone måste du först exportera anteckningarna på din Mac i PDF-format och sedan använda detta iOS-överföringsverktyg för att skicka dem till din iPhone.
Det är ganska enkelt att exportera anteckningen på Mac som PDF-fil. Välj bara anteckningen du vill synkronisera från Mac till iPhone eller iPad och klicka sedan på Fil -knappen på den översta menyraden och välj Exportera som PDF alternativet kan du namnge anteckningen vid behov och välja plats på Mac där du vill spara PDF-filen.

Sedan kan du använda iPhone Transfer för Mac för att enkelt överföra anteckningen i PDF-format till din iPhone.
steg 1Gratis nedladdning och installering av iPhone Transfer för Mac på din dator.
steg 2Starta programvaran och anslut din iPhone till Mac via USB-kabel.

Observera att för första gången du ansluter måste du trycka på Litar på din iPhone-skärm för att upprätta anslutning framgångsrikt.
När din iPhone upptäcks av Mac, skannar den din enhet och listar all data i din iPhone i kategorier.
steg 3För att överföra anteckningar från Mac till din iPhone, klicka på kategorin Andra, där böckerna och PDF-filerna på din iPhone är listade. För att överföra den exporterade anteckningen i PDF-format till iPhone, klicka bara på knappen Lägg till och välj den PDF-fil du vill synkronisera från Mac till iPhone.
Om du vill överföra flera anteckningar en gång i taget håller du bara ner kommandotangenten på tangentbordet och väljer sedan alla anteckningar i PDF-format med musen, klicka slutligen på Öppna-knappen för att skicka dessa anteckningar till din iPhone i PDF-format.

steg 4När PDF-filen har överförts framgångsrikt ser du att det finns en ny post i kategorin Övriga. Och du kan kontrollera anteckningen i PDF-format på din iPhone i appen Böcker.

iPhone Transfer för Mac stöder överföring av anteckningar från Mac till iPhone, iPad och andra iOS-enheter direkt i nästa uppgradering.
Relaterat: Guide för synkronisering av anteckningar från iPhone till Android
2. Med AirDrop
Apples inbyggda AirDrop-funktion kan också hjälpa dig att synkronisera anteckningar från Mac till iPhone enkelt utan för mycket drift. Men du kan bara synkronisera antingen en efter en. Om du vill synkronisera alla anteckningar från Mac till iPhone, skulle du bättre gå tillbaka till den första metoden med iCloud.
För att skicka anteckningar från Mac till iPhone, följ guiden nedan. Observera att din Mac och iPhone ska vara ansluten till samma WiFi och båda Bluetooth ska vara på.
steg 1Välj den anteckning du vill synkronisera på Mac, klicka sedan på knappen Dela överst i Note-programmet och välj alternativet AirDrop.

steg 2Då kommer din Mac att söka på Apple-enheten med AirDrop i närheten, när din iPhone-namn har upptäckts, välj den och din iPhone får ett meddelande "iMac vill dela en anteckning", tryck bara på Acceptera för att få anteckningen synkroniserad från Mac till din iPhone. Vänta i sekunder och du kan kontrollera och visa anteckningen i din iPhone Notes-app.

Du kan upprepa de två stegen ovan för att synkronisera alla anteckningar från Mac till iPhone en efter en.
Du kan också airdrop från iPhone till Mac för att synkronisera anteckningar vice versa.
3. Använda e-postkonton
Du kan också komma åt anteckningar från Mac på iPhone genom att använda Internet-tjänster som Googles Gmail eller Microsofts Exchange.
steg 1Starta Notes-appen från din Mac-docka.
steg 2Klicka Anmärkningar i menyraden längst upp på skärmen.
steg 3Välj Konton i listrutan.

steg 4Välj Exchange- eller Google-kontot du vill museera synkroniseringsanteckningar.

steg 5Ange ditt användarnamn och lösenord om det krävs.
steg 6Välj Anteckningar från programlistan för att slutföra synkroniseringen.
Om du också vill aktivera andra konton i Notes, upprepar du bara samma steg som ovan för varje konto du vill synkronisera. En ny mapp skapas i ditt e-postkonto som heter Notes (den kommer att visas i samma område som Inkorg, utkast etc.). Det är här dina synkroniserade anteckningar kommer att finnas. Slutligen kan du komma åt dessa anteckningar på iPhone genom att logga in på dina e-postkonton.
Slutsats
I den här artikeln har vi introducerat fyra enkla sätt att synkronisera anteckningar från Mac till iPhone helt eller selektivt. Välj bara den lämpligaste efter din efterfrågan. För att överföra data mellan iOS-enheter och dator selektivt kan du prova Apeaksoft iPhone Transfer till en början, som är speciellt utformad för iOS-dataöverföringsändamål.