Hur man effektivt synkroniserar meddelanden från iPhone till iPad
Denna guide kommer att förklara hur du synkroniserar meddelanden från iPhone till iPad. Att dela meddelanden mellan iOS-enheter är en betydande färdighet för användare med flera enheter. Med rätt inställning visas alla meddelanden som du skickar och tar emot på en iOS-enhet automatiskt på den andra, och vice versa. Det gör sömlös kommunikation mellan iOS-enheter möjlig. Så att du inte missar någon information, meddelanden och bilagor när du växlar mellan iPhone och iPad.
SIDINNEHÅLL:
Del 1: Hur man synkroniserar iPhone-textmeddelande till iPad
Textmeddelanden skickas och tas emot via din nätleverantör. Du kan dock synkronisera iPhone-meddelanden till en iPad via en internetanslutning. Här är stegen för att ställa in för synkronisering av textmeddelanden.
Steg 1. Se till att logga in på samma Apple-ID på båda iOS-enheterna. Om inte, gå till Inställningar app, tryck på din profil, tryck Logga ut, och träffa Logga ut igen. Tryck sedan på Logga in på din iPhone och ange det matchade Apple-ID och lösenord.
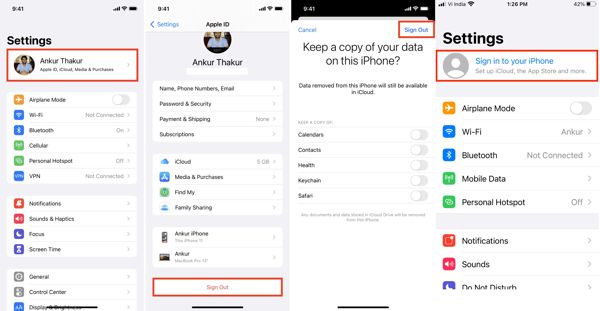
Steg 2. Gå sedan tillbaka till Inställningar Välj skärmen Notiser alternativet och knacka på Vidarebefordran av textmeddelanden.
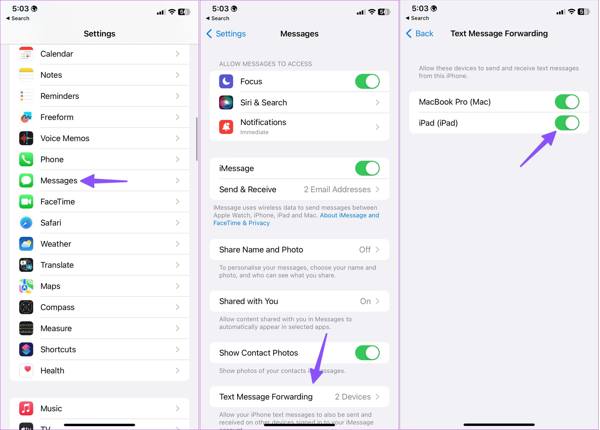
Steg 3. Slå på knappen bredvid din iPad. När din iPhone och iPad är online kommer meddelanden från iPhone och iPad att börja synkroniseras.
Del 2: Hur man synkroniserar iMessage från iPhone till iPad
Till skillnad från textmeddelanden är iMessage en gratis meddelandetjänst som släppts av Apple för kunder. Du kan skicka och ta emot iMessage till andra iOS-enheter på din iPhone eller iPad. Dessutom kan du synkronisera iMessage från iPhone till iPad också, vilket kan vara ett sätt att säkerhetskopiera iMessages.
Steg 1. Se till att två enheter loggar in på samma Apple-ID och lösenord.
Steg 2. Gå till Inställningar app, tryck på din profil och välj icloud på din iPhone.
Steg 3. Pick Notiser på listan. Om du inte kan hitta den, tryck på Visa alla för att visa hela applistan.
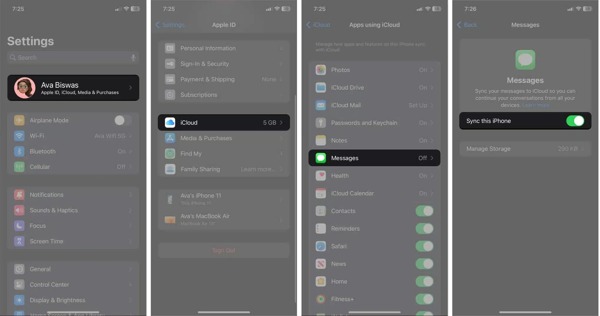
Steg 4. Slå på strömbrytaren på Synkronisera denna iPhone, och vänta på att iMessages ska synkroniseras med iCloud.
Steg 5. Gå tillbaka till Inställningar app, välj Notiseroch växla på iMessage alternativ.
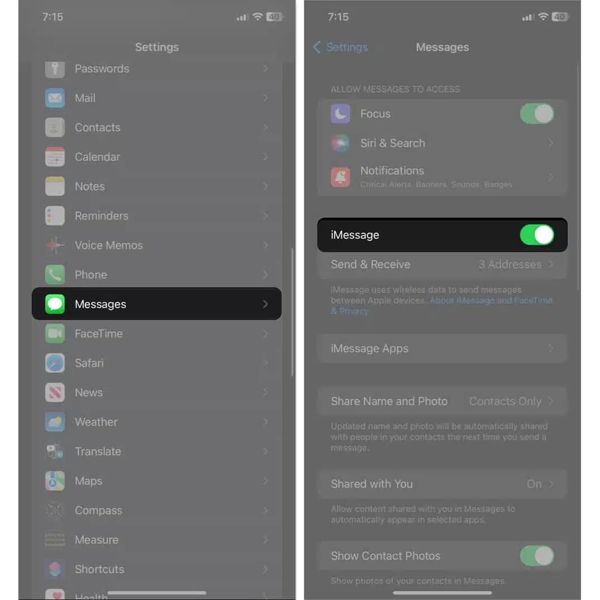
Steg 6. Vänd dig till din iPad och upprepa stegen ovan för att synkronisera iPad och iPhone iMessages.
Del 3: Så här fixar du iPhone-meddelande som inte synkroniseras till iPad
Om du har ställt in meddelandesynkronisering men iPad och iPhone inte synkroniserar textmeddelanden, bör du dubbelkolla om du använder samma Apple-ID på båda iOS-enheterna. Utför sedan lösningarna nedan för att fixa det.
Lösning 1: Återställ nätverksinställningar
Den främsta anledningen till att din iPad och iPhone inte synkroniserar textmeddelanden är internetanslutningen. Att återställa nätverksinställningarna på båda iOS-enheterna kan hjälpa dig att lösa det här problemet effektivt.
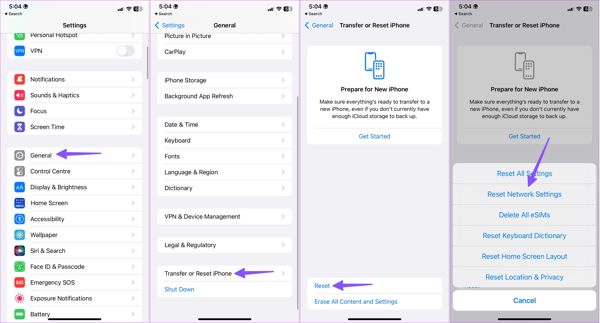
Steg 1. Öppna Inställningar app, välj Allmänt fliken och knacka på Överför eller återställ iPhone.
Steg 2. Klicka Återställa, och välj Återställ nätverksinställningar.
Steg 3. När du uppmanas, bekräfta det.
Steg 4. Upprepa stegen ovan på den andra iOS-enheten. Anslut sedan dina enheter till ett Wi-Fi-nätverk och vänta på att meddelandena ska synkroniseras.
Lösning 2: Kontrollera ditt telefonnummer
Om iMessages inte synkroniseras på iPad måste du också kontrollera dina telefonnummer och e-postadresser. Även om iMessage inte är samma sak som SMS, är det beroende av dina telefonnummer och e-postadresser. Du måste matcha dem på de två iOS-enheterna.
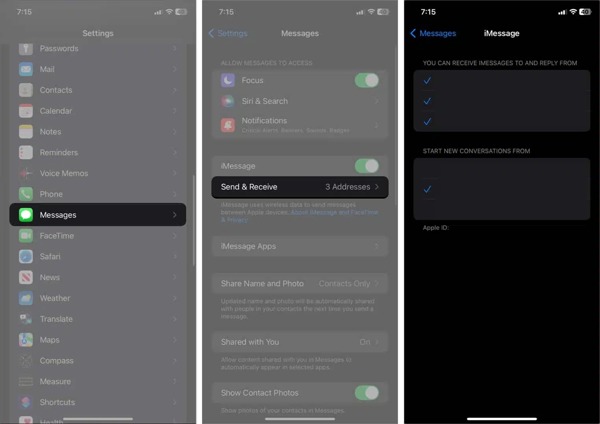
Steg 1. Kör din Inställningar app på en enhet.
Steg 2. Välja Notiser, och knacka på Skicka ta emot.
Steg 3. Välj tillgängliga telefonnummer och e-postadresser under DU KAN FÅ MEDDELANDEN TILL OCH SVAR FRÅN avsnitt. Välj sedan huvudtelefonnumret eller e-postadressen under STARTA NYA SAMTAL FRÅN.
Steg 4. Vänd dig till den andra iOS-enheten och välj telefonnummer och e-postadresser.
Lösning 3: Kontrollera Apple Server Status
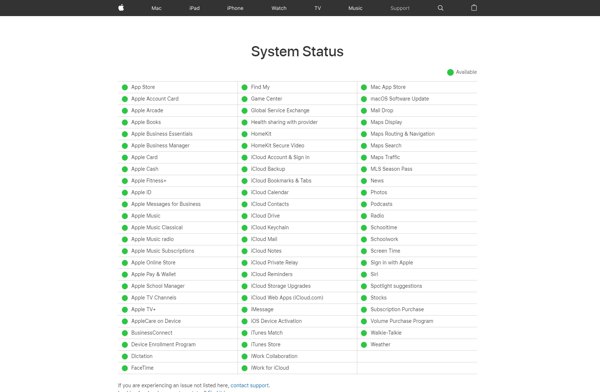
De kraschade Apple-servrarna kan vara ansvariga för att iPad-meddelanden inte synkroniseras. Du kan komma åt www.apple.com/support/systemstatus/i din webbläsare och kontrollera statusen. Om servrarna för iMessage eller iCloud är nere måste du vänta på att de ska fungera igen.
Bonustips: Bästa sättet att synkronisera iPhone-meddelanden till PC
Om du vill synkronisera dina iPhone- eller iPad-meddelanden till din PC, Apeaksoft iPhone Transfer är det bästa alternativet. Det låter dig förhandsgranska dina iPhone-meddelanden och överföra alla eller specifika chattar till din hårddisk.
- Överför iPhone-meddelanden till en dator enkelt.
- Synkronisera alla eller specifika meddelanden på iPhone till PC.
- Stöd för video-, ljud- och bildbilagor.
- Kompatibel med de senaste versionerna av iPhone.

Här är stegen för att synkronisera iPhone-meddelanden till en PC:
Steg 1. Starta den bästa programvaran för meddelandesynkronisering efter att du har installerat den på din dator. Programvaran är tillgänglig på Windows 11/10/8/7/XP/Vista och Mac OS X 10.7 eller senare. Anslut din iPhone till datorn med en Lightning-kabel.

Steg 2. Gå till Notiser fliken när din iPhone har upptäckts. Välj sedan en kontakt och förhandsgranska relevanta chattar, meddelanden och bilagor.
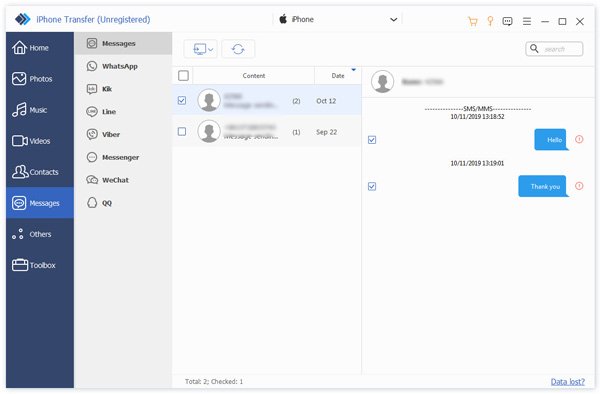
Tips: Om du vill synkronisera iMessage eller textmeddelanden på din iPhone, gå till Notiser mapp. För att synkronisera WhatsApp-meddelanden eller andra appar, välj motsvarande mapp.
Steg 3. När du är redo väljer du alla meddelanden och bilagor som du vill synkronisera och klickar på PC knappen på det översta bandet. Välj sedan ett korrekt utdataformat, som t.ex CSV-fil, HTML-fil, eller TXT-fil. Välj sedan en katalog för att spara filen och bekräfta den. När det är klart kopplar du bort din iPhone. Detta program kan också hjälpa dig Överför foton från iPhone till Mac.
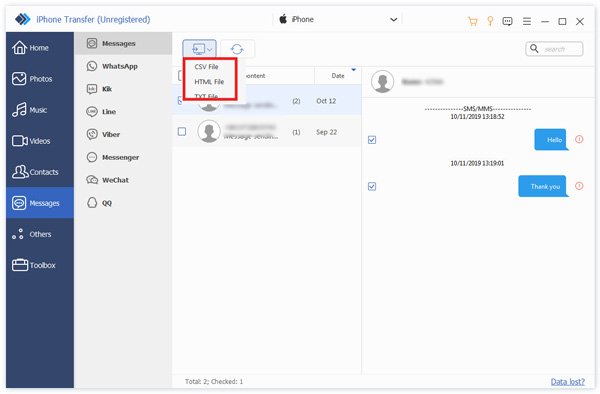
Slutsats
Genom att följa vår konkreta guide bör du förstå hur du gör synkronisera iPhone-meddelanden till iPad inklusive textmeddelanden och iMessage. Eftersom anslutningen inte är stabil berättade vi också för dig hur du fixar det när meddelanden inte synkroniseras mellan iOS-enheter. Apeaksoft iPhone Transfer är det bästa alternativet för att synkronisera iPhone-meddelanden till en PC eller Mac för vanliga människor. Om du har andra frågor om detta ämne får du gärna lämna ett meddelande nedanför det här inlägget så kommer vi att svara på det snabbt.
Relaterade artiklar
Oavsiktligt radera eller tappa bilder är mycket vanligt, men i själva verket extrahera foton från iPhone-säkerhetskopiering borde vara ett bekvämt sätt för dig att återställa dem.
I den här artikeln kommer vi att illustrera hur man kringgår iPhone eller iPad fjärrhantering med fyra gratis metoder som stöder den senaste iOS 18
När du letar efter den bästa metoden för att överföra videofiler från iPhone till iPad, kan du hitta rätt svar här från 5 valfria sätt.
Det finns fem effektiva metoder för att överföra bilder från iPhone till Android med hjälp av Google Foton, e-post, en dator och mer.

