iPhone blir viktigare än tidigare, inte på grund av att det är kommunikationsverktyget, utan också den smarta enheten att hantera nästan saker. Oavsett vad som hände med iPhone spelar meddelandetjänsten på iPhone fortfarande en viktig roll i livet.
Därför vill många av er exportera iPhone-meddelanden till PDF så att de förvaras för alltid. Dessutom låter PDF-filen dig läsa iPhone-meddelanden mer bekvämt.
Det är vad vi ska prata med följande ord, hur man gör exportera iPhone-meddelanden (textmeddelanden och iMessages) till PDF.
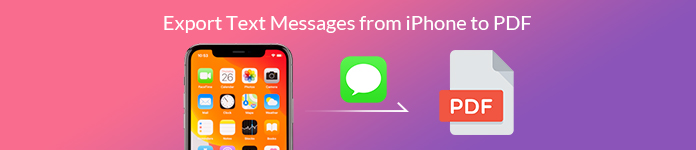
- Del 1. Hur man exporterar iPhone-textmeddelanden och iMessages till PDF (enklast)
- Del 2. Hur man exporterar meddelanden (inklusive raderade) till PDF från iPhone / iPad
- Del 3. Hur man sparar iPhone-meddelanden till PDF med skärmbilder
Del 1. Hur man exporterar iPhone-textmeddelanden och iMessages till PDF (enklast)
Det enklaste sättet att exportera iPhone-textmeddelanden till PDF är att använda Apeaksoft iPhone Transfer. Apeaksoft iPhone Transfer är den professionella meddelandexportören för iPhone, iPad och iPod. Dessutom kan meddelanden också exportera kontakter, videor, musik och annan information som e-böcker, Safari-historik och mer för iPhone iPad och iPod till dator. Dessutom överför den data mellan iOS-enheter, datorer och iTunes.

4,000,000 + Nedladdningar
Den enkla guiden kan följas av
Steg 1. Anslut iPhone till dator.
Steg 2. Exportera iPhone-textmeddelanden och iMessages till datorn som HTML.
Steg 3. Konvertera HTML-fil till PDF online gratis.
Låt oss nu dela upp den exakta processen.
steg 1 Anslut iPhone till dator
Ladda ner den här programvaran gratis till din dator. Installera och kör det omedelbart.
Anslut din iPhone till datorn med USB-kabeln och programvaran kommer att upptäcka din iPhone automatiskt.
Om du uppmanas, glöm inte att låsa upp din iPhone och tryck på Trust-knappen på iPhone.

steg 2 Exportera iPhone-meddelanden
Klicka på Notiser fliken på vänster ruta, välj Notiser typer och alla detaljerade meddelanden visas på höger sida, där du kan se alla textmeddelanden och iMessages.
Markera rutan med meddelanden som du vill överföra och klicka på Exportera till PC -knappen (datorbilden).
Då måste du hitta platsen där du sparar de exporterade iPhone-meddelandena och den här programvaran kommer att börja exportera.
Vänta i sekunder och iPhone-meddelanden sparas som CSV, html och TXT på din dator.

steg 3 Konvertera HTML till PDF
Öppna HTML-filen, som du kan kontrollera de exporterade iPhone-meddelandena i samma layout som på iPhone.
Gå till https://pdfcrowd.com/ (en gratis onlinesida som kan konvertera HTML-filen till PDF), klicka på fliken för Konvertera HTML-filKlicka på Bläddra för att ladda upp den exporterade meddelanden HTML-fil och klicka på Konvertera för att börja ändra HTML-filen till PDF fil.
Efter konverteringen kan du klicka på Download or Läsa för att spara eller öppna PDF-filen för att kontrollera de exporterade iPhone-meddelandena.
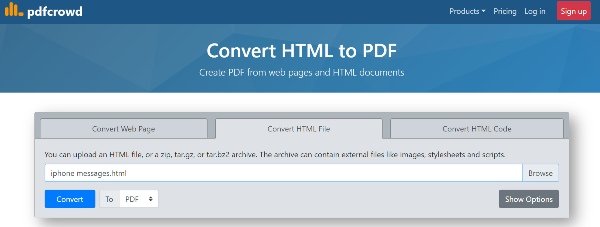 Del 2. Hur man exporterar meddelanden (inklusive raderade) till PDF från iPhone / iPad
Del 2. Hur man exporterar meddelanden (inklusive raderade) till PDF från iPhone / iPadDet andra sättet att exportera iPhone-meddelanden från iPhone till PDF, inklusive de raderade meddelandena, är att använda ytterligare ett tredjepartsprogram, Apeaksoft iPhone Data Recovery.
steg 1 Skanna iPhone
Ladda ner den här programvaran gratis till din dator. Kör den och anslut iPhone till datorn med USB-kabeln.
Lås upp iPhone och tryck på Trust-knappen så att du kan hantera din iPhone på den här datorn. I huvudgränssnittet bör du välja iPhone Data Recovery.

Då kommer du att se 2 skanningslägen, Standard skanning och Deep Scan. Här behöver du bara välja Standard skanningoch sedan börjar den här programvaran skanna din iPhone.

steg 2 Exportera de raderade iPhone-meddelandena
När skanningsprocessen är klar klickar du bara på Notiser från den vänstra sidofältet och alla textmeddelanden och iMessages visas i det högra fönstret. Markera kryssrutan för iPhone-meddelanden och klicka på Recover att exportera dem på datorn i form av CSV, HTML och TXT.

steg 3 Konvertera iPhone-meddelanden till PDF från HTML
Upprepa stegen i den första delen och konvertera den exporterade HTML-filen till PDF.
Mer information om exporterar borttagna iPhone-meddelanden är här.
Exportera borttagna eller befintliga textmeddelanden, iMessages och andra appmeddelanden, foton, videor, musik, anteckning, Safari, kontakter, foton och annan data från iPhone / iPad / iPod som körs i iOS 18 och tidigare, iTunes och iCloud backup.
Del 3. Hur man sparar iPhone-meddelanden till PDF med skärmbilder
Det sista sättet att spara iPhone-meddelanden till PDF använder konverteringsfunktionerna på iPhone. Processen sparar alla iPhone-meddelanden i form av skärmdumpar och exporterar sedan fotona till PDF på iPhone direkt.
steg 1 Ta skärmdumpar av meddelanden på iPhone
Gå till textmeddelandet du vill exportera på iPhone. Navigera till menyn Assistive Touch. Välja Anordning alternativ, tryck på Snarare och välj sedan skärmdump för att ta en skärmdump av den aktuella skärmen.
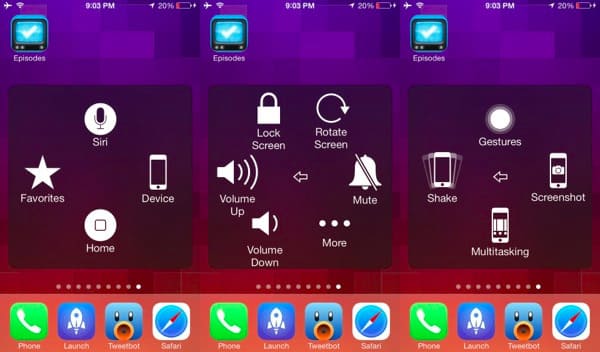
steg 2 Konvertera foton till PDF
Öppna Photos-appen på din iPhone och hitta skärmdumpens meddelande och öppna den. Klicka på delningsknappen längst ner till höger. Tryck sedan på Mer för att bläddra ner för att hitta böcker.
Sedan kommer meddelandeskärmbilden att konverteras till PDF-fil på din iPhone och öppna den på iPhone automatiskt.
Upprepa stegen för att konvertera meddelandeskärmbilden till PDF på iPhone en efter en.
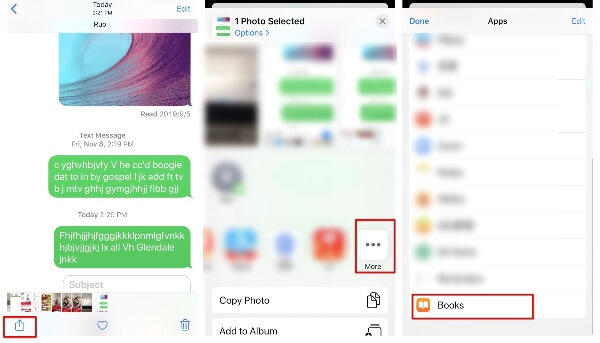
Vill du se de exporterade meddelandet PDF-filer på andra enheter? Bara säkerhetskopiera dem till iCloud för det första.
Slutsats
Denna sida delar 3 sätt att exportera iPhone-textmeddelanden till PDF. Du kan använda iPhone Transfer eller iPhone Data Recovery för att exportera iPhone-textmeddelanden och iMessages till datorn i HTML och sedan konvertera dem till PDF online gratis. Dessutom kan du använda den fria metoden för att ta skärmdumpar av meddelanden på iPhone och sedan konvertera dem till PDF-fil på iPhone direkt gratis.
Vilken är din favorit?
Låt mig veta det genom att lämna dina kommentarer, om du har några andra förslag.




