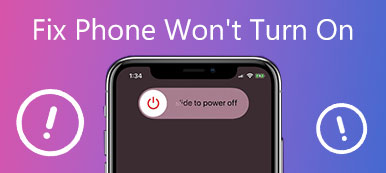Om du har en Windows 10-bärbar dator, kan du få ett felmeddelande när du hämtar en fil, t.ex. exe, och försök att köra den. Windows kan inte komma åt den angivna enhetsbanan eller filen.
När du försöker öppna, installera eller uppdatera ett program eller en fil kan du få varningsmeddelandet, till exempel: Windows kan inte komma åt den angivna enheten, sökvägen eller filen. Du kanske inte har rätt behörighet att komma åt objektet.
Så här åtgärdar du detta fel och öppnar mina filer? Det är irriterande att vi inte kan komma åt filen som vi hämtade på datorn.

Den goda nyheten är att det här felet oftast orsakas av program och användarbehörigheter. I ett annat ord kan vi åtgärda detta problem utan att ersätta hårdvara. Vi ska dela hur man fixar Windows kan inte komma åt fel i denna handledning.
- Del 1: Orsaker till att "Windows kan inte nå den angivna enhetens sökväg eller fil" -fel
- Del 2: Hur man fixar "Windows kan inte komma åt den angivna enhetssökvägen eller filen" -felet
- Del 3: Så här återställer du data när Windows inte kan komma åt den angivna enheten
del 1: Orsaker till "Windows kan inte komma åt den angivna enhetssökvägen eller filen" -felet

Den vanliga orsaken till Windows kan inte nå den angivna enheten, inklusive:
1. Ditt konto har inte behörigheter att öppna filen eller komma åt filens plats.
2. Filen sparas i en nätverksplats eller extern hårddisk som inte är tillgänglig nu.
3. Filen är blockerad av Windows eller antivirusprogram.
4. Om du vill öppna en genväg men den verkliga filen raderas eller flyttas får du felmeddelandet.
5. Filen eller genväg är skadad eller skadad.
del 2: Hur man fixar "Windows kan inte komma åt den angivna enhetssökvägen eller filen" -felet
För dessa orsaker som nämns ovan kan du följa metoderna nedan för att fixa Windows kan inte komma åt diskfelet.
Metod 1: Ändra tillstånd
Användarbehörighet är en av de vanligaste orsakerna till filåtkomstfel, speciellt när du inte använder administratörskontot.
steg 1: Navigera till filen eller platsen som visas i felmeddelandet, högerklicka på den och välj "Egenskaper".
steg 2: Gå till fliken "Säkerhet" i fönstret Egenskaper, välj ditt konto och klicka på knappen "Redigera" för att aktivera behörighetspanelen.
steg 3: Se till att markera rutan "Tillåt" bredvid "Full kontroll"; sedan ska andra behörigheter välja "Tillåt" automatiskt. Klicka på "OK" och sedan på "Använd" för att bekräfta det.
steg 4: Klicka sedan på "Avancerat"> "Lägg till"> "välj princip" successivt och mata sedan in "Alla". Markera "Full kontroll" under "Grundläggande behörigheter".
steg 5: Klicka slutligen på "OK" och klicka sedan på "Apply" och "OK" för att slutföra det. Nu kan du försöka öppna filen igen.

Metod 2: Kontrollera om filen, platsen och genvägen är tillgängliga
Om du klickar på en genväg på skrivbordet och Windows inte kan komma åt den angivna enhetens sökväg eller filfel dyker upp kanske den ursprungliga filen inte är tillgänglig nu.
steg 1: Högerklicka på genvägen eller programmet och välj "Egenskaper".
steg 2: Gå den här gången till fliken "Genväg" och kopiera sökvägen till fältet "Mål".
steg 3: Tryck på "Win + E" för att öppna en File Explorer och kopiera sökvägen till adressfältet. Om originalfilen eller programmet flyttas eller raderas måste du ladda ner eller installera det igen ..

Metod 3: Unblock filen
Om ingen av metoderna ovan fungerade kan Windows blockera filen. Lösningen är enkel: Unblock filen.
steg 1: Högerklicka på filen som utlöser Windows kan inte komma åt den angivna enhetens sökväg eller filfel, välj "Egenskaper" och gå till fliken "Allmänt".
steg 2: Leta reda på säkerhetsområdet och klicka på knappen "Avblockera" för att bli av med det.

Metod 4: Inaktivera antivirusprogram från tredje part
Förutom Windows Block-funktioner kan antivirusprogram från tredje part blockera en fil eller ett program om de tror att filen är infekterad av skadliga program. Stäng av antivirusprogrammet och öppna filen igen. Windows kan inte komma åt den angivna enhetens sökväg eller filfel ska försvinna.
Metod 5: Återställ raderad fil
Om du stöter på Windows kan inte komma åt 10-felet för angiven enhetsfel som orsakats av borttagning av filer, Dataåterställning är en av de bästa lösningarna. Dess viktigaste funktioner är:
1. Återställ förlorade filer från ditt minne med ett klick.
2. Arkiv återhämtning i olika situationer, som olyckshändelse, misstag, virusattack och mer.
3. Stödja en rad olika datatyper och format.
4. Återställ raderade filer i ursprungliga förhållanden, format och kvalitet.
5. Förhandsgranskning för selektiv återhämtning.
6. Snabbare och säkrare.
7. Kompatibel med Windows 10 / 8.1 / 8 / Vista / XP.
del 3: Så här återställer du data när Windows inte kan komma åt den angivna enheten
steg 1: Skanna hela disken för att leta efter raderade filer
Ladda ner och installera Data Recovery på din dator. När Windows inte kan komma åt det angivna enhetsfelet uppstår, öppnar du Data Recovery.
Gå till datatypområdet och välj vilken typ av den förlorade filen, gå sedan till platsområdet och välj platsen som visas i felmeddelandet. När du väl har klickat på "Skanna" -knappen kommer Data Recovery att fungera automatiskt.

steg 2: Förhandsgranska innan förlorad filåterställning
När standardskanningen är klar visas resultatfönstret med alla läsbara filer. Klicka på en riktig datatyp på vänster navigeringsfält och du kan titta på filerna på rätt detaljpanel.
Om du snabbt vill hitta en fil, ange nyckelordet i rutan överst i fönstret och klicka på "Filter" -knappen. Dessutom kan "Deep Scan" -funktionen i övre högra hörnet få tillbaka mer data.

steg 3: Återställ fil och åtgärda Windows kan inte komma åt fel med ett klick
Välj önskade filer genom att markera motsvarande rutor och klicka på "Återställ" -knappen. Släpp sedan en riktig destination och börja återställa raderade filer omedelbart. När det är klart kan du komma åt din fil normalt.

Slutsats
Baserat på handledningen ovan kan du förstå varför Windows inte kan komma åt den angivna enhetens sökväg eller filfel händer och hur man snabbt åtgärdar det. Om du raderar några filer av misstag och utlöser problemet, Apeaksoft Dataåterställning kan hjälpa dig att ta bort raderade filer inom några minuter. Hur som helst, vi önskar att våra guider och förslag är användbara för dig.