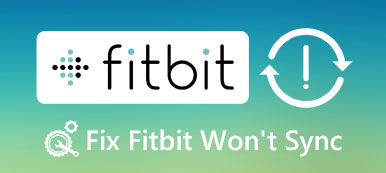Om du har en Windows-bärbar dator och nedgraderar till Windows 8.1 efter tillfällig uppgradering till Windows 10 kan du få felmeddelandet sagt Ogiltig systemdisk, ersätt disken, tryck på vilken som helst knapp.

Så här åtgärdar du detta problem och går åt din dator?
Många Windows-användare stöter på det här problemet när de slår på sina datorer. Och några av dem oroa sig för att hårddiskarna är skadade.
I denna handledning kommer vi att dela några metoder för att åtgärda detta problem för ogiltig systemdisk. Du kan prova dem själv och säkra dina pengar i fickan.
- Del 1: Orsaker till ogiltig systemdisk
- Del 2: Så här åtgärdar du felaktiga problem med systemskivfel
- Del 3: Så här återställer du de förlorade filerna som orsakats av ogiltig systemdisk
Rekommendera: Apeaksoft Data Recovery
Dataåterställning är den bästa dataåterställningsprogrammet. Dess viktigaste funktioner är:
1. Lätt att använda och återställa förlorade data från ditt minne med ett klick.
2. Filåterställning i olika situationer, inklusive felaktigt systemdisk.
3. Stöd en mängd olika datatyper och format, inklusive alla bilder, video, ljud, dokument och mer.
4. Lossless återställer och återställer förlorade filer i originalstatus, format och kvalitet.
5. Förhandsgranska alla förlorade data organiserad av typer och format innan selektivt återhämtning.
6. Det är lätt och kan återställa förlorade filer snabbt och säkert.
7. Dessutom är Data Recovery tillgänglig för Windows 10 / 8.1 / 8 / Vista / XP.
Kort sagt, den bästa dataåterställningsprogramvaran ger nästan alla funktioner du letar efter.
del 1: Orsaker till ogiltig systemdisk
De vanliga orsakerna till ogiltigt systemdiskfel inkluderar:
1. Din dator är inställd att starta från DVD eller startbar USB, men inget i din optiska enhet eller USB-port.
2. Eller så lägger du en skiva eller USB-enhet i datorn innan starta din Windows, men skivan eller USB-enheten är inte startbar.
3. Din startpartition fungerar inte korrekt på grund av felaktigt operation, korruption i filsystemet eller virusattack.
4. Windows försöker starta från felaktig punkt.
del 2: Så här åtgärdar du felaktiga problem med systemskivfel
I den här delen kan du lära dig hur du åtgärdar ett ogiltigt systemdiskfel.
Metod 1: Ta bort alla bärbara enheter och optisk skiva
Om du får felmeddelandet, sade det felaktiga systemdiskfelet, är det första du bör göra att kontrollera sakerna nedan:
1. Mata ut din optiska enhet och ta ut skivan om det finns en.
2. Koppla bort bärbara enheter, till exempel borttagningstangentbord, USB-minne och mer.
Starta sedan om datorn för att kontrollera om felmeddelandet försvinner.

Metod 2: Kontrollera startprioritet i BIOS
Såsom nämnts, om datorn försöker starta från en felaktig plats, kommer felaktigt systemdiskfel att dyka upp. Det är lätt att fixa det genom att korrigera startprioritering.
steg 1: Fortsätt trycka på "F2" medan din dator startar för att öppna BIOS-menyn och gå sedan till fliken "BOOT".
steg 2: Se till att din startenhet är den första startenheten i "Boot Device Priority" -området. Om inte, korrigera det.
steg 3: Bekräfta sedan det och avsluta BIOS-menyn. Om du uppmanas att klicka på "Ja" för att starta om din dator i normalt läge.
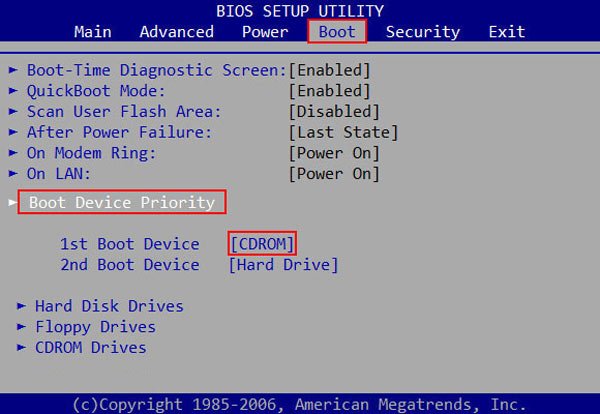
Metod 3: Reparationsstartdrift med chkdsk
För att reparera skadad startdisk som orsakar ogiltig systemdisk, kan du följa stegen nedan.
steg 1: Slå på din dator och klicka på "F8" -tangenten innan Windows-logotypen visas och välj sedan "Felsökning"> "Avancerade alternativ"> "Kommandotolken".
steg 2: Skriv in "chkdsk [start enhetsbokstav] / f" efter att kommandotolken öppnas och klicka på "Enter" -knappen.
steg 3: Vänta på reparationen av startdisken för att slutföra och starta om datorn för att kontrollera om felet inte händer igen.
Den här själen hjälper också när du diskstart är misslyckad.
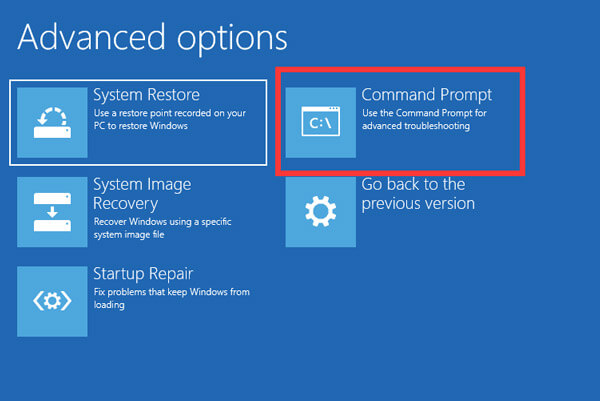
Metod 4: Fixa filsystemet med startbart medium
Ett annat sätt att fixa ditt filsystem och bli av med en ogiltig systemdisk är Windows Startup Repair.
steg 1: Skapa en Windows 10 DVD eller startbar USB på en tillgänglig dator. Sätt sedan in den i din dator.
steg 2: Starta om Windows och följ instruktionerna på skärmen tills du kommer till Windows installationsskärm, klicka på "Reparera din dator"> "Felsök"> "Startup Repair" och välj "Windows 10".
steg 3: Sedan är allt du behöver göra att vänta på reparationsprocessen för att slutföra och starta om datorn.
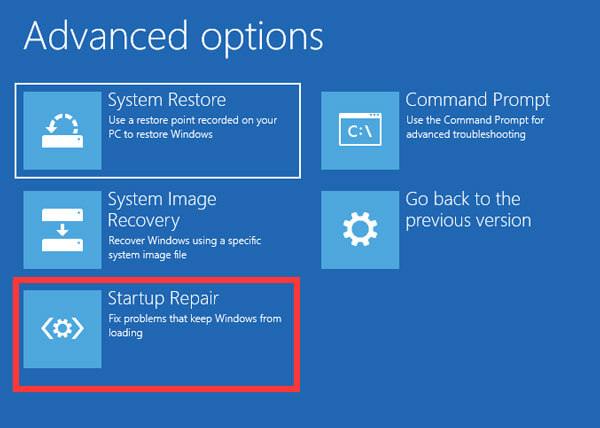
Metod 5: Installera om Windows
Om du har försökt ovanstående metoder och felaktigt systemdiskfel bör du överväga att installera om Windows.
steg 1: Sätt det startbara mediet i datorn, du kan välja rätt språk och mer.
steg 2: Klicka på knappen "Installera nu" i installationsfönstret och slutföra vilstegen för att installera om Windows 10.

del 3: Så här återställer du de förlorade filerna som orsakats av ogiltig systemdisk
steg 1: Sök efter förlorade data på hela minnet
Förlora några filer på grund av ogiltig systemdisk? Hämta och installera Data Recovery på din dator.
Starta programmet, gå till datatypområdet och välj vilka datatyper du vill återställa, flytt sedan till platsdelen och välj var filerna sparades ursprungligen.
Klicka på scan knappen för att låta Data Recovery fungera när du är klar.

steg 2: Förhandsgranska innan dataåterställning
Efter standardskanning visas resultatfönstret med alla läsbara filer. Klicka på en datatyp, t.ex. Bild, och sedan kan du öppna varje mapp för att titta på alla bilder på höger detaljpanel.
Efter standardskanning visas resultatfönstret med alla läsbara filer. Klicka på en datatyp, t.ex. Bild, och sedan kan du öppna varje mapp för att titta på alla bilder på höger detaljpanel.

steg 3: Återställ data med ett klick efter att ett ogiltigt systemdiskfel inträffat
Se till att markera alla filer som du vill återställa och klicka på knappen "Återställ". I popup-dialogrutan väljer du en riktig destination, som ska skilja sig från den ursprungliga platsen. När allt är klart kan du redigera dina filer normalt.

Slutsats
Nu borde du förstå hur du åtgärdar det ogiltiga systemdiskfelet utan förlust av data. Problemet händer vanligtvis när du har använt ett startbart medium på datorn.
Du kan följa våra guider för att bli av med detta fel enkelt. Ännu viktigare, Apeaksoft Dataåterställning kan enkelt återställa de förlorade uppgifterna på grund av felaktigt systemskivfel. Vi hoppas att våra guider och förslag är användbara för dig.