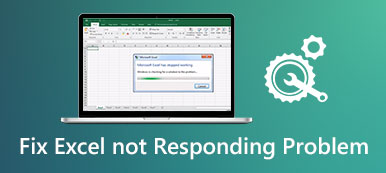Det är irriterande och en huvudvärk när du glömmer att spara en viktig arbetsbok innan du avslutar Microsoft Excel. Dessutom, i vissa oväntade situationer, inklusive när din dator kraschar plötsligt, själva programvaran faller sönder, etc., kan din utarbetade arbetsbok försvinna. Du kan dock fortfarande återställa dina Excel-data med en Excel temp service. Så det här inlägget kommer att fokusera på hur du hämtar dina temporära Excel-filer.

- Del 1. Vad är Excel Temp Service & var sparar Excel Temp-filer
- Del 2. Hur man återställer Excel Temp-filer
- Del 3. Vanliga frågor om Excel Temp-filer
Del 1. Vad är Excel Temp Service & var sparar Excel Temp-filer
Microsoft Excel tillhandahåller funktionen AutoSpara för att skapa en tillfällig fil varje gång du skapar eller öppnar en arbetsbok. Temp-filen i Excel sparar allt innehåll i din arbetsbok. Så när din dator eller Microsoft Excel-program kraschar eller stängs av misstag, kan du återställa temporära Excel-filer för att återfå dina data.
Här är olika temp-filplatser för Excel baserat på olika operativsystem:
| Mac | /Användare/ /Library/Containers/com.microsoft.Excel/Data/Library/Application Support/Microsoft |
| Windows 11 / 10 | C:\Users\AppData\Local\Microsoft\Office\UnsavedFiles |
| Windows 8/7/Vista | C:\Users\UserName\AppData\Local\Microsoft\Office\UnsavedFiles |
| Windows XP | C:\Documents and Settings\UserName\Local Settings\Application Data\Microsoft\Office\UnsavedFiles |
Del 2. Hur man återställer Excel Temp-filer
1. Apeaksoft Data Recovery
Du kan använda Apeaksoft Data Recovery för att återställa dina temporära Excel-filer utan ansträngning. Dessutom, när du hittar filer som är skadade eller raderade kan du vända dig till denna professionella programvara för att återställa dina viktiga data.

4,000,000 + Nedladdningar
Ett professionellt verktyg för att enkelt återställa dina temporära Excel-filer på din dator.
Den kan lagra dina skanningsresultat i SPF-filer för återställning när som helst.
Det stöder återställning av olika typer av filer från olika enheter, inklusive papperskorgen, hårddisk, minneskort, digitalkamera, flash-enhet, etc.
Programvaran fungerar effektivt på Windows och Mac OS.
steg 1 Ladda ner och starta detta robusta återställningsverktyg på din Mac eller Windows PC genom att klicka på knappen ovan. Du kan markera alternativet Dokument i huvudgränssnittet för det bästa återställningsverktyget. Sedan kan du börja skanna de tillfälliga Excel-filerna genom att klicka på scan knapp.

steg 2 Efter snabbskanningen kan du klicka på Dokument alternativet till vänster för att vika upp alla relaterade mappar med titeln XLSX och XLS för att förhandsgranska alla Excel-filer. Om du vill välja önskad Excel-fil kan du använda Filter funktion för att påskynda det. Om skanningsresultaten inte uppfyller dina behov kan du göra ett nytt försök genom att klicka på Deep Scan knapp.

steg 3 När du har kontrollerat och markerat önskade Excel-temp-filer kan du klicka på Recover knappen till återställa osparade Excel-filer.
2. Återställ osparade arbetsböcker
Om det finns ett meddelande "Microsoft Office har slutat fungera" eller "Microsoft Excel har slutat fungera" på din dator, kan du förlora alla dina framsteg och nuvarande data. Du kan kontrollera Excel temp-filen på en standardplats på din dator, som vi nämnde ovan. Annars kan du försöka använd funktionen Återställ osparade arbetsböcker för att återställa den.
steg 1 Starta Microsoft Excel och skapa en ny arbetsbok. Klicka på Fil knappen i det övre vänstra hörnet av fönstret.
steg 2 I det nya fönstret klickar du på Öppen knappen > Senaste arbetsböckerna > Återställ Unsaved Workbooks. Sedan kan du bläddra bland de osparade Excel-filerna. När du har hittat den klickar du på den för att öppna den i Excel.
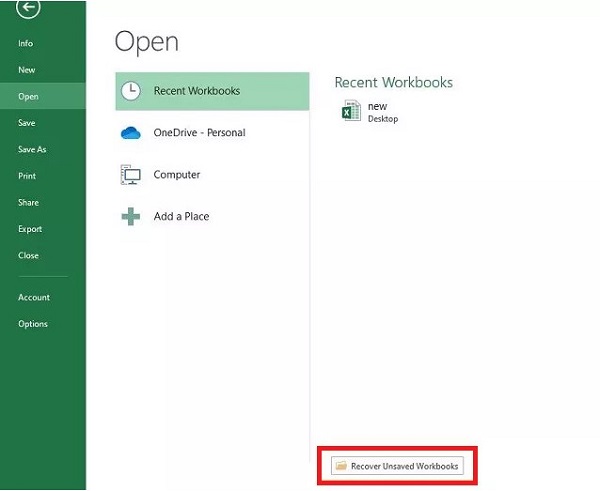
3. Hantera arbetsbok
Förutom den inbyggda funktionen Återställ osparade arbetsböcker kan du använda funktionen Hantera arbetsbok för att visa och återställa de tillfälliga Excel-filerna.
steg 1 Kör Microsoft Excel-programvaran på din dator och skapa en ny arbetsbok. Klicka på Fil knappen i det övre vänstra hörnet av fönstret.
steg 2 Klicka på i det nya fönstret Info > Hantera dokument > Återställ Unsaved Workbooks. Bläddra och välj din Excel-fil och klicka Öppen. Nu ska du klicka Spara som för att spara din Excel-fil.
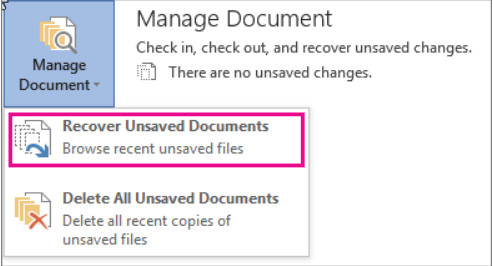
Tips: Dessa steg är också lämpliga för en PowerPoint-återställning.
Del 3. Vanliga frågor om Excel Temp-filer
Hur tar jag säkert bort Excel-temp-filer på min Windows-dator?
Tryck Vinna + R tangenter på tangentbordet > enter % Temp% i fältet > klicka på OK knapp. Nu kan du komma åt alla Excel-tempfiler genom att klicka på Temp mapp. Du kan trycka på ctrl + A för att välja dem alla och tryck på Radera nyckel.
Hur kan jag konvertera en temporär fil till en arbetsbok?
Först kan du öppna en temporär fil med ditt Microsoft Excel-program. Sedan kan du klicka Spara som för att spara en temporär fil med tillägget av .xlsx.
Varför sparar inte min Excel-fil ändringar?
Det finns många faktorer som kan orsaka detta fenomen. Till exempel kan ett tredjepartstillägg, inaktiverade behörigheter, själva programvaran misslyckas, otillräckligt diskutrymme, etc., vara en orsak till detta problem.
Slutsats
Du kan lära dig var Excel sparar temporära filer och hur du återställer Excel tempfiler genom att läsa detta värdefulla inlägg. Vi hoppas att allt innehåll kan vara till nytta för dig att återställa dina osparade eller raderade filer.