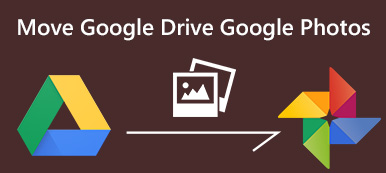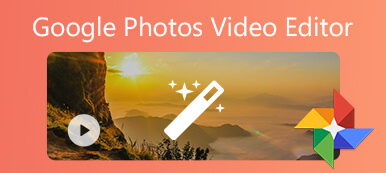Google Drive, en molnbaserad lagringsplattform, tillåter användare att enkelt lagra, dela och samarbeta kring filer. Det är en del av Google Workspace som gör dokumentsamarbete mer sömlöst. Men videors frustration när det gäller behandlingstid kan vara en stötesten. Frukta inte! Vår guide packar upp vanliga och avancerade lösningar för att snabbt bearbeta dina videor på Google Drive. Vi har sammanställt en räddningsplan från grundläggande felsökning till invecklad programvara för videoreparation. Ge dig dessutom ut på en resa genom Google Drives digitala landskap, där löftet om sömlös fildelning ibland möter utmaningen med videor som fångas i bearbetningslabyrinten. Följ med oss och reda ut mysterierna Google Drive videostillbildsbearbetning problem och förbättra din fildelningsupplevelse. Dyk in nu för en smidigare resa genom molnet!
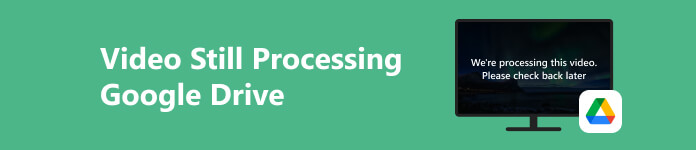
- Del 1. Hur lång är bearbetningstiden för Google Drive-video?
- Del 2. Effektiva sätt att åtgärda Google Drive-videobearbetningsfel
- Del 3. Vanliga frågor om Google Drive Video Still Processing Problem
Del 1. Hur lång är bearbetningstiden för Google Drive-video?
Bearbetningstiden för Google Drive-video kan variera, vanligtvis påverkad av filstorlek, format och internethastighet. Bearbetningen kan vara snabb för mindre filer, men större videor kan ta längre tid. Dessutom kan formatet på videon påverka bearbetningstiden, med vissa strukturer som kräver mer intensiva konverteringsprocesser. Dessutom är det viktigt att känna till några orsaker till varför du upplever Google Drive. Vi bearbetar det här videoproblemet. Genom att förstå dessa faktorer kan du ta itu med potentiella problem och optimera din upplevelse med Google Drive-videobearbetning. Här är några vanliga orsaker till förlängda videobehandlingstider på Google Drive:
- • Filstorlek: Större videofiler kräver mer uppladdning, bearbetning och konverteringstid.
- • Video Format: Komplexa videoformat eller de som kräver omfattande konvertering kan bidra till förlängd bearbetning.
- • Internet hastighet: Långsammare internetanslutningar kan hindra snabb överföring av videodata till Google Drive-servrar.
- • Serverstockning: Hög efterfrågan under rusningstid kan resultera i lägre bearbetningshastigheter.
- • Videokomplexitet: Videor med högre upplösningar, avancerade funktioner eller invecklat innehåll kan kräva mer bearbetningstid.
- • Formatkonvertering: Videor i format som kräver omfattande konvertering kan få längre bearbetningstider.
- • Google Drive-serverladdning: Perioder med hög användning på Google Drive kan leda till ökade handläggningstider.
Del 2. Effektiva sätt att åtgärda Google Drive-videobearbetningsfel
1. Ladda upp kompatibla videor
Om din video tar för lång tid att laddas upp på din Google Drive, finns det en stor chans att videon är inkompatibel med Google Drive. De videoformat som stöds av Google Drive består av WebM, MP4, MOV, AVI, WMV, FLV, OGG och MTS. Så om videoformatet du försöker ladda upp inte är listan kan du använda Apeaksoft Video Converter Ultimate. Det är en allsidig programvara som låter dig redigera, komprimera och konvertera videor till olika format. Till exempel stöder verktyget populära format som MP4, MOV, AVI, FLV och andra, som är kompatibla med Google Drive. Kontrollera stegen nedan för att åtgärda problemet med att Google Drive inte spelar upp video.

4,000,000 + Nedladdningar
Åtgärda Google Drive-videobearbetningsfel genom att konvertera till kompatibla format.
Konvertera skadade videor för att fixa felaktiga codecs eller andra problem.
Komprimera videor utan kvalitetsförlust för att snabba upp bearbetningen.
Redigera dina videor och lägg till fina effekter för att göra dina videor vackrare.
steg 1 Lägg till dina felaktiga videor
Ladda ner och starta Apeaksoft Video Converter Ultimate. Klicka på Lägg till filer knappen längst upp till vänster för att lägga till dina videor med bearbetningsfel på Google Drive.
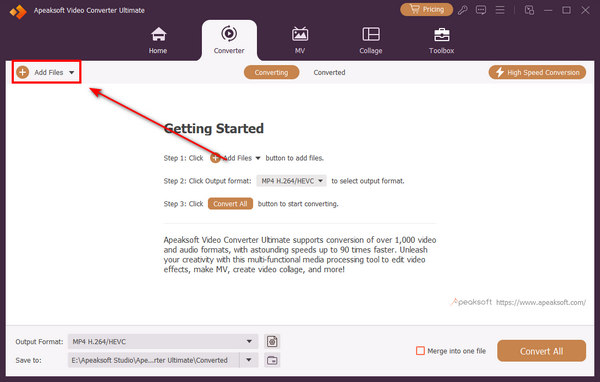
steg 2 Ändra videoformat
Du kan åtgärda Google Drive-videobearbetningsfelet genom att konvertera det till ett kompatibelt format. Klicka på bildad knappen för att ändra formatet. Du kan till exempel välja MP4 och välj önskad upplösning. MP4 är det mest kompatibla videoformatet, som är kompatibelt med Google Drive.
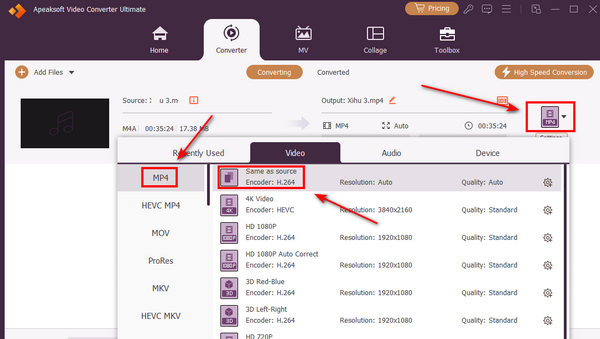
steg 3 Redigera dina felaktiga videor
Du kan också klicka på Redigera knappen för att trimma dina videor. Det här programmet kan också lägga till snygga effekter eller färgkorrigering till dina videor. Du kan fixa videobearbetningsfelet i Google Drive medan du förbättrar dina videor.
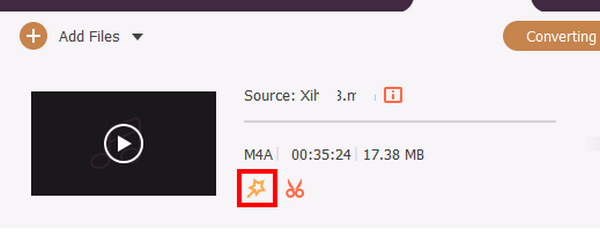
steg 4 Konvertera de felaktiga videorna
Du behöver bara klicka på Konvertera alla knappen för att ändra videoformatet för dina videor. Sedan kan du lösa Google Drive-videobearbetningsfelet.
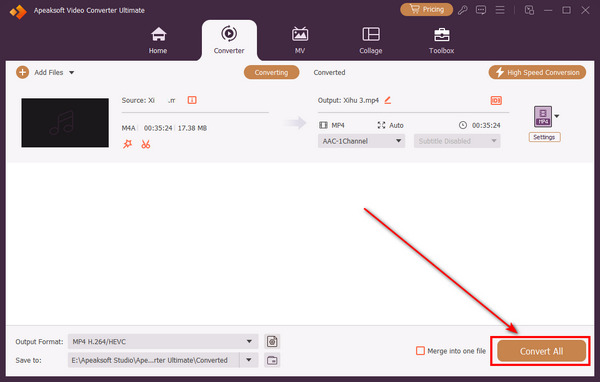
2. Åtgärda trasiga videor från Google Drive
En annan avancerad lösning du kan använda om du laddat ner trasiga videor från Google Drive är att använda ett verktyg som Apeaksoftt Video Fixer. Denna programvara erbjuder fantastiska funktioner som hjälper dig att reparera skadade, ospelbara eller videor som visar svarta delar. Dessutom kan verktyget arbeta på videor från olika lagringsenheter, såsom SD-kort, flash-enheter och hårddiskar. Dessutom kan den återställa ospelbara videor, oavsett om de var förlorade filer, delade av andra, laddade ner från internet eller modifierade via videoverktyg. Det enkla gränssnittet säkerställer också att alla enkelt kan använda detta videoreparationsverktyg, vilket inte kräver någon inlärningskurva. Nedan finns fler viktiga programvarufunktioner som du kan dra nytta av.
 Funktioner
Funktioner - Programvaran är fri från virus eller reklam, och din privata information förblir orörd och säker under hela videoreparationsprocessen.
- Apeaksoft Video Fixer är designad för att fixa videor från toppkameramärken som Canon, Kodak, Pentax, Nikon, Fujifilm, GoPro och mer.
- Den är tillgänglig på Windows PC och Mac operativsystem, perfekt för alla användare.
steg 1 Skaffa programvaran Video Fixer
Först och främst måste du använda Ladda ner knappen nedan för att installera programvaran på din Windows- eller Mac-dator. Gå sedan över guidefönstret för att installera det helt. När du är klar, öppna programvaran och bekanta dig med den.
steg 2 Importera den trasiga videon och referensvideon
Importera den trasiga videon till vänster i verktygets huvudgränssnitt genom att klicka på + knapp. Efter det importerar du referensvideon till höger genom att trycka på +-ikonen. Låt verktyget analysera båda videorna tills de visas.
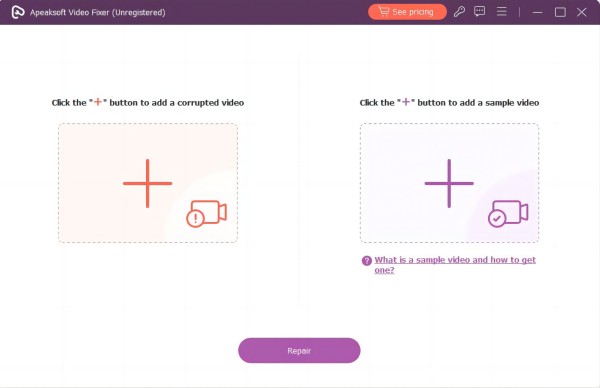
steg 3 Starta reparationsprocessen
När alla videor har importerats till verktyget kan du kontrollera detaljerna under videominiatyren för att se om de har samma krav. Klicka efteråt Reparera för att fortsätta med återställningsprocessen.
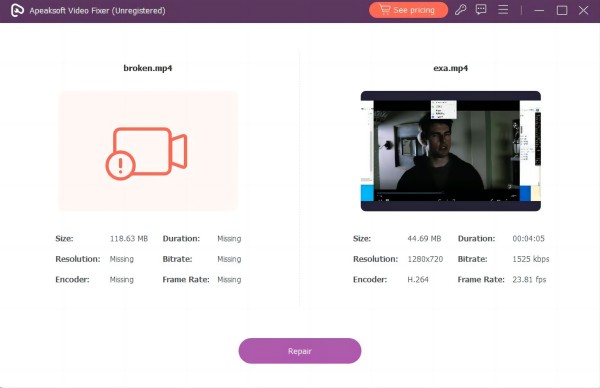
steg 4 Förhandsgranska och undersök den fixade videon
När fixeringsmetoden avslutas öppnar verktyget automatiskt förhandsgranskningsfönstret. Du kan kontrollera den färdiga videon i realtid för att se dess förbättring.
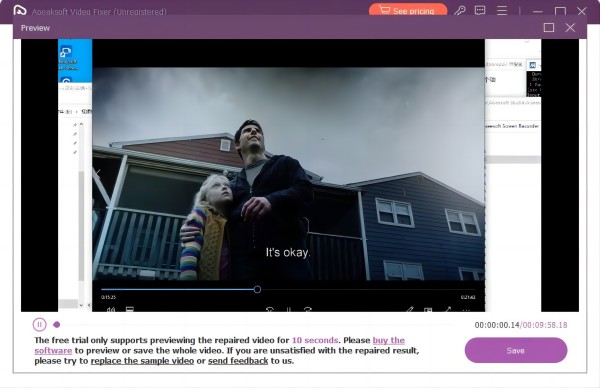
steg 5 Spara den slutliga videoutgången
Om videon uppfyller dina krav, spara den på din enhet genom att trycka på knappen Spara. Å andra sidan, om du är missnöjd med reparationen kan du ersätta den med en annan exempelvideo och fixa originalvideon igen.
3. Kontrollera internethastigheten
Att säkerställa en robust internetanslutning är avgörande för att lösa problem med Google Drive-videobearbetning. Långsamma eller instabila anslutningar kan hindra uppladdning och bearbetning av videor. För att åtgärda detta, kontrollera din internethastighet med hjälp av onlineverktyg som Ookla eller Googles hastighetstest. Sikta på en stabil, höghastighetsanslutning, särskilt med stora videofiler. Om din internethastighet faller under, överväg att felsöka med din tjänsteleverantör eller använda ett annat nätverk. En snabbare och mer konsekvent internetanslutning kommer att avsevärt förbättra videobearbetningseffektiviteten på Google Drive, vilket säkerställer sömlösa uppladdningar och uppspelning.
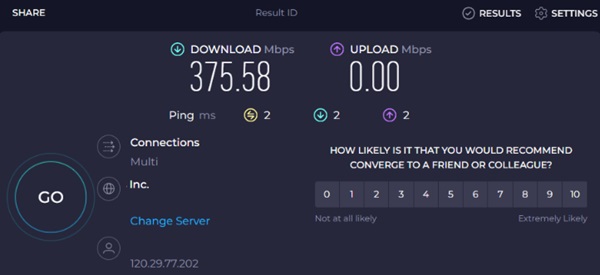
4. Logga ut och logga in på ditt Google-konto
Att logga ut och logga in på ditt Google-konto igen kan vara ett användbart felsökningssteg. Börja med att gå till Google Drive-profilkontot i det övre högra hörnet och klicka på det. Efter det, tryck på Logga ut alternativ från menyn. När du har loggat ut, vänta några minuter innan du loggar in igen med samma konto. Den här åtgärden uppdaterar din kontoanslutning och kan lösa bearbetningsförseningar. Försök sedan ladda upp din video igen och kontrollera om problemet är åtgärdat.
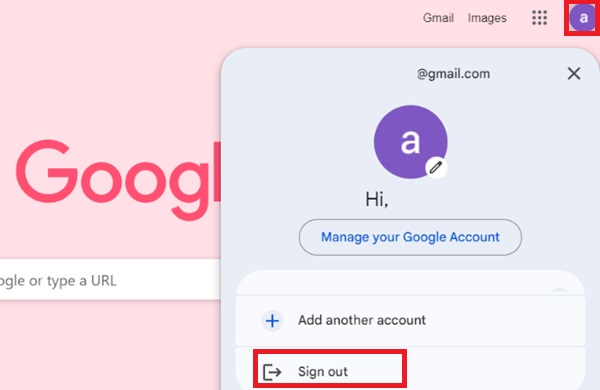
5. Uppdatera webbläsaren Chrome
Nyare webbläsarversioner fixar i allmänhet olika buggar, som videobearbetningsproblem. Uppdaterade webbläsare är mer benägna att spela upp videor sömlöst, vilket minskar risken för fel. Dessutom innehåller webbläsaruppdateringar ofta buggfixar relaterade till videouppspelning, åtgärdar problem som renderingsfel, frysning, svart skärm och mer. Här är stegen för att uppdatera din Chrome-webbläsare och hantera videon som inte laddas upp till Google Drive.
steg 1 Öppna webbläsaren Chrome och leta reda på de tre prickarna (⋮) i fönstrets övre högra hörn.
steg 2 Gå till webbläsarmenyn genom att välja Hjälpoch sedan Om Google Chrome.
steg 3 Slutför installationen av uppdateringen genom att klicka på nystart alternativet, se till att din webbläsare är aktuell. Kontrollera om videofelet är löst efter uppdateringen.
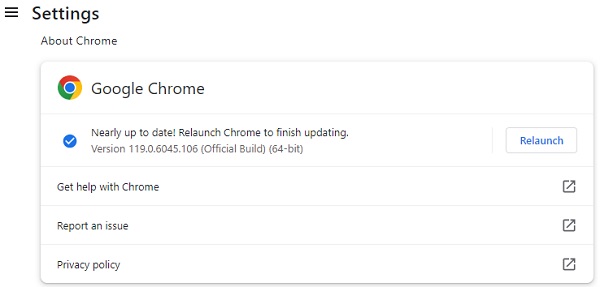 Vidare läsning:
Vidare läsning: Del 3. Vanliga frågor om Google Drive Video Still Processing Problem
Varför laddas inte min video upp till Google Drive?
Din video kanske inte laddas upp till Google Drive av några vanliga orsaker. Kontrollera din internetanslutning, se till att filstorleken är inom gränsen på 5 TB och bekräfta att videon är i ett format som stöds. Om ditt lagringsutrymme är fullt kan du överväga att frigöra utrymme eller uppgradera. Prova att använda en annan webbläsare eller enhet om problemet kvarstår.
Kontrollerar Google Drive mitt videoinnehåll?
Google Drive skannar automatiskt filer efter virus och skadlig programvara för att skydda användarna. Google Drive analyserar dock inte aktivt innehållet i dina filer för andra ändamål. Det primära fokus ligger på att säkerställa plattformens säkerhet och säkerhet.
Hur mycket gratis lagringsutrymme kan jag få på Google Drive?
Tjänsten ger varje användare 15 GB gratis lagringsutrymme. Detta lagringsutrymme delas mellan olika Google-tjänster som Gmail, Google Foton och Google Drive. Om du behöver mer lagringsutrymme kan du överväga att uppgradera till en avgiftsbelagd plan, som erbjuder extra utrymme och andra funktioner.
Kan jag dela videor på Google Drive med personer som inte har ett Google-konto?
Ja, du kan dela videor på Google Drive med personer som inte har ett Google-konto. När du delar en fil kan du skapa en delbar länk. Mottagare kan komma åt videon via den här länken utan att behöva ett Google-konto. Kom dock ihåg att du kan styra åtkomstnivån (visa, kommentera eller redigera) när du delar filer offentligt.
Hur återställer jag raderade videor från Google Drive?
Om du av misstag raderade en video från Google Drive kan du återställa den från papperskorgen. Öppna Google Drive, leta reda på "Papperskorgen" i det vänstra sidofältet, hitta den borttagna videon, högerklicka och välj Återställ. Videon kommer att flyttas tillbaka till sin ursprungliga plats. Observera att objekt i papperskorgen raderas permanent efter 30 dagar, så det är viktigt att återställa dem inom denna tidsram.
Slutsats
För att sammanfatta det, ta itu med Google Drive den här videon kan inte spelas upp problemet kräver en omfattande förståelse för dess potentiella orsaker och effektiva lösningar. Genom att utforska de olika faktorerna som bidrar till problemet och implementera de fem föreslagna metoderna kan användare avsevärt förbättra sin upplevelse av videouppladdningar på Google Drive. Från att konvertera videor och optimera internethastigheten till kontroller och uppdateringar, syftar dessa tillvägagångssätt till att felsöka grundorsakerna systematiskt. Genom att använda dessa lösningar löses befintliga videobearbetningsförseningar. Det bidrar till en smidigare och effektivare övergripande användarupplevelse när du använder Google Drive för multimediainnehåll.