Windows har ett standardverktyg för systemåterställning för att reparera fel och återställa systemet till en tidigare punkt. Det finns många lösningar för att starta Windows System Recovery för Windows 7. Dessutom kan några av er välja CD för systemåterställning för att reparera enheten. Skapa en Windows 7-reparationsskiva är en enkel uppgift som bara tar några minuter utan att använda programvara från tredje part. Detta verktyg kan hjälpa dig att lösa alla problem under installationen. Men det kan inte användas för att installera eller installera om Window 7.
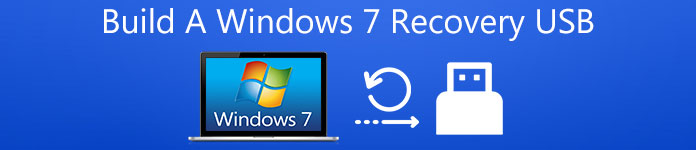
Om din bärbara dator eller andra enheter inte har en optisk (CD / DVD) -driven är systemåterställnings-DVD meningslösa i en sådan situation. Vad du behöver är att skapa en Windows 7 återställnings USB för att reparera Windows 7 även om datorn inte startar. Som du vet tillåter inte Windows 7 att en USB-enhet innehåller reparationsfiler. Därför måste vi skapa en Windows 7-reparationsskiva först och sedan överföra alla filer till en USB-enhet för att göra den tillgänglig. I den här artikeln kommer det att vägleda dig för att skapa en startbarhet Windows 7 återhämtning USB, fortsätt för att lära dig de detaljerade stegen.
del 1. Hur man skapar Windows 7 System Recovery USB
Windows ger dig möjlighet att skapa Windows 7-systemreparationsskiva och processen tar några klick. Det innebär att du ändrar vissa säkerhetsbehörigheter i en systemmapp som heter Recovery och innebär att du kopierar några av dina filer på minnesdisken. Innan operationen måste du göra några förberedelser. Först och främst, förbereda en USB och infoga i en USB-port på din dator. Du måste kontrollera om det finns filer du behöver på USB genom att öppna "Windows Explorer", eftersom alla filer i ditt USB-minne kommer att raderas. Om du behöver filerna på USB, kopiera dem till din dator. Därefter kan du följa stegen nedan för att starta det.
steg 1. Formaterad USB-minne och skapa två nya mappar
Högerklicka på enheten och välj alternativet "Format". När du ser fönstret "Formatera flyttbar disk" väljer du alternativet "NTFS-filsystem". Klicka sedan på "Start" -knappen. Det är inte nödvändigt för dig att justera andra konfigurationsalternativ. När du har gjort det formaterad din USB-stick, skapa två nya mappar med namnet "boot" och "sources".
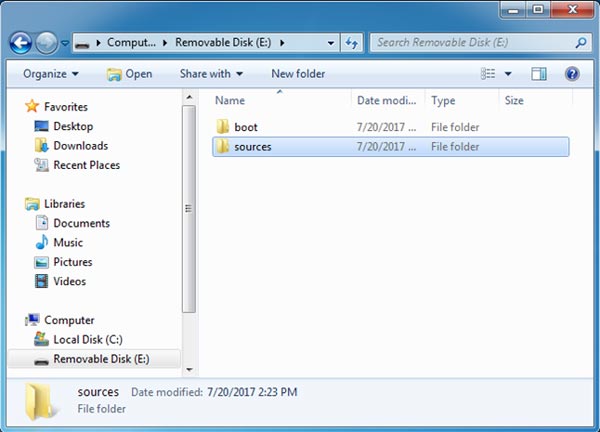
steg 2. Få tillgång till de filer du behöver
I det här steget måste du hitta två filer på din dator, vilket behövs i nästa steg. Den första filen med namnet "Recovery" finns på C: \ Recovery, som många används för laddning Systemåterställning verktyg på Windows 7.
Dessutom heter en annan fil "Boot" som du hittar i C: \ Windows \ Boot. "Boot" -filen används för att starta operativsystemet.
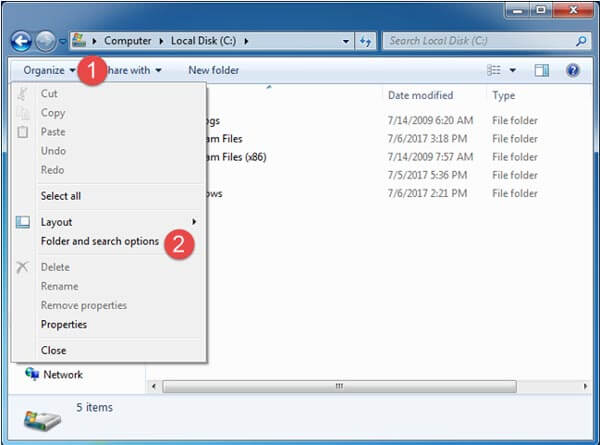
Tips: Dessa två filer är dolda på din dator. För att hitta dem måste du förlita dig på "Mapp och sökalternativ" genom att öppna Windows Explorer och sedan öppna mappalternativ. Därefter klickar du på "Organisera" -knappen längst upp till vänster i fönstret och trycker sedan på "Mapp- och sökalternativ". I fönstren "Mappalternativ" klickar du på "Visa", markerar "Visa dolda filer, mappar och enhet ". Det är bättre att avmarkera "Dölj skyddade operativsystemfiler". Tryck sedan på "OK" -knappen.
steg 3. Kopiera "boot.sdi" och "Winre.wim" fil till USB-minne
Eftersom du har alla filer som behövs för Window 7-systemåterställning är det dags att skaffa dina reparationsverktyg. Fortsätt nu. Öppna mappen "Recovery" och du hittar en undermapp i ett namn med siffror och bokstäver. Öppna den, kopiera sedan "boot.sdi" -filen och klistra in den i "boot" -mappen på USB. Därefter kopierar du filen "Winre.wim" till mappen "sources" på USB-enheten och ändrar namnet till "boot.wim".
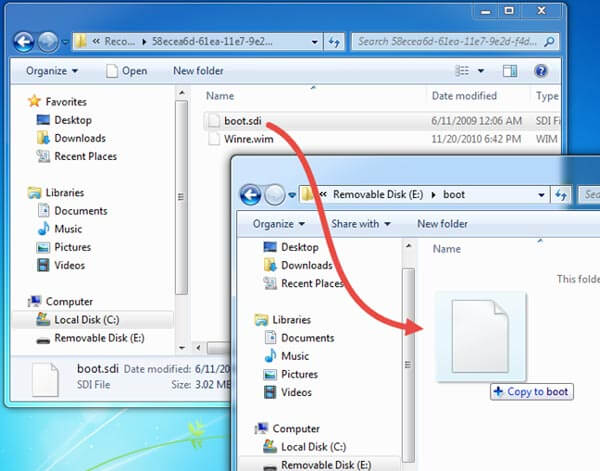
steg 4. Kopiera "BCD" och "bootfix.bin" fil till "start" fil på USB
I "C: \ Windows \ Boot \ DVD \ PCAT \ en-US" kopierar du filen "bootfix.bin" och klistrar in den i "boot" -mappen på USB-minnet. Hitta sedan "BCD" -filen i mappen "C: \ Windows \ Boot \ DVD \ PCAT" och kopiera till "boot" -mappen på USB.
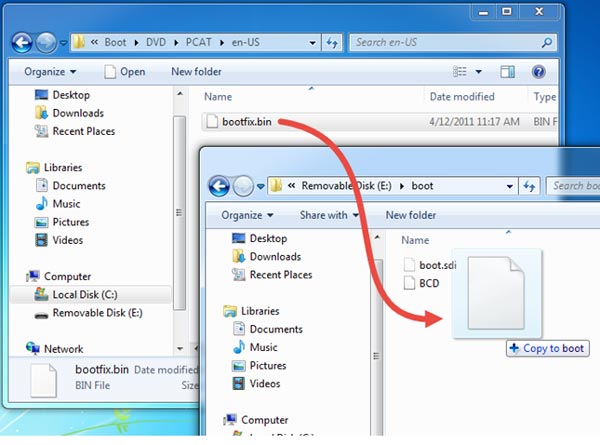
steg 5. Kopiera "bootmgr" -filen till USB-minnet
Slutligen öppnar du mappen "C: \ Windows \ Boot \ PCAT" och kopierar filen "bootmgr" till rotfilen på USB-minnet. Var tålmodig mot de komplexa stegen, och du närmar dig framgång med att bygga Windows 7 USB-återställnings-USB.
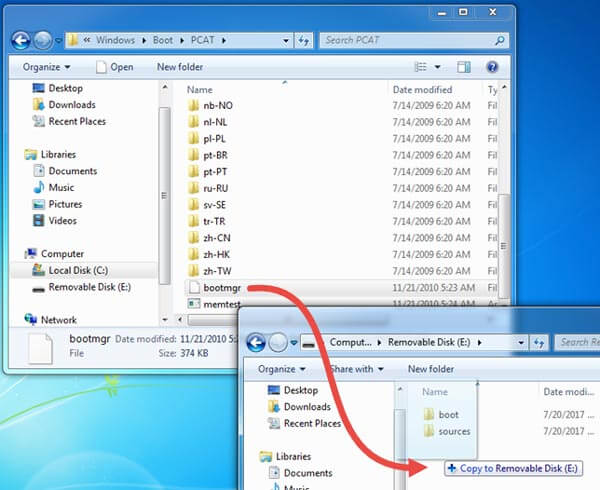
steg 6. Testa USB-minneskortet
När du har avslutat alla steg kan du göra det lättare för dig själv som har gjort jobbet. Och den här delen är att testa ditt USB-minne om det verkligen fungerar eller inte. Sätt in den på din dator. Om det fungerar hittar du fönstret "Systemåterställningsalternativ" på skärmen.
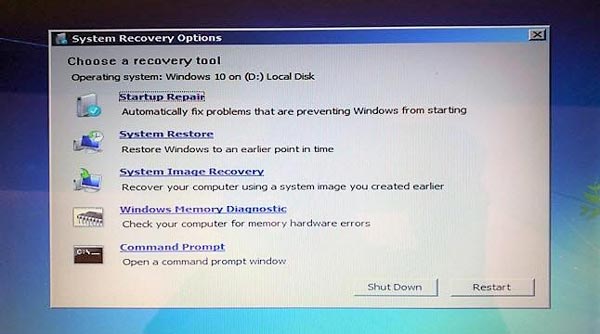
del 2. iOS-systemåterställning
Problemet med Windows 7-systemet kan åtgärdas av Windows 7 Recovery USB eller reparations DVD / CD. Du kanske vill fråga hur fixa problem på iOS-systemet? Har det ett återställningsverktyg eller någon liknande programvara för att reparera fel? Visst har det iOS-systemåterställning som kan fixa iOS till normalt. Det är Apeaksoft iOS-systemåterställning, vilket är ett av de bästa återställningsverktygen för iOS-enheter. Du kan hitta funktionerna nedan.

4,000,000 + Nedladdningar

Slutsats
Det finns många olika sätt att uppnå ett mål. När reparations-DVD / CD inte kan användas under vissa omständigheter, måste du hitta andra tillgängliga metoder. Och i den här artikeln är det Windows 7 återhämtning USB. Om du letar efter ett sätt att skapa en Windows 7-återställnings USB har den här artikeln omfattande guider som lär dig steg för steg. Samtidigt har du också möjlighet att få tillgång till en användbar återställning av iOS-system.




