Hur man ångrar raderad text i Windows [Med bilder]
Har du någonsin redigerat ett stort avsnitt av text men av misstag raderat det när du använder Anteckningar eller Word? Oroa dig inte! Det här inlägget kommer att introducera 6 praktiska metoder som hjälper dig att upptäcka hur man ångrar raderad text på datorn. Läs mer!
SIDINNEHÅLL:
- Del 1. Det mest effektiva sättet att hämta raderade texter
- Del 2. Hur man ångrar raderad text med tangentbordet
- Del 3. Hur man ångrar raderad text på datorn från papperskorgen
- Del 4. Hur man återställer text på PC via Temp-filer
- Del 5. Hur man återställer raderade texter från tidigare version
- Del 6. Hur man hämtar raderad text med säkerhetskopiering
Del 1. Det mest effektiva sättet att hämta raderade texter
Att ta bort textfiler innebär bara att du tar bort information på åtkomstvägen. Själva datafilen ligger kvar på disken tills den ersätts av den nya textfilen på samma plats. Därför kan du använda professionell programvara för att hämta raderad text. Apeaksoft Data Recovery är ett så kraftfullt verktyg.
Ett klick för att återställa raderade texter
- Återställ raderade/förlorade/skadade textfiler effektivt.
- Fullständig genomsökning av dina raderade filer med dess djupsökningsfunktion.
- Skydda din privata information.
- Lätt att följa steg och intuitivt gränssnitt.
- Kompatibel med både Windows och Mac.

Här är stegen för hur du ångrar raderad text på datorn:
Steg 1. Ladda ner gratis Apeaksoft Data Recovery från länken ovan. Kör den efter installationen.
Steg 2. Välj platsen för dina raderade textfiler (Desktopt.ex.) och klicka på Starta Scan knappen i det nedre högra hörnet. Denna textåterställningsprogram kommer att börja skanna över din dator efter alla filer. De Deep scan startar automatiskt när snabbskanningen är klar.
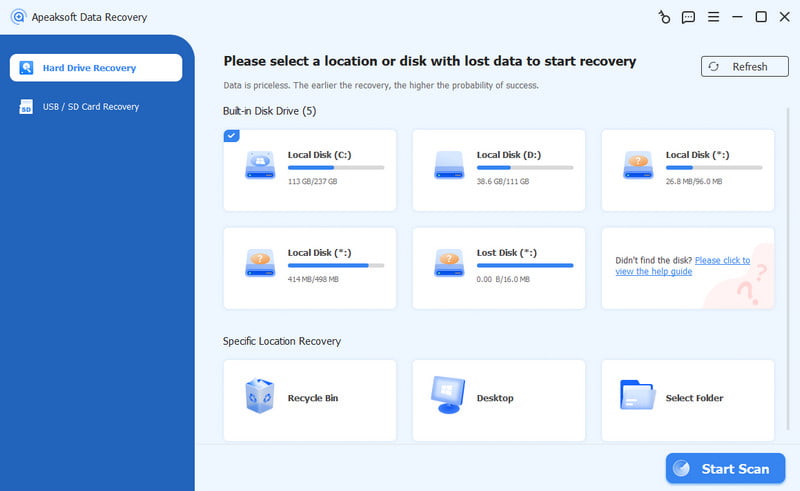
Steg 3. Du kan klicka på motsvarande filtyp i den vänstra panelen för att filtrera, eller så kan du bara ange namnet (om du kommer ihåg det) på din raderade text i sökfältet högst upp.
Steg 4. Kontrollera din målfil och klicka på Återställ alla knappen längst ner till höger för att få tillbaka en raderad text.
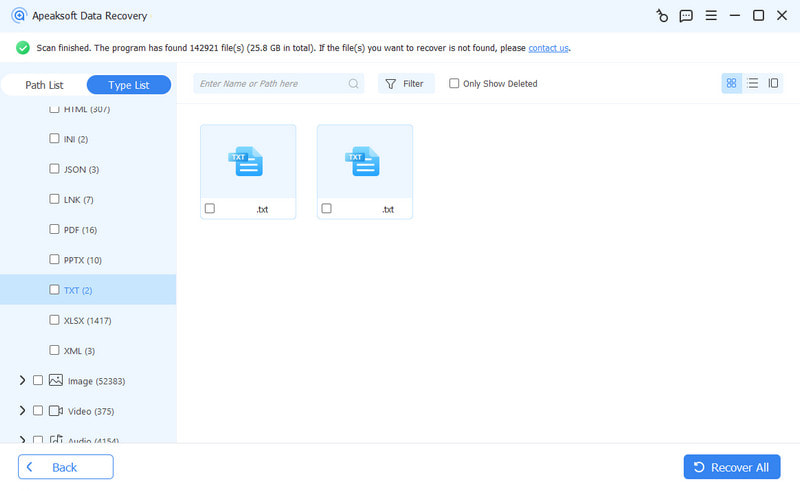
Tips: Denna programvara kan också hjälpa dig återhämta Word-dokument, Excel-filer, PowerPoint-sidor, etc.
Del 2. Hur man ångrar raderad text med tangentbordet
Det finns många genvägar på datorn som gör att du kan arbeta effektivt, till exempel de mest välbekanta Ctrl + C och Ctrl + V. Samtidigt finns det också en användbar genväg som ofta används i vårt dagliga arbete. Som är Ctrl + Z, vilket hjälper oss att ångra den senaste operationen vi utförde.
Om du precis har raderat din textfil av misstag och inte har utfört några åtgärder än, är det enklaste sättet att ångra borttagna texter att använda Ctrl + Z på ditt tangentbord. Denna metod gäller särskilt när du undrar hur man återställer raderad text i Word-dokumentet.
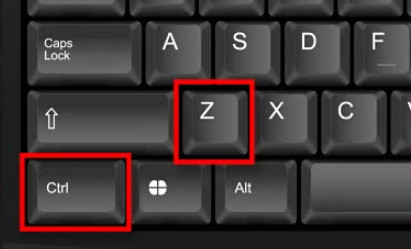
Naturligtvis Ctrl + Z är endast tillämpligt på Windows. Om du är en Mac-användare kan du använda Command + Z för att uppnå samma effekt.
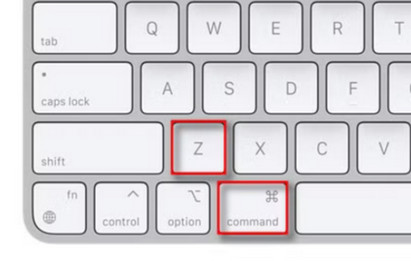
Del 3. Hur man ångrar raderad text på datorn från papperskorgen
Om Ctrl + Z inte fungerar för att hämta raderade texter, beror det på att du har utfört andra operationer efter att du tagit bort textfilen. I det här fallet är det enklaste sättet att gå till din dators papperskorg på din dator och få tillbaka den raderade texten.
Här är enkla steg för hur du återställer raderad text i papperskorgen:
Steg 1. Klicka på Papperskorgen korgen~~POS=HEADCOMP mönster på din dator.
Steg 2. Rulla ned för att hitta din raderade text. Du kan också ange textnamnet i det övre högra sökfältet om du kommer ihåg att hitta det snabbt.
Steg 3. Dubbelklicka eller högerklicka på filen och välj återställa.
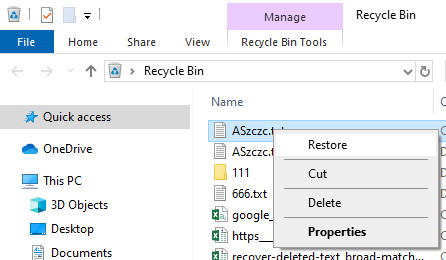
Om du är en Mac-användare kan du följa liknande steg för att ångra raderad text i trash på Mac.
Del 4. Hur man återställer text på PC via Temp-filer
Ytterligare ett sätt att få tillbaka en raderad text är från Temp-filerna, där Windows tillfälligt sparar den raderade texten.
Här är stegen för att återställa raderade textfiler från Temp Files:
Steg 1. Öppna följande sökväg på din dator: C:UsersUSERNAMEAppDataRoaming.
Steg 2. Ange namnet på den raderade textfilen i det övre högra hörnet av mappen. Du kan följa liknande steg för att hitta Excel Temp-filer.
Steg 3. När du har hittat den raderade textfilen dubbelklickar du på den och väljer återställa.
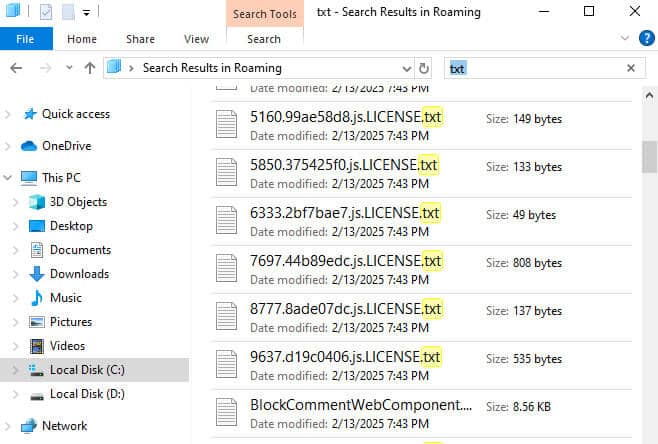
Del 5. Hur man återställer raderade texter från tidigare version
Om du har aktiverat funktionen Återställ tidigare versioner på din dator kan du lita på den här metoden för att återställa raderade texter baserat på de inbyggda säkerhetskopierings- och återställningsfunktionerna.
Steg 1. Navigera till mappen som innehåller de förlorade textfilerna.
Steg 2. Högerklicka på mappen och välj Återställ tidigare versioner.
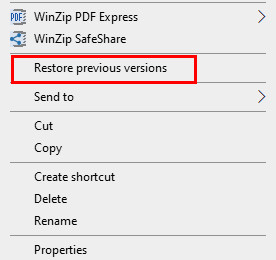
du kommer att se alla tillgängliga tidigare versioner av mappen. Klick Öppen för att förhandsgranska om den innehåller filen du behöver.
Steg 3. Klicka på den version du vill ha och klicka sedan återställa.
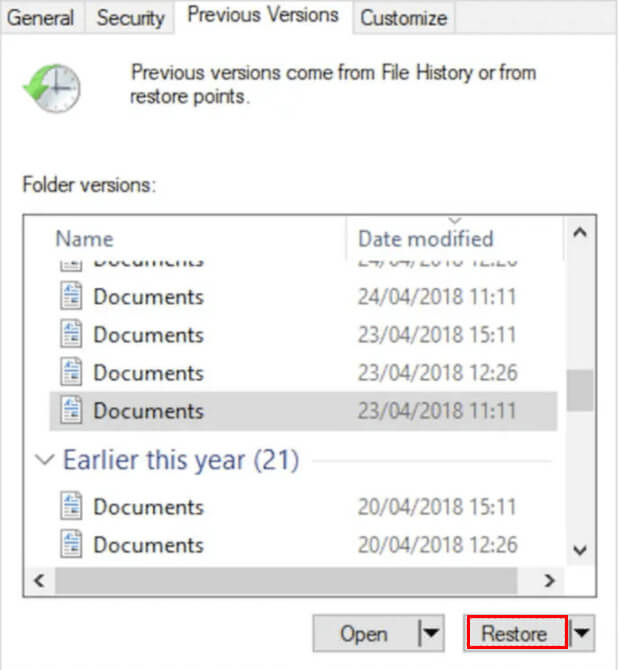
Del 6. Hur man hämtar raderad text med säkerhetskopiering
Om du har för vana att säkerhetskopiera din dator ofta kan du hitta och återställa text på en PC med dess inbyggda funktion - Filhistorik.
Här är stegen för hur du får raderade texter på Windows 11.
Steg 1. Öppen Inställningar på din dator och välj Alternativ för uppdatering och säkerhet.
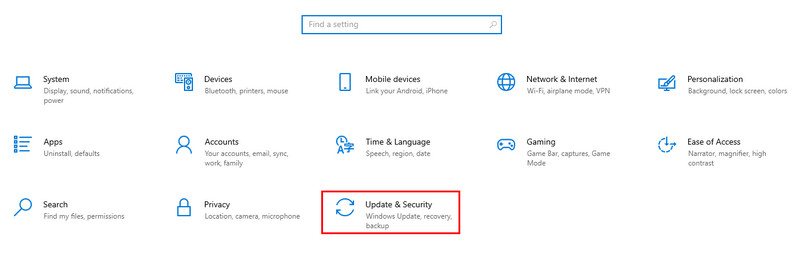
Steg 2. Klicka Filbackup i det vänstra navigeringsfältet och klicka Fler alternativ i blått på höger sida.
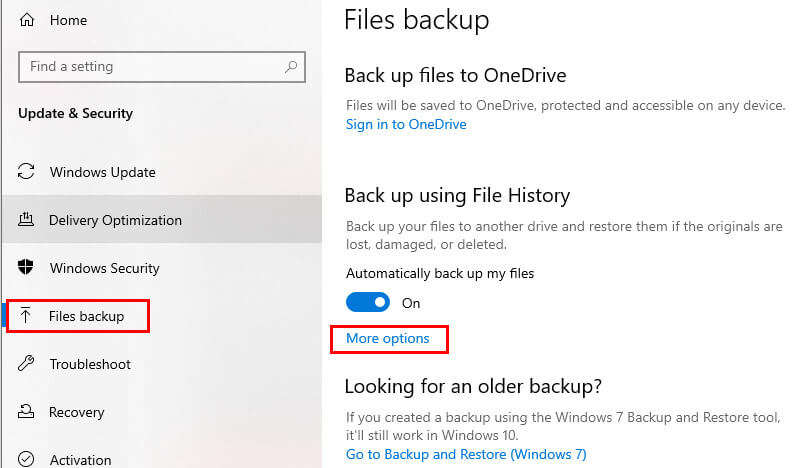
Steg 3. Scrolla ner till botten av följande sida och klicka Återställ filer från en aktuell säkerhetskopia i blått.
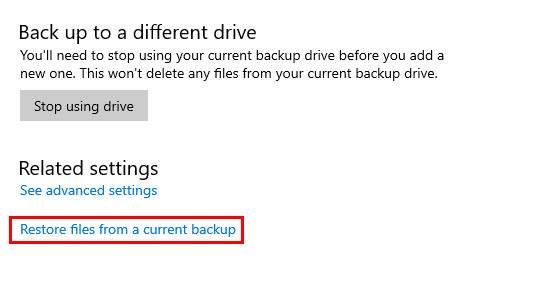
Steg 4. Hitta rätt mapp som sparar dina raderade textfiler. Öppna den och sök efter den raderade filen. Om du tar bort den efter din senaste säkerhetskopiering, kommer den att visas i listan.
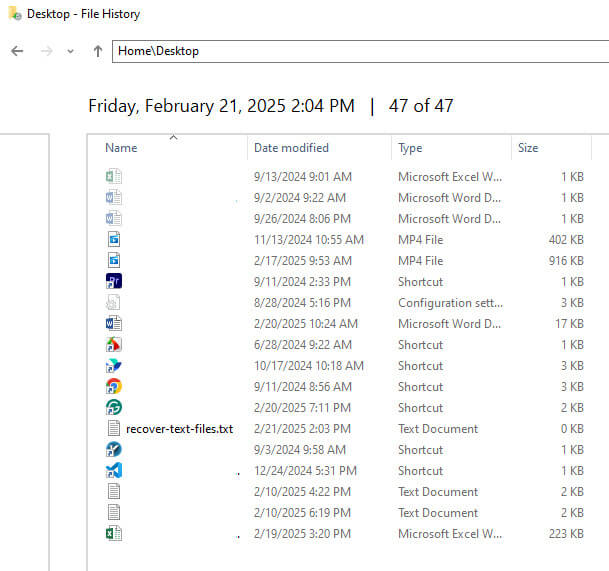
Steg 5. Klicka på den gröna knappen längst ned på sidan för att återställa textfilen till sin ursprungliga plats.
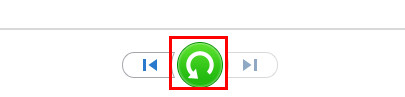
Slutsats
Fram till nu har du sett 6 detaljerade metoder på hur man återställer text på PC. Den grundläggande metoden du kan använda är att använda Ctrl + Z eller återställa från papperskorgen. Om de inte fungerar kan du försöka återställa från Temp-filerna, tidigare versioner eller säkerhetskopian.
Men om du söker det enklaste och mest effektiva sättet kan du verkligen försöka Apeaksoft Data Recovery för att hämta raderade texter med ett klick!
Relaterade artiklar
I det här inlägget har vi listat 8 gratis iPhone-dataåterställningslösningar för dig när du av misstag tar bort eller förlorar dina filer på din iPhone.
Att förlora viktiga samtalsloggar för goda minnen och viktig information i journalerna måste vara en besvikelse. Oroa dig inte; det är fortfarande möjligt att återhämta sig.
Lär dig hur du snabbt återställer raderade PDF-filer eller återställer den tidigare versionen av det förlorade dokumentet på Windows och Mac effektivt.
Hur återställer man raderade videor när man tar bort dem av misstag? Följ vår detaljerade handledning för att återställa raderade videor på iPhone, även utan en säkerhetskopia!

