"Är det något sätt att återställa förlorade data från SSD-hårddisken? Jag märker att några viktiga filer raderas av misstag och jag vill få tillbaka dem. Någon hjälp?"
Det är sant att SSD-dataåterställning är ett ämne som många vanliga användare inte vet mycket om. När du möter några dataförlustsituationer på SSD kan du inte ana hur du får dem tillbaka.

I det här inlägget kommer vi att berätta all nödvändig kunskap om SSD-enhetens återställning, till exempel vad är SSD, huruvida det är värt att investera, hur man gör dataåterställning från SSD-hårddisk och hur man undviker dataförlust på SSD.
- Del 1. Vad är SSD
- Del 2. Varför SSD-enheten är så populär
- Del 3. Så här återställer du borttagna eller förlorade filer från SSD
- Del 4. Vanliga orsaker till förlust av data i solid state-drivenhet
del 1: Vad är SSD
SSD, även kallad Solid State Drive eller Solid State Disk, är en lagringsenhet som använder integrerade kretsaggregat som minne för att spara data permanent. I likhet med traditionell hårddisk, fungerar en SSD funktionellt allt som en hårddisk gör, men data lagras på sammankopplade flashminneflis snarare än metallplatta med magnetisk beläggning. Så när man läser och skriver data på SSD finns det ingen manöverarm som måste röra sig över en spinnande magnetplatta eller någon annan rörlig del. När du väl har tagit bort filer från SSD, bör du känna till metoden för att återställa data från SSD-hårddisken.

del 2: Varför SSD-enheten är så populär
De flesta tillverkare av bärbara datorer har utrustat SSD-enheter i sina produkter för att fånga upp kundernas nya krav. Och det finns ett antal anledningar till att SSD-enheten är så populär, till exempel:
1. Idag är det bekvämare än någonsin att bära en dator här och där, eftersom bärbara datorer blir tunnare och ljusare. Och det är en av fördelarna med SSD, vilket är mycket mindre och lättare än hårddiskar. Detta sparar utrymme för bärbara datorer för att inkludera annan maskinvara och minska vikt och storlek.
2. Dessutom är det en stor boon att ha en lagringsanordning som inte störs av stötar. Hårddiskar med rörliga delar kan skadas; medan SSD-enheter är mycket mindre benägna att påverkas av effekter.
3. Som tidigare nämnts flyttar inte SSD-komponenter några komponenter när de läser och skriver data, så det kräver mindre ström och ditt bärbara batteri kan varas längre.
4. Även om skillnaderna i hastighetsöppningsprogram på din bärbara dator kan vara minimala, sänker du tidsmässigt genom att använda en SSD för att starta den senaste versionen av Windows.
Kort sagt, SSD har fler fördelar än hårddisken, men lagringskapaciteten är vanligtvis mindre än hårddisken, och priset är dyrare. Titta bara på jämförelsen mellan hårddisken och SSD för att få detaljerade fördelar för SSD-hårddisken.
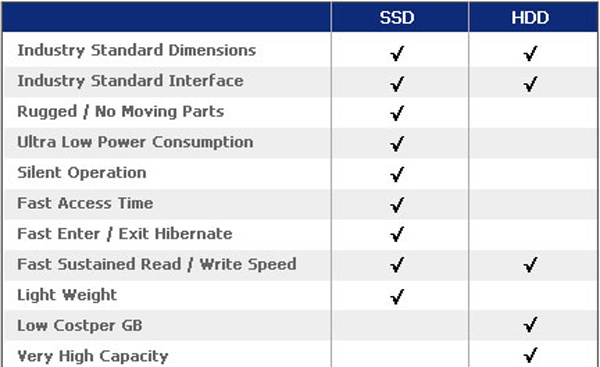
del 3: Så här återställer du borttagna eller förlorade filer från SSD
Kan data raderas från SSD återvinnas? Svaret är enkelt, ja, och det finns flera alternativ för att få SSD-dataåterställning.
Förberedelser för SSD-återhämtning
Först och främst, för att förhindra att data skrivs över, när du upptäckte att viktiga filer raderades från SSD-enheten, bör du stoppa aktiviteten du gör. Och sedan ta bort och inaktivera Trim på SSD-enheten i förväg om du har slagit på den.
steg 1. Öppna ett kommandotolfönster som administratör.
steg 2. Skriv "fsutilbehavior query disabledeletenotify" i kommandofönstret och tryck på Enter för att utföra det.
steg 3. Mata sedan in "fsutil behavior set disabledeletenotify 1" och tryck på "Enter" för att slutföra operationen.
Nu har du tre alternativ relaterade till SSD-enhetens återställning, få tillbaka borttappade filer från papperskorgen, köp ett SSD-återställningsprogram eller återställ SSD-data med onlinetjänster.
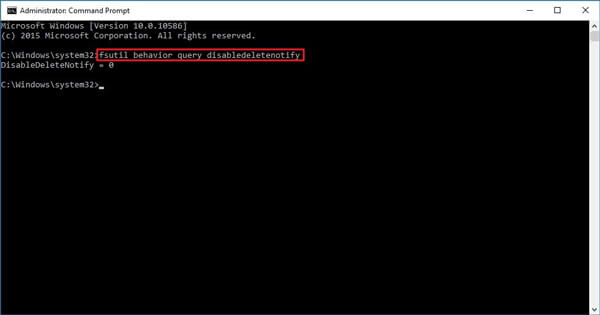
Alternativ 1: Återställ raderad SSD-fil från papperskorgen
Det enklaste sättet att återställa SSD-filer är din papperskorg. Både Windows 10 och Mac OS X / 11 sparar dina raderade filer i papperskorgen tills du tar bort dem igen manuellt. Om du bara raderar dina filer från SSD-enheten av misstag finns det chanser att de går till papperskorgen. Allt du behöver göra är att återställa dem från papperskorgen till den ursprungliga platsen.
Så här återställer du raderad SSD-fil från papperskorg
steg 1. Gå till papperskorgen från skrivbordet. Här kan du se alla filer du tagit bort med filnamn och annan information. Kom ihåg att dessa filer inte går att öppna i papperskorgen.
steg 2. Välj SSD-filen som du vill återställa. Om det finns flera filer att återställa håller du "Ctrl" -tangenten på Windows eller "Cmd" -tangenten på Mac och markerar önskade SSD-filer.
steg 3. Högerklicka på de valda filerna för att öppna menyraden och klicka på "Återställ". Navigera sedan till den ursprungliga destinationen, du kan hitta de förlorade SSD-filerna tillbaka.
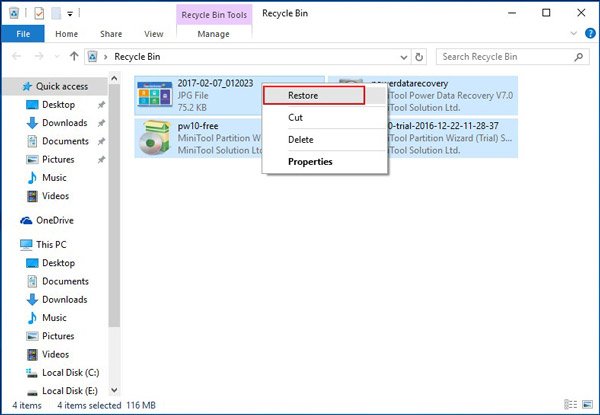
Alternativ 2: Återställ förlorade filer från SSD med SSD-återställningsprogram
Om du inte kan hitta dina borttappade SSD-filer i papperskorgen eller filerna raderas genom format, virusangrepp eller misslyckad SSD-enhet, är professionell SSD-återställningsprogram ett alternativ för att återställa dina förlorade data, t.ex. Apeaksoft Data Recovery. Dess viktigaste funktioner är:
- SSD-dataåterställning kan få tillbaka förlorade filer med ett klick, så även nybörjare kan förstå det om några sekunder.
- Oavsett din SSD-data förlorad på grund av misstag, oavsiktlig radering, virusattack, systemkrasch eller hårddiskformat, kan det återställa dem.
- Det fungerar för alla bild-, video-, ljud-, dokumentformat och andra filer, till exempel JPG, PNG, BMP, GIF, PSD, TIFF, RAW, MP4, MP3, etc.
- Med det bästa SSD-återställningsprogrammet kan du återställa borttappade filer i ursprungliga förhållanden, som format och kvalitet.
- Efter snabbsökning kan du kontrollera alla borttagna filer organiserade av kategorier och bestämma att återställa dem alla eller specifika.
- SSD-enhetens återställning är lätt och kan snabbt och säkert återställa förlorade filer. Det kan fungera offline för att garantera din integritet.
- Kompatibel med Windows 10 / 8.1 / Vista / XP, och tillgänglig för SSD-återställning med filsystemet NTFS, FAT8, FAT7, exFAT, EXT och mer.
Så här återställer du data från SSD-enhet med dataåterställning
steg 1. Skanna hela SSD-enheten för att leta efter förlorade bilder
Ladda ner och installera den senaste versionen av SSD Data Recovery på din dator. Starta den när du hittade viktiga filer försvann från din SSD-enhet. I hemgränssnittet kommer du att möta två sektioner, datatyper och platser. Se till att markera rutan för den datatyp du letar efter, till exempel Bild, Video och mer, och välj destinationen där dina förlorade filer sparades ursprungligen, som hårddisk, flash-enhet eller annan flyttbar enhet. Klicka sedan på "Skanna" -knappen för att börja söka efter återställningsbara filer på SSD-enheten.

steg 2. Förhandsgranska innan SSD-enhetens återställning
När du tas till detaljfönstret kommer typer och format att ordna de återställningsbara filerna. Klicka till exempel på alternativet "Video" i vänster kolumn; du kommer att få flera mappar med titeln videoformat, som MP4. Om du är osäker, kontrollera varje mapp och förhandsgranska videofiler. Funktionen "Filter" i det övre bandet kan hjälpa dig att hitta borttagna filer som du snabbt vill återställa genom att skriva in nyckelord, som titel.
Om du inte hittar de förlorade filerna, klicka på "Deep Scan" -knappen i det övre högra hörnet.
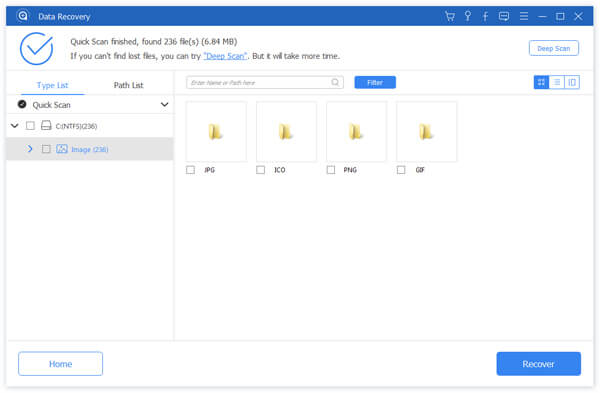
steg 3. Dataåterställning från SSD-hårddisk
För att återställa förlorade filer kan du markera rutan framför filtiteln eller välja att hela mappen innehåller de önskade filerna. Du kan till exempel återställa raderade AOL-e-postmeddelanden, för det finns en e-postfiltyp. Om du är redo kan du klicka på knappen "Återställ" för att starta processen. När det är klart, tryck på knappen "Öppna mapp" i fönstret Återställning avslutad för att öppna mappen som lagrade de återställda filerna. Sedan kan du bläddra, kopiera och klistra in eller redigera dina filer som vanligt.
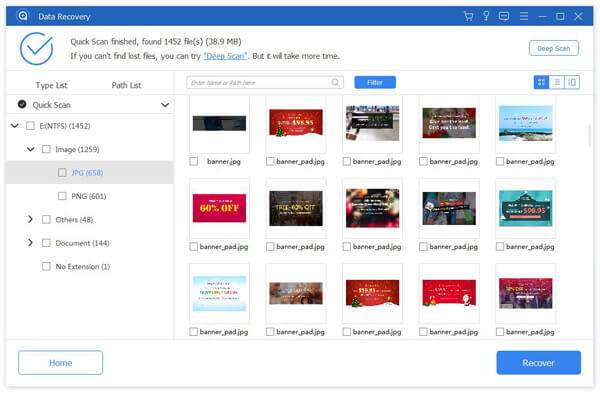
Du kanske också vill veta hur man ska återställa raderad data från SD-kort.
Alternativ 3: Återställ SSD-data genom online dataräddningstjänster
Ett annat alternativ för dataåterställning från SSD-hårddisken är online dataåterställningstjänst, till exempel Säker dataåterställning, SalvageData Recovery, DriveSavers, etc. De kan återställa data från SSD-enheten, som går förlorad på grund av olika faktorer, t.ex. radera oavsiktligt, format eller SSD misslyckades.
SSD har inga tecken när de misslyckas. När hårddisken misslyckas kan du höra buzz eller slipbuller som produceras genom långsamt felaktig mekanisk körning. Men när det gäller SSD-fel fungerar det helt enkelt inte längre utan varning.
Vid denna tidpunkt kan du komma åt SSD-återställningswebbplatsen, fylla i formuläret för onlineformulär för att beställa och maila din SSD-enhet till tjänsten. Då reparerar specialisterna din SSD-enhet och återställer SSD-filer. När det är klart kan du få tillbaka din SSD-enhet och förlorade filer.
Men många människor kanske undrar att det är säkerhet för SSD-återställningstjänster online. Och någon är rädd för sekretessläckage om de placerar sina SSD-enheter i fel händer. Så, du borde använda de pålitliga tjänsterna.

del 4: Vanliga orsaker till förlust av data i solid state-drivenhet
Som du kan se är det inte bara svårt att återställa data från SSD-enhet, men också en dyr uppgift. Så det är värt att förstå vad som orsakar SSD-förlust av data.
- 1. Ta bort filer av misstag. På liknande sätt som HDD har många människor stött på problemet med dataförlust på SSD på grund av att du oavsiktligt raderar dem. Lyckligtvis kan dessa borttagna filer återställas från papperskorgen.
- 2. Fysisk eller elektronisk komponentskada. Även om SSD inte har rörliga delar, men komponenterna försämras från användning över tiden, som alla mekaniska enheter.
- 3. Dåliga sektorer. Som en tillverkad produkt kan materialdetekteringar påverkas av pålitligheten hos en SSD. De vanliga misslyckandena på en dålig sektor kan orsaka förlust av data på SSD-enheten.
- 4. Minneskläder orsakade av överdrivna skrivningar.
- 5. Filkorruption orsakad av programvaru eller operativsystemfel. Malware, virus, buggar i operativsystemet och andra programvaruproblem kan orsaka förlust av filer på SSD-enheten.
Dessa problem är oväntade och kan hända när som helst, så vi föreslår att du säkerhetskopiera dina data på SSD-enhet till externa lagringsenheter eller molntjänster regelbundet. Det kan inte nekas att SSD är starkare än HDD, men det är också maskinvara. Det betyder att det kan vara trasigt och skadat som annan hårdvara. För att förhindra ytterligare SSD-förlust för data finns det flera tips du bör följa, förutom att göra säkerhetskopior.
- 1. Ha anti-virusprogramvara på din dator och behåll skadliga program, trojanhäst och virus från din SSD-enhet.
- 2. När du upptäcker att data förlorade på SSD eller viktiga filer försvunnit, sluta använda det omedelbart. Och följ våra guider för att få tillbaka dem.
- 3. Håll datorn borta från vatten, fukt, eld och andra påverkningar. Använd alltid din dator i en stabil spänningsmiljö. Plötsliga störningar kan skada elektroniska komponenter i SSD-enheten.
Slutsats:
Nu bör du förstå grundläggande information om SSD-enhet, inklusive vilken SSD, fördelarna med SSD-enheter, vad du ska göra när data går förlorade på SSD-enheten och hur man skyddar din SSD-enhet. För att vara ärlig är SSD inte en ny teknik. Efter mer än ett decennium av utveckling har det blivit en stor konsumentprodukt. Som prisminskningar har många tillverkare utrustad SSD-enhet för sina bärbara produkter. SSD-filåterställning är dock fortfarande en ny teknik.
Enligt vår undersökning är majoriteten av datorspecialister inte säkra hur man får tillbaka förlorade data från SSD-enheten. Det beror delvis på att SSD lagrar data och filer på ett speciellt sätt. De mest populära verktygen för dataåtervinning fungerar inte för SSD-återhämtning. Därför delade vi några viktiga uppgifter om SSD-filåterställning i den här artikeln. Om du har fler frågor relaterade till SSD, var god att lämna ett meddelande nedan.




