Hämta borttagna textmeddelanden på iPhone steg för steg
iOS sparar dina textmeddelanden och chattar med hjälp av en SQLite-databas, som är kopplad till ditt Apple ID-konto. Så länge du tar bort en session markeras lagringen som ledig för annan data; meddelandet finns dock kvar i ditt minne tills det skrivs över av nya data. Där du kan se raderade meddelanden på en iPhone? Den här guiden ger dig ett konkret svar. Så att du kan återställa förlorade meddelanden eller kontrollera viktig information.
SIDINNEHÅLL:
- Del 1: Så här ser du nyligen raderade meddelanden på iPhone
- Del 2: Hur man återställer permanent raderade textmeddelanden utan säkerhetskopiering
- Del 3: Hur man hämtar borttagna meddelanden på iPhone via iCloud-synkronisering
- Del 4: Hur man hittar borttagna iPhone-texter från en iTunes/FinderBackup
- Del 5: Hur man kontrollerar raderade iPhone-meddelanden i en iCloud-säkerhetskopia
- Del 6: Hur man läser borttagna meddelanden genom att kontakta operatören
Del 1: Så här ser du nyligen raderade meddelanden på iPhone
Vart tar raderade textmeddelanden vägen? Apple har insett att användare kan ha tagit bort sina meddelanden av misstag och introducerade mappen Nyligen borttagna. Alla raderade textmeddelanden kommer att ligga i den här mappen i 30 dagar. Därför är mappen Nyligen borttagna den första platsen där du kan kontrollera raderade meddelanden på din iPhone.
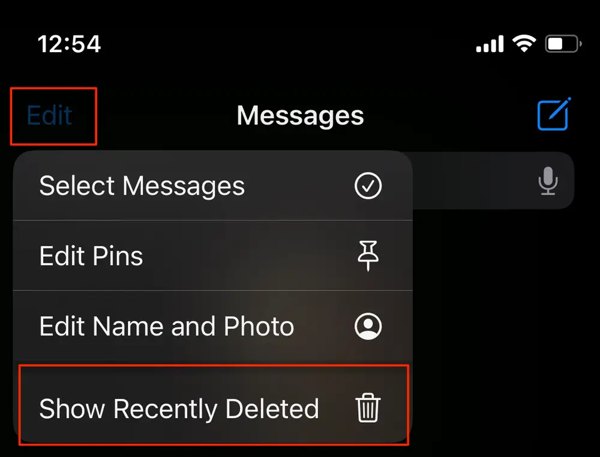
Steg 1. Öppna Notiser app från din startsida.
Steg 2. Tryck på Redigera knappen i det övre högra hörnet, scrolla ner och välj Visa nyligen borttagen.
Steg 3. Nu kommer du att få en lista över sessioner som nyligen har raderats. Hitta önskad session, tryck på Recover knappen och tryck på Återställ meddelanden. Sedan hittar du de raderade meddelandena i den ursprungliga chatten.
Tips: I den inbyggda Messages-appen kan du se de raderade meddelandena på din iPhone inom 30 dagar. iOS flyttar dessa meddelanden till Nyligen raderad mapp. De stannar i mappen i 30 dagar och kommer sedan att raderas permanent från appen Meddelanden. Innan dess kan du återställa dem.
Del 2: Hur man återställer permanent raderade textmeddelanden utan säkerhetskopiering
Om du har raderat meddelanden på din iPhone i mer än 30 dagar behöver du ett kraftfullt verktyg som hjälper dig att återställa permanent raderade meddelanden på din iPhone. Som nämnts tidigare finns borttagna meddelanden fortfarande på din iPhone, men du kan inte se dem. Apeaksoft iPhone Data Recovery kan skanna iPhone-minne och analysera raderade texter. Dessutom, om du hoppas att se borttagna meddelanden i iTunes eller iCloud-säkerhetskopia utan att skriva över din enhet, kan programvaran också uppfylla dina behov.
Hämta borttagna meddelanden på iOS
- Visa raderade meddelanden på iPhone utan säkerhetskopiering.
- Extrahera förlorade meddelanden från iTunes eller iCloud backup.
- Det kommer inte att skriva över befintliga data på din iOS-enhet.
- Förhandsgranska och återställ raderade meddelanden på iPhone selektivt.
- Kompatibel med de senaste iPhones och iPad-modellerna.

Hur man visar borttagna meddelanden på iPhone utan säkerhetskopiering
Steg 1. Installera SMS-återställningsverktyget
Starta den bästa programvaran för SMS-återställning när du har installerat den på din PC. Välja Återställ från iOS-enheten på vänstra sidan.

Tips: Om du uppmanas att trycka på Litar på din iPhone-skärm och klicka Nästa. För iOS 13 eller senare måste du ange ditt lösenord för att auktorisera anslutningen.
Steg 2. Visa raderade texter på iPhone
Klicka på Starta Scan för att börja analysera raderad data på din enhet. När det är klart, välj Notiser under Meddelande och kontakter på vänster sida. Byt sedan till Visa endast raderad från det översta alternativet. Nu kan du se alla raderade meddelanden på din iPhone.

Steg 3. Återställ raderade iPhone-meddelanden
Om du tänker läsa de raderade iPhone-meddelandena senare, klicka på Recover knapp. Ange en plats i Utgång Folder fält och klicka Recover för att spara meddelandena på din hårddisk. Håll din iPhone ansluten till din dator under processen.

Del 3: Hur man hämtar borttagna meddelanden på iPhone via iCloud-synkronisering
Om dina meddelanden nyligen har raderats och denna radering inte har synkroniserats med iCloud, kan du hämta borttagna meddelanden på din iPhone med iCloud-synkronisering.
Steg 1. Gå till Inställningar på din iPhone och klicka på ditt namn - iCloud - Visa alla.
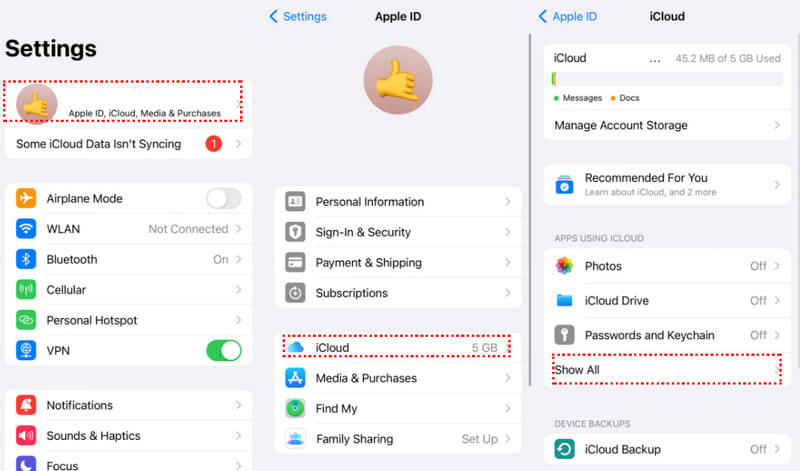
Steg 2. Leta upp meddelanden och vrid reglaget bredvid Använd på denna iPhone av om den är på. Du kommer att tvingas ladda ner meddelanden till din iPhone. Det spelar ingen roll.
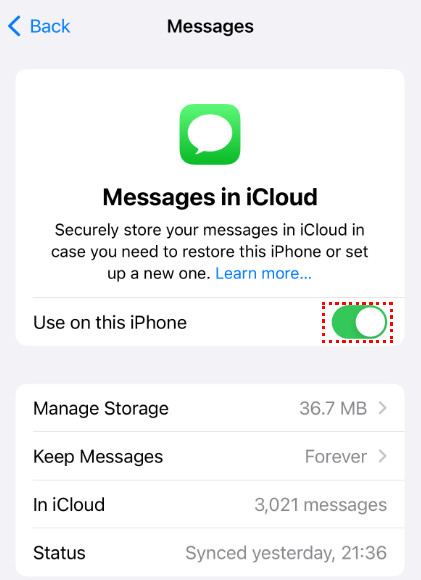
Steg 3. Slå på reglaget igen, så kan du återställa raderade meddelanden från iCloud-synkronisering.
Del 4: Hur man hittar borttagna iPhone-texter från en iTunes/FinderBackup
Uppenbarligen kan du inte hitta raderade meddelanden på din iPhone efter 30 dagar. Om du säkerhetskopierar din enhet regelbundet med iTunes, är chansen stor att du kan hitta dem från en säkerhetskopia. Var medveten om att befintlig data på din enhet kommer att skrivas över av säkerhetskopian. Dessutom behöver du en USB-kabel och en dator.
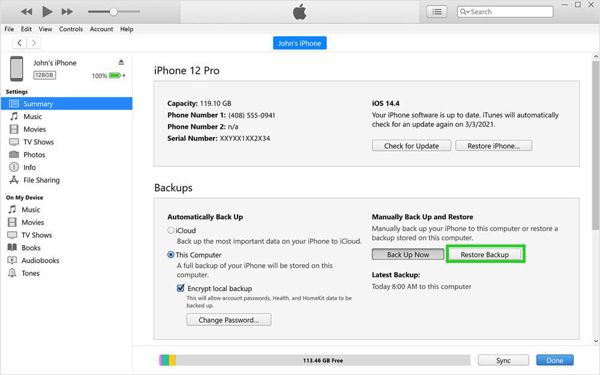
Steg 1. Anslut din iPhone till din dator med en USB-kabel och starta den senaste versionen av iTunes. Du kan ladda ner iTunes från Apples webbplats gratis. På macOS Catalina kör du Finder-appen istället.
Tips: Om du har mer än ett Apple-konto, se till att logga in på kontot som är kopplat till din iPhone.
Steg 2. Vänta tills iTunes känner igen din enhet, klicka på Telefon knappen i det övre vänstra hörnet och gå till Sammanfattning fliken från vänster sidofält. I Finder väljer du ditt iPhone-namn på vänster sida.
Steg 3. Leta reda på Säkerhetskopior avsnittet och klicka på Återställa Backup knapp. Om du har flera enheter på ditt konto, välj din iPhone, välj en lämplig iTunes-säkerhetskopia och tryck på återställa knapp. Om Återställa Backup knappen är grå, välj Den här datorn i iTunes eller Säkerhetskopiera all data på din iPhone till denna Mac i Finder.
Steg 4. Följ sedan instruktionerna för att skriva över säkerhetskopian till din enhet. Nu kan du titta på raderade meddelanden på din iPhone direkt.
Tips: Om din iTunes-säkerhetskopia är krypterad måste du ange lösenordet för att återställa det.
Bonustips: Återställ borttagna meddelanden i iTunes Backup selektivt
Om du vill hämta raderade meddelanden selektivt och ha en förhandsgranskning av de meddelanden som ska återställas kan du också använda dig av Apeaksoft iPhone Data Recovery och följ stegen nedan:
Steg 1. Ladda ner iTunes backup
Om du hoppas kunna läsa raderade iPhone-meddelanden från en iTunes-säkerhetskopia utan att skriva över din enhet, välj Återställ från iTunes Backup File på vänster sida av den bästa SMS-återställningsprogramvaran. Tänk på att ansluta din iPhone till din dator med en Lightning-kabel. Välj rätt säkerhetskopia och tryck på Start knapp.

Steg 2. Kontrollera borttagna meddelanden
När säkerhetskopian har laddats ner, gå till Notiser under Meddelande och kontakter avsnitt. Nu kan du kontrollera de förlorade meddelandena direkt. Programvaran låter dig också återställa valda meddelanden på din dator.

Del 5: Hur man kontrollerar raderade iPhone-meddelanden i en iCloud-säkerhetskopia
Vissa människor föredrar att säkerhetskopiera sina iPhones med iCloud. Apple ger varje användare 5 GB gratis molnlagring. Det låter dig också se raderade meddelanden på din iPhone. Ungefär som iTunes-säkerhetskopia måste du fabriksåterställa din enhet, radera all data på din iPhone och återställa en iCloud-säkerhetskopia. Därför är detta sätt endast lämpligt om de förlorade meddelandena är betydande. Dessutom kräver detta sätt ditt Apple-ID och lösenord.
Steg 1. Slå på din iPhone, öppna Inställningar app, välj Allmän inmatning, tryck på Överför eller återställ iPhone or Återställa, och träffa Radera allt innehåll och inst.
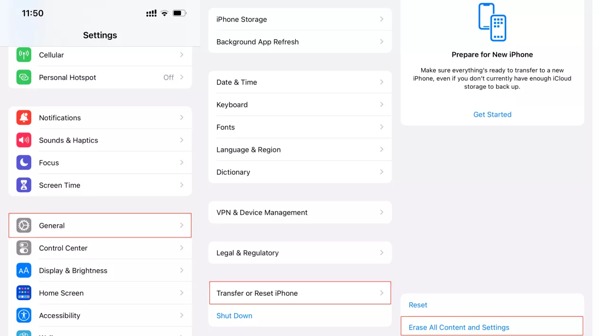
Steg 2. När du uppmanas anger du ditt iPhone-lösenord eller ditt Apple ID-lösenord.
Steg 3. Din iPhone kommer att starta upp på Hello-skärmen efter en fabriksåterställning. Följ instruktionerna för att ställa in den tills du når Apps & Data skärm. Se till att ansluta din iPhone till ett Wi-Fi-nätverk.
Steg 4. Välja Återställ från iCloud Backup, logga in med ditt Apple-ID och lösenord och tryck på Välj säkerhetskopiering. Välj sedan iCloud-säkerhetskopian som kan innehålla dina förlorade meddelanden.
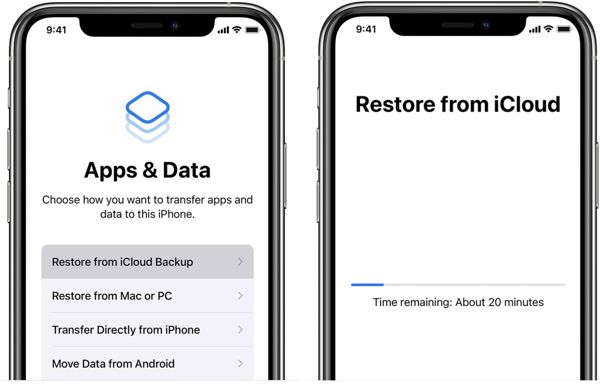
Steg 5. När processen är klar kan du komma åt de raderade meddelandena på din iPhone omedelbart.
Tips: Under processen måste du ansluta din iPhone till en bra internetanslutning; annars kommer det att ta lång tid att återställa säkerhetskopian.
Bonustips: Förhandsgranska raderade meddelanden i iCloud Backup före återställning
På samma sätt, om du inte vill återställa oönskade eller inte vill att iCloud-säkerhetskopian ska skriva över dina nuvarande meddelandedata, försök Apeaksoft iPhone Data Recovery för att selektivt hämta raderade meddelanden på iPhone!
Steg 1. Logga in på ditt Apple-konto
Om du vill se raderade meddelanden i en iCloud-säkerhetskopia utan att fabriksåterställa din iPhone, välj Återställ från iCloud Backup-fil från vänster sida av SMS-återställningsprogramvaran. Ange ditt Apple-ID och lösenord och välj icloud säkerhetskopiering.

Steg 2. Hämta iCloud-säkerhetskopiering
Nu kommer du att presenteras för alla icloud backup filer. Klicka på Download knappen på den högra säkerhetskopian och välj Notiser, Meddelande bilagor, och andra datatyper som du vill se. Slå på Nästa knappen för att börja extrahera data från din iCloud-säkerhetskopia.

Steg 3. Visa raderade iPhone-meddelanden
När den är klar, gå till Notiser från det vänstra sidofältet, så kan du se dina förlorade texter direkt. De Meddelande bilagor fliken visar bild- och videobilagor i dina meddelanden. Du kan hämta meddelandena genom att trycka på Recover knappen längst ned till höger.

Del 6: Hur man läser borttagna meddelanden genom att kontakta operatören
Vad kan du göra om du inte kan hitta raderade meddelanden på din iPhone och inte säkerhetskopiera dem? Om du har provat metoderna ovan men fortfarande inte kan hitta raderade texter på din iPhone 7 eller andra modeller kan du söka hjälp från leverantören. Faktum är att din nätleverantör sparar alla dina samtalsloggar och textmeddelanden. Med andra ord bör du överväga att kontakta din telefonoperatör för att hitta de raderade iPhone-meddelanden.
AT&T tillhandahåller till exempel en textmeddelandeportal online. Du kan logga in på plattformen med ditt AT&T-användar-ID och lösenord för att kontrollera alla meddelanden.
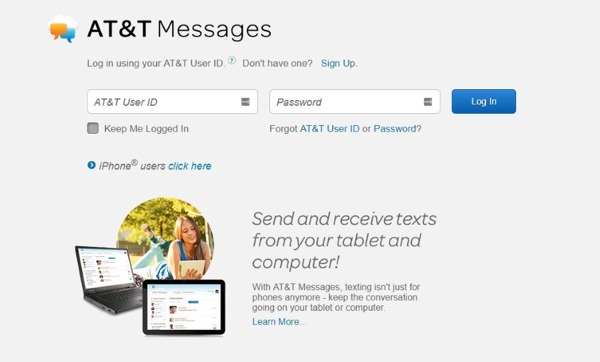
T-Mobile-kunder kan också se raderade textmeddelanden på den officiella webbplatsen med ditt konto. Dessutom kan du ladda ner meddelandehistorik till din dator.
Verizon släppte en app för att hjälpa användare att återställa raderade meddelanden. Om du använder ett Verizon-telefonnummer, öppna Verizon-appen, välj Inställningar från menyn, välj Konto, och knacka på Återställ meddelanden.
Andra telefonoperatörer levererar webbplatser, programvara eller applikationer för att kontrollera dina meddelanden också. Du kommer dock inte att kunna hitta några av dina iMessages från din telefonoperatör eftersom de bara sparar SMS.
Slutsats
Denna guide har berättat för dig 6 sätt att se raderade meddelanden på en iPhone.
Om du bara tar bort ett viktigt meddelande av misstag, gå till mappen Nyligen borttagna i din Meddelanden-app, så hittar du det utan extra mjukvara eller hårdvara.
Om du inte kan hitta texten kan en iTunes-säkerhetskopia innehålla informationen. Din iCloud-säkerhetskopia är en annan plats där du kan hitta den raderade texten. Nackdelen är att du måste skriva över din iPhone för att använda iTunes- eller iCloud-säkerhetskopior.
Din telefonoperatör är en annan plats för att hitta förlorade meddelanden. Om du inte kan hämta raderade meddelanden på iOS ändå, försök att söka hjälp från dem.
Relaterade artiklar
Behöver du söka efter text eller meddelanden på din iPhone? Vi har visat flera sätt att hitta önskad information på din handenhet i den här guiden.
Vill du återställa raderade TikTok-meddelanden på en iPhone eller Android-telefon? Läs den här guiden och skaffa 4 användbara metoder för att återställa.
Lär dig att hitta var borttagna textmeddelanden lagras, och sedan vet du hur du återställer raderade textmeddelanden på din Android-telefon.
Du kan följa vår guide för att effektivt synkronisera meddelanden från din iPhone till MacBook inklusive textmeddelanden och iMessage.

