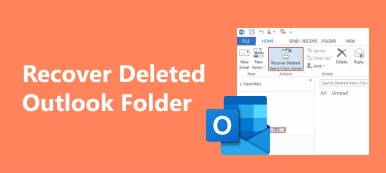"Jag har just uppgraderat till Windows 10 och några av mina filer kopierades inte ordentligt till det nya operativsystemet, jag sökte lösningen online och fann att jag kan återställa dem från mappen Windows.old, men hur får jag det? Hjälp. "

Om du är en erfaren Windows-användare och har använt flera versioner av Windows på din dator kan du höra av mappen Windows.old. Med tanke på att många inte känner till det, kommer vi att dela den grundläggande kunskapen om det och hur man återställer Windows gamla mapp i det här inlägget.
- Del 1: Vad är Windows.old-mappen
- Del 2: Så här återställer du filer från Windows
- Del 3: Så här återställer du Windows .old-mappen
del 1: Vad är Windows.old-mappen
Windows.old-mappen genereras av Windows operativsystem när du uppgraderar från en version till en annan. Det lagrar alla filer och data från föregående Windows-operativsystem. Med ett annat ord kan du återställa din dator till den gamla Windows om du inte gillar den nya genom Windows gamla återställning.
Det är möjligt att återställa en viss fil från Windows.old om den är felaktigt kopierad till det nya Windows-systemet. Men det innehåller bara de gamla Windows-systemfilerna i de flesta fall, till exempel installerad programvara, inställningar för användarkonto och mer.
Tänk på att personliga filer sparas tillfälligt i Windows.old-mappen för 28-dagar.
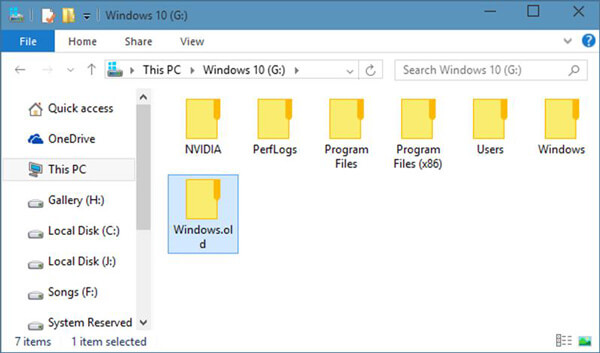
del 2: Så här återställer du filer från mappen Windows.old
Som nämnts kan du hämta dina filer från mappen Windows.old om de inte flyttas till det nya systemet eller flyttas felaktigt. Och du kan följa stegen nedan för att få vad du vill ha.
steg 1: Öppna en Windows File Explorer och gå till den enhet där Windows installerats. Det är vanligtvis C: -driven som standard.
steg 2: Ange "Windows.old" i sökfältet ovanpå Utforskaren och öppna det sedan.
steg 3: Öppna mappen Användare och dubbelklicka på ditt konto och navigera sedan till den mapp som innehåller filen du vill hämta.
steg 4: För att återställa Windows gamla, kopiera och klistra in den önskade filen till en annan hårddisk på nya Windows.
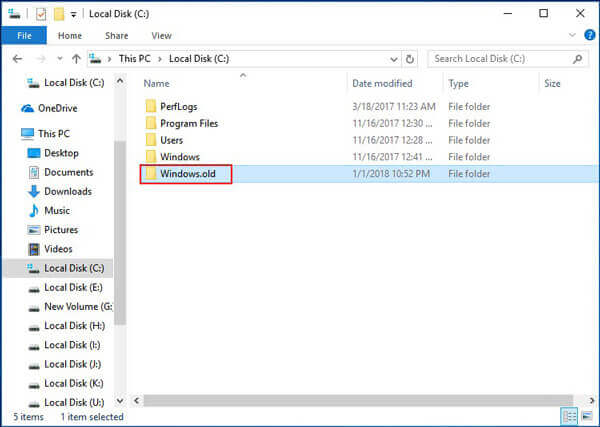
del 3: Så här återställer du Windows .old-mappen
Som du kan se, skapas och raderas Windows.old automatiskt. Betyr det att du inte kan göra Windows.old återställning en månad senare. Svaret är enkelt, nej. Apeaksoft Dataåterställning kan hjälpa dig att återställa Windows-gamla mappen trots att den raderades efter 28-dagar. Dess viktigaste funktioner är:
1. Lätt att använda. Det här Windows-återställningsverktyget kan hämta tillbaka borttagna filer från Windows.old-mappen med ett klick, så även nybörjare kan fånga det snabbt.
2. Filåterställning i olika situationer, oavsett om dina filer går förlorade på grund av systemuppgradering, misstag, oavsiktlig radering, virusangrepp, programvaru korrupt eller hårddiskformat.
3. Stöd nästan alla datatyper och format. Det fungerar för alla bild-, video-, ljud-, dokument-, email-, arkivformat med mera, som JPG, ICO, PNG, BMP, GIF, PSD, TIFF, RAW, MP4, MP3, WAV, AVI, DOC, ZIP osv.
4. Lossless recovery. Med den bästa Windows.old-återställningsapplikationen kan du återställa filer i ursprungliga förhållanden, format och kvalitet.
5. Förhandsgranskning för selektiv återhämtning. Efter skanning får användarna titta på alla förlorade filer som är ordnade efter typer och format och bestämmer sig för att återställa alla eller flera specifika objekt.
6. Snabbare och lättare. Detta dataåterställningsverktyg är lätt och kan återställa förlorade filer snabbt och säkert.
7. Dessutom är Data Recovery kompatibel med Windows 10 / 8.1 / 8 / Vista / XP och en mängd olika filsystem, som NTFS, FAT16, FAT32, exFAT, EXT, etc.
Kort sagt, det är det bästa alternativet att göra Windows.old återställning.
Så här återställer du Windows .old-mappen
steg 1: Skanna hela disken för att leta efter filer i Windows.old
Få den senaste versionen av Data Recovery installerad på datorn när du behöver göra Windows.old återställning.
Öppna det bästa Windows.old-återställningsprogrammet och då kommer du att se två delar på startskärmen. Leta reda på datatypsdelen, välj vilka datatyper du vill återställa, som "Bild", "Ljud", "Video" och mer. Gå sedan till platsområdet och välj var du vill återhämta dig. Windows.old-mappen finns på C-disk, så vi väljer Local Disk C. Data Recovery kommer att fungera så snart du klickar på "Scan" -knappen.

steg 2: Förhandsgranska innan Windows.old återställs
Resultatskärmen visas efter skanning och de förlorade filerna är ordnade efter typer och format. Gå till exempel till fliken Bild från vänster navigeringsfält och öppna mapparna med namnet JPG, ICO, PNG, GIF och mer i den högra rutan. Här kan du titta på alla raderade bilder i olika format. Om du kommer ihåg filnamnet, ange det i rutan längst upp i menyfliksområdet och klicka på "Filter" -knappen för att snabbt hitta det. Dessutom, om standardskanningsresultatet inte inkluderar de filer som du vill återställa, klicka på Deep Scan-knappen längst upp till höger. Det tar längre tid att skanna hårddisken djupt och få tillbaka fler förlorade filer.

steg 3: Återställ Windows.old med ett klick
Se till att markera alla önskade filer i Windows.old genom att markera motsvarande rutor och klicka på knappen "Återställ". I popup-dialogrutan, släpp en destination som skiljer sig från den ursprungliga platsen och starta Windows.old återställning. När det är klart, tryck på knappen "Öppna mapp" i fönstret Återställning avslutad, och sedan kan du bläddra och återställa de raderade filerna på Windows PC.

Slutsats
Om du bara uppgraderar till en ny version av Windows, kommer du att upptäcka en mapp som heter Windows.old på systemdisken. Det är väldigt stort, så vissa människor kanske vill ta bort det för att frigöra utrymme. Faktum är att den här mappen raderas automatiskt, även om du inte raderar den.
Baserat på introduktionerna ovan kanske du förstår vilken Windows.old-mapp som sparats och hur man hämtar filer från Windows.old innan den raderas. Om mappen har gått, finns det chanser att göra Windows.old återställning.
Allt du behöver är professionellt dataräddningsprogram, Apeaksoft Data Recovery. Vi har delat hur-så, så du kan enkelt återställa Windows-gamla mappen. Om du har fler frågor relaterade till Windows.old-funktionen, vänligen lämna ett meddelande under det här inlägget, så kommer vi att svara så snart som möjligt.