Återställ iPhone från säkerhetskopierings- eller återställningsläge och till fabriksinställning
Vill du Återställ Iphone? Operationen varierar beroende på olika förhållanden. Om du har en iCloud- eller iTunes-säkerhetskopia kanske du vill återställa iPhone från säkerhetskopian och ställa tillbaka iPhone till säkerhetskopieringsläget. Du kan också mena att återställa iPhone till fabriksinställningar för att uppdatera iPhone och radera data. Den sista möjligheten är att din iPhone har fastnat i återställningsläge, men din iTunes eller Finder kan inte känna igen din iPhone, så att återställa din iPhone hjälper dig att lämna det här läget.
Oavsett vilken situation du står inför kommer den här artikeln att hjälpa dig! Vi hjälper dig att återställa din iPhone från säkerhetskopiering med/utan att radera din iPhone, återställa iPhone till fabriksinställningar och avsluta återställningsläget även om iTunes inte kan känna igen din iPhone.
SIDINNEHÅLL:
Del 1. Återställ iPhone från iCloud Backup
iCloud är den officiella säkerhetskopieringsplattformen för Apple-enheter. Varför spelar säkerhetskopiering någon roll? Föreställ dig att alla dina livsfoton och affärse-postmeddelanden plötsligt försvinner. Det är en sådan katastrof. Säkerhetskopieringar räddar dig från det dilemmat och återställer 90 % av din data om du säkerhetskopierar dina data regelbundet.
Därför, om du är redo att återställa din iPhone från iCloud-säkerhetskopia, följ dessa steg.
Steg 1. Se först till att din iPhone inte är konfigurerad. För att gå tillbaka till iPhone fabriksinställningar, gå till Inställningar, navigera Allmänt, och knacka på Radera allt innehåll och inst. Du kommer att bli ombedd att ange ditt Apple-konto och iPhone-lösenord. Slutligen, bekräfta att radera all data och fortsätt.
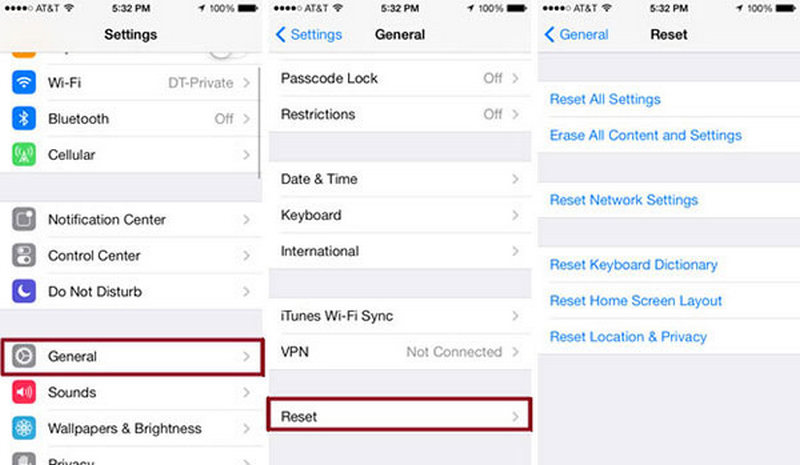
Steg 2. Om några minuter kommer din iPhone att raderas. Följ instruktionerna på skärmen för att konfigurera din iPhone tills du ser Överför dina appar och data skärm. Kran Från iCloud Backup.
Steg 3. Logga in med ditt Apple-ID och välj en säkerhetskopia. Och data kommer att kopieras från din iCloud till denna iPhone.
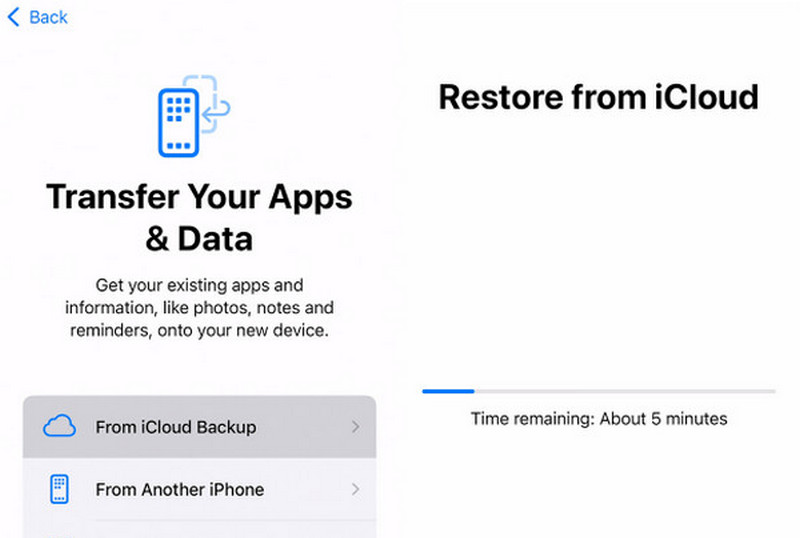
När all data har överförts framgångsrikt fortsätter du att konfigurera din iPhone och när installationen är klar kan du komma åt din iPhone igen. Förresten, om du redan har konfigurerat din iPhone i steg 1, är det bättre säkerhetskopiera din iPhone innan du raderar.
Del 2. Återställ iPhone från iTunes Backup utan att radera iPhone
Förutom iCloud kan vi också säkerhetskopiera våra iPhones med iTunes eller Finder. Självklart kan vi det Återställ iPhone från iTunes-säkerhetskopiering. Men på samma sätt som iCloud måste vi radera den nuvarande iPhone och vända tillbaka den till dess tidigare status.
Det är dock möjligt att återställa iPhone från iTunes-säkerhetskopia utan att radera iPhone. Dessutom kan du också extrahera filer från valfri säkerhetskopia och lägga till dem på din nuvarande iPhone. Låt oss se hur man gör det.
Återställ iPhone från säkerhetskopiering och visa säkerhetskopieringsfiler
- Återställ iPhone från iTunes-säkerhetskopia utan att radera iPhone.
- Extrahera data från iTunes backup direkt.
- Återställ iPhone raderade data från enheten.
- Återställ iPhone och tvinga avsluta återställningsläget även om enheten inte går att känna igen (se del 4).

Låt oss se hur du återställer iPhone från säkerhetskopia.
Steg 1. Se först till att du har installerat iTunes eller Finder på din dator och att du har säkerhetskopierat din iPhone en eller flera gånger så att programmet kan upptäcka säkerhetskopian på din Mac- eller Windows-dator framgångsrikt.
Steg 2. Starta detta program. Klick iPhone Data Recovery och välj den andra fliken till vänster: Återställ från iTunes-säkerhetskopior. Välj en säkerhetskopia och ladda ner den. Klick Start på botten.

Steg 3. Sedan kommer säkerhetskopian att skannas lokalt på din dator. Du kan extrahera alla filer från din säkerhetskopia och exportera dem till din dator.

Del 3. Återställ iPhone till fabriksinställningar
Att återställa iPhone till fabriksinställningar är lämpligt för att fixa iPhone-fel eftersom det ominstallerar iOS-systemet och uppdaterar det till den senaste versionen. Detta skiljer sig från att radera alla inställningar och innehåll på din iPhone Settings-app. Du måste använda en dator för att hjälpa dig att installera om systemet.
Steg 1. Öppna Finder eller iTunes på din Mac- eller Windows-dator. Och anslut din iPhone-enhet till den här datorn. Du kommer att bli tillfrågad om du ska lita på den här datorn och många behöver ange lösenordet: ange iPhone-lösenordet och tryck på Litar.
Steg 2. Välj ditt enhetsnamn i iTunes eller Finders gränssnitt. Klick återställa iPhone under Mjukvara sektion.
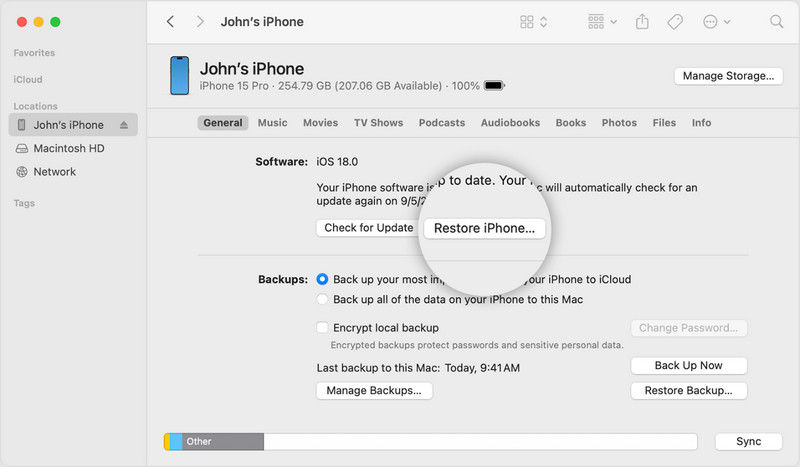
Steg 3. Bekräfta ditt enhetsnamn och radera din iPhone till fabriksinställningarna. Klicka slutligen återställa igen.
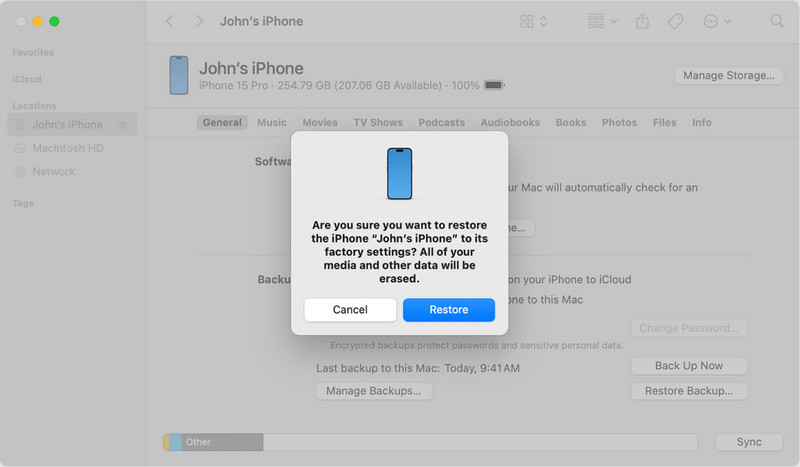
Del 4. Hur man återställer iPhone och tvingar ut återställningsläge
Den sista metoden är att återställa din iPhone och avsluta återställningsläget. Om din iPhone har fastnat i återställningsläge kan du redan besöka denna webbsida: support.apple.com/iphone/restore. Om iTunes eller Finder inte kan känna igen din iPhone, stöder den här officiella metoden inte att fixa återställningsläge.
Därför är denna metod att avsluta återställningsläget på iPhone kan inte kännas igen.
Steg 1. Ladda ner fixeringsprogrammet från följande länkar. Installera och starta den. Välja iOS-systemåterställning. Anslut sedan din enhet och klicka Start.

Steg 2. Du kan prova Gratis snabbfix för att se om det här läget kan lösa ditt problem. Eller klicka på Fixa för att gå in i de andra två fixeringslägena.

Steg 3. Välj ett läge och klicka Bekräfta.

Steg 4. Kontrollera din iPhone-version och -läge och ladda sedan ner motsvarande firmware. Klick Nästa. Programmet kommer att börja avsluta återställningsläget.

Slutsats
Så här återställer du iPhone? Du kan återställa från iCloud- eller iTunes-säkerhetskopia, återställa till fabriksåterställning med hjälp av en dator eller avsluta återställningsläget. Den här artikeln ger dig en fullständig guide om fyra återställningsmetoder. Om du tycker att det här inlägget är användbart, glöm inte att dela det med dina vänner.
Relaterade artiklar
Vill du återställa iPad Pro / Air / mini och återställa iPad till fabriksinställningar. Lär dig hur du återställer iPad i det här inlägget.
Oavsett om du felaktigt raderar textmeddelanden på Android eller iPhone kan du hitta det bästa sättet att återställa raderade meddelanden från det här inlägget.
Letar du efter säkerhetskopiering av iPhone-foton? Den här artikeln introducerar tre praktiska och prisvärda sätt, inklusive en selektiv säkerhetskopieringsmetod.
I den här artikeln kan du lära dig hur du överför WhatsApp-meddelanden från gamla iOS/Android-enheter till nya iPhone med samma Apple-ID eller WhatsApp Transfer-verktyg.

