3 sätt att återställa raderade foton på SD-minneskort
Det är välkänt att när du tar bort en fil på din dator kommer den att hamna i papperskorgen. Om du inte tömmer mappen kan du återställa den när som helst. Men om du tar bort bilder på ett SD-kort hittar du dem inte i papperskorgen. Den goda nyheten är att bildfilerna fortfarande finns i minnet innan de skrivs över av ny data. Den här guiden talar om tre sätt att återställa raderade bilder från ett SD-kort på PC och Mac.
SIDINNEHÅLL:
Del 1: Det enklaste sättet att återställa foton från SD-kort
Som nämnts tidigare kommer de raderade bilderna på SD-kortet inte att lagras i papperskorgen. Trots det är chansen stor att du kan få raderade bilder från SD-kort innan de skrivs över med hjälp av ett dataåterställningsverktyg, som t.ex. Apeaksoft Data Recovery. Den använder avancerad teknik för att återställa raderade bilder från SD-kort på både Windows och Mac.
- Återställ raderade foton från ett SD-kort med enkla klick.
- Förhandsgranska bilder för selektiv återhämtning.
- Behåll bilderna i originalskick.
- Förutom återställa raderade filer från SD-kort, den stöder även dataåterställning från dator, papperskorg, hårddisk, flash-enhet och mer.
- Tillgänglig för Windows 11/10/8/7/XP/Vista och Mac OS X 10.7 eller senare.

Hur man återställer raderade bilder från SD-kort
Steg 1. Skanna SD-kortet
Installera det bästa SD-kortåterställningsprogramvara på din dator när du upptäcker att du har raderat viktiga foton på ditt SD-kort. Starta programvaran och sätt i SD-kortet i din dator. Välja Bilder under filtypssektionen och välj ditt SD-kort under Avtagbara derivat sektion. Klicka på scan för att börja skanna borttagna foton på SD-kortet.
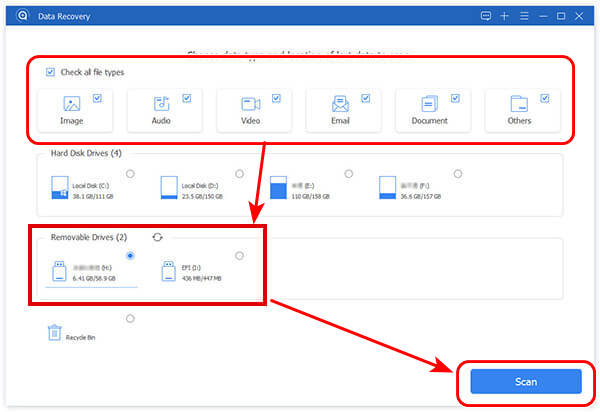
Steg 2. Förhandsgranska bilder
När dataskanningen är klar kan du bläddra och söka i fotona efter format, filnamn och mer. Om du inte kan hitta önskade bilder, klicka på Deep Scan för att utföra en djupsökning. Sedan kan du förhandsgranska bilderna med miniatyrer.
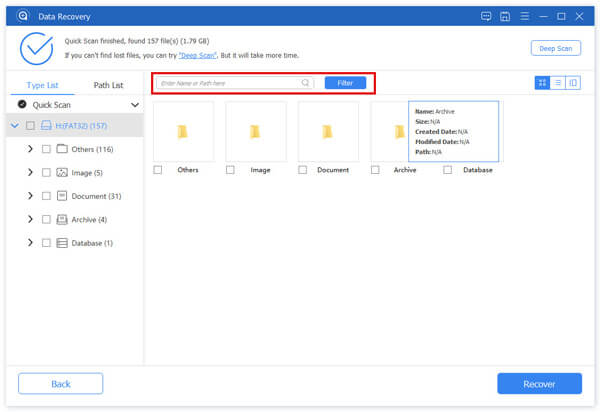
Steg 3. Återställ foton från SD-kort
Välj de foton som du vill hämta och klicka på Recover knappen i det nedre högra hörnet. Välj sedan en utdatamapp och tryck Recover igen. Några sekunder senare får du de raderade bilderna från SD-kortet.
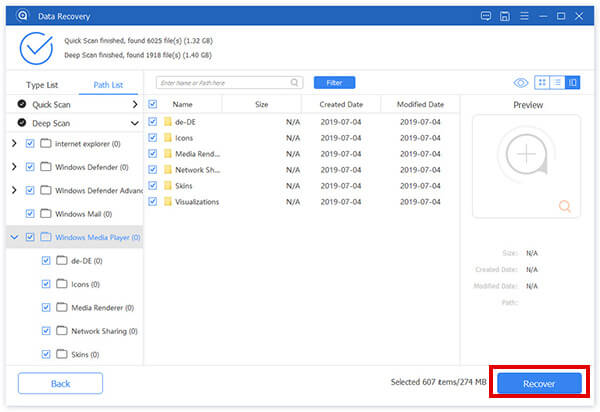
Del 2: Hur man återställer foton från SD-kort med Windows filhistorik
I Windows 11/10 finns det ett inbyggt säkerhetskopieringsverktyg som heter Filhistorik. Den kan säkerhetskopiera dina filer inklusive foton på ett SD-kort om du har aktiverat verktyget. Det ger möjlighet att återställa raderade bilder från ett SD-kort på en PC.
Steg 1. Tryck Vinna + R tangenterna på ditt tangentbord för att öppna Körning dialog, skriv filhistorik, och slå på ange för att öppna fönstret Filhistorik. Eller sök efter filhistorik i Start menyn och öppna den från resultatet. Om du ser Filhistorik är på, gå till nästa steg. Annars måste du leta efter programvara för dataåterställning från tredje part.
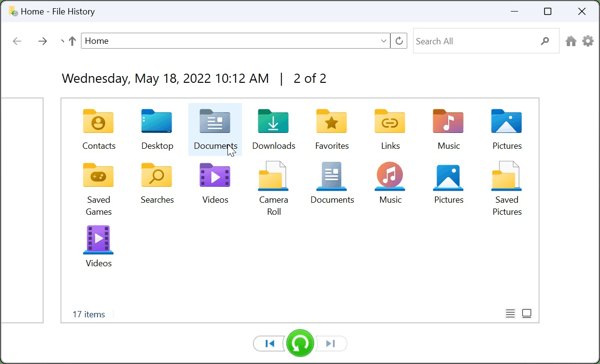
Steg 2. Klicka Återställ personliga filer från vänster sidofält för att öppna ett nytt fönster. Här visas alla dina säkerhetskopior. Välj en lämplig mapp, som Bilder. Sedan kan du se bilderna i mappen.
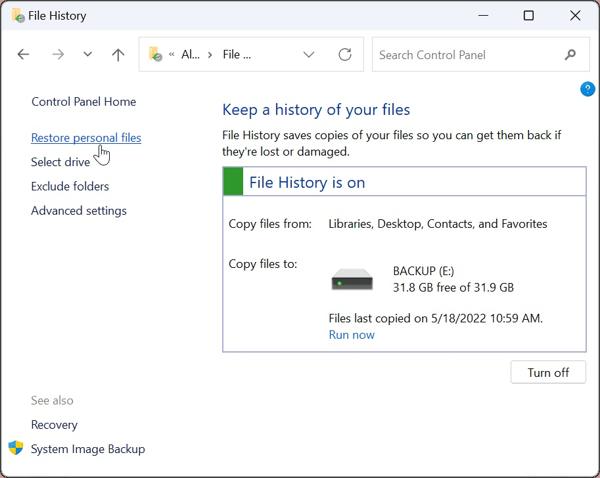
Steg 3. Sätt i SD-kortet i din dator, välj en eller flera bilder som du vill återställa och klicka på återställa knappen längst ner och välj återställa igen. Sedan kommer de raderade fotona att gå tillbaka till den ursprungliga platsen. Om du inte sätter i SD-kortet, välj återställa istället och ställ in en katalog för att spara bilderna.
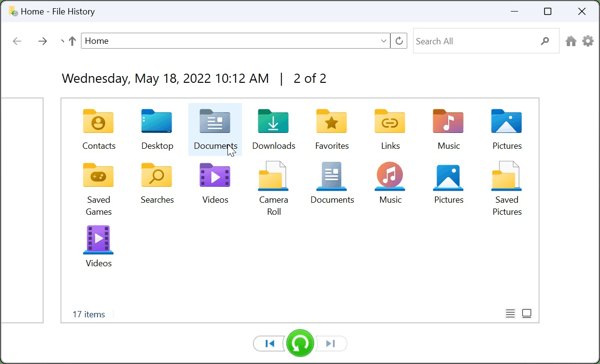
Notera:
Windows filhistorik är endast tillgänglig för Windows 11/10. Dessutom måste du slå på den manuellt.
Del 3: Hur man återställer foton från SD-kort med Time Machine
Time Machine är det inbyggda verktyget på Mac för att säkerhetskopiera filer på Mac. Det gör att du kan se säkerhetskopiorna i ögonblicksbilder och återställa raderade bilder från ett SD-kort med en MacBook. Här är stegen för att slutföra jobbet.
Steg 1. Gå till Apple meny, välj Systeminställningar, och öppna Time Machine.
Steg 2. Se till att du har aktiverat Säkerhetskopiera automatiskt, och kolla Visa tidsmaskin i menyraden.
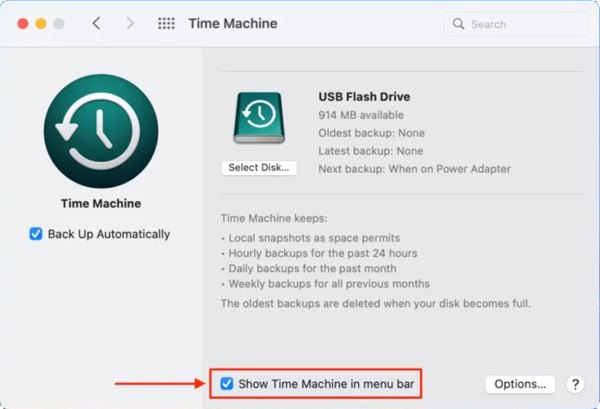
Steg 3. Om du har raderat några bilder på ett SD-kort av misstag, öppna Finder app, gå till Go menyn och välj Dator. Navigera till mappen på ditt SD-kort där de förlorade fotona sparas ursprungligen.
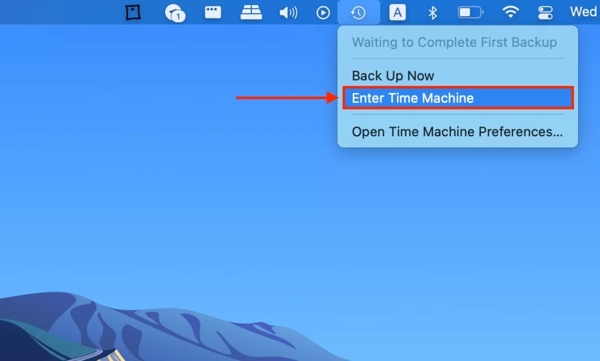
Steg 4. Klicka på Time Machine menyn i den översta raden och välj Ange Time Machine. Klicka sedan på Uppåt och Nedåt knapparna på höger sida för att hitta ögonblicksbilden av den matchade mappen eller ditt SD-kort.
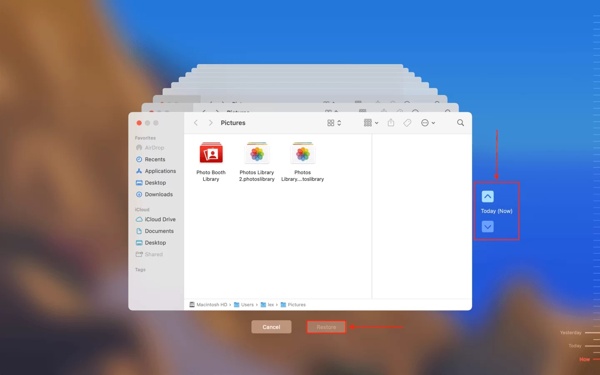
Steg 5. Slutligen, välj de raderade bilderna som du vill återställa och klicka på återställa knapp.
Del 4: Vanliga frågor om att återställa foton från SD-kort
Kan jag återställa foton efter att ha formaterat SD-kortet?
Ja, det är möjligt att återställa raderade filer från ett formaterat SD-kort, eftersom den vanliga formateringsmetoden endast markerar kortlagringen som tillgänglig utan att radera dina filer.
Vart tar filer vägen när de raderas från SD-kortet?
De raderade filerna på SD-kortet hamnar inte i papperskorgen. Men de finns vanligtvis fortfarande kvar på ditt SD-kortminne innan de skrivs över av ny data. Det ger dig chanser att hämta dem.
Hur återställer jag bilder från ett SD-kort på Android?
För det första kan du kontrollera papperskorgen på din Android-telefon om din telefon har den här funktionen. En annan lösning är att leta efter en Android-app för dataåterställning, som t.ex Apeaksoft Android Data Recovery, för att få tillbaka dina foton från ett SD-kort på Android.
Slutsats
Den här guiden berättade för dig tre sätt att återställa raderade bilder från ett SD-kort. Windows filhistorik gör att du kan hämta förlorade filer på Windows 11/10 efter att du har konfigurerat verktyget. Time Machine är säkerhetskopieringsfunktionen på Mac, som låter dig få tillbaka dina foton från ett SD-kort på din MacBook. Om de inte är tillgängliga, Apeaksoft Data Recovery är den ultimata lösningen. Fler frågor? Lämna gärna ett meddelande nedanför detta inlägg.
Relaterade artiklar
Varför kan jag inte rensa SD-kortet på min Mac? Hur raderar du all data från ett SD-kort på Mac? Få en detaljerad guide för att formatera SD-kort och radera alla dess data på Mac.
Har du blivit instängd med ett tomt eller ostödd SD-kort på Android? Nu kan du hitta flera tips för att lösa problemet och återställa din data från det här inlägget.
Du kan lära dig tre effektiva metoder för att se dina raderade meddelanden på Discord på din dator eller iPhone utan tekniska kunskaper.
Är din hårddisk formaterad eller skadad? Vänligen rädda dina filer omedelbart. Den här artikeln visar dig fyra sätt att enkelt återställa en hårddisk.

