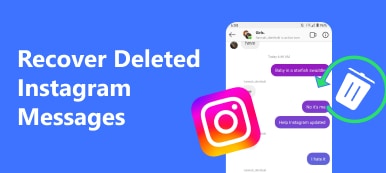Audacity, ett gratis program med öppen källkod, är det första valet för många människor, särskilt musiker och podcastredaktörer, att spela in och redigera ljud. Men när du använder Audacity kan ditt osparade eller tillfälliga projekt gå förlorat på grund av oväntade programkrascher, virusattacker, felaktig radering etc. Det skulle vara en mardröm, eller hur?
Hoppas att den här typen av saker aldrig händer dig. Men om du har den här mardrömmen just nu, frukta inte mer. Vi ska hjälpa dig återställa förlorade Audacity-filer. Det finns fem effektiva sätt att vänta på dig i den här artikeln. Vänligen fortsätt läsa.
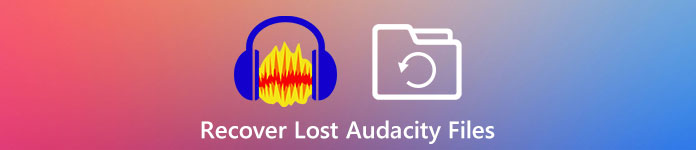
- Del 1. Återställ dina förlorade Audacity-inspelningar snabbt och enkelt
- Del 2. 5 manuella sätt att hitta och återställa de saknade Audacity-inspelningarna
- Del 3. Vanliga frågor om återställning av förlorade Audacity-filer
Del 1. Återställ dina förlorade Audacity-inspelningar snabbt och enkelt
För att hämta dina Audacity-inspelningar kan du helt enkelt använda ett professionellt dataåterställningsverktyg som är mycket effektivare istället för att söka på skivan själv. Till exempel, Apeaksoft Data Recovery är ett utmärkt val. Det erbjuder effektiva lösningar för att hantera problem med Audacity-dataförlust.

4,000,000 + Nedladdningar
Återställ saknade / osparade / raderade Audacity-data med lätthet.
Återställ förlorade filer orsakade av programkrascher, virusattacker etc.
Hämta ljud, bilder, videor, dokument, e-postmeddelanden och andra filer.
Förhandsgranska de skannade filerna för en bättre selektiv återställning.
Kort sagt, Apeaksoft Data Recovery är den bästa återställningsprogramvaran på både Windows och Mac. Och driften av denna programvara är ganska enkel och enkel. Följ bara instruktionerna nedan.
steg 1Ladda ner och installera detta Audacity Recovery ToolLadda ner och installera Apeaksoft Data Recovery på din dator. Du kan välja en Windows-version eller Mac-version efter ditt behov. Öppna sedan programmet.
steg 2Välj Datatyp och platsDu kan se många filtyper i hemgränssnittet. Eftersom det du vill återställa är en Audacity-fil kan du bara välja Audio här. Välj sedan hårddisken där du sparade den förlorade filen. Klicka sedan scan.
 steg 3Djupt skanningsläge
steg 3Djupt skanningslägeIf Quick Scan, det automatiska läget för skanning, hjälper dig inte att hitta den fil du vill ha, du kan välja Deep Scan läge. Det här läget kan skanna skivan mer noggrant.
 steg 4Hitta filen du vill ha
steg 4Hitta filen du vill haNågra sekunder senare ser du data sorterade efter typ till vänster. Klick Sökväg för att sortera filen i sökordningens ordning.

Du kan också söka efter din fil genom att ange filnamnet och klicka på Filter knapp.
 steg 5Återställ den förlorade Audacity-filen
steg 5Återställ den förlorade Audacity-filenNär du har hittat din förlorade fil, markera rutan framför filnamnet. Klicka sedan Recover för att hämta filen och spara den på din dator. När exporten är över öppnar den här programvaran automatiskt sparningssökvägen.
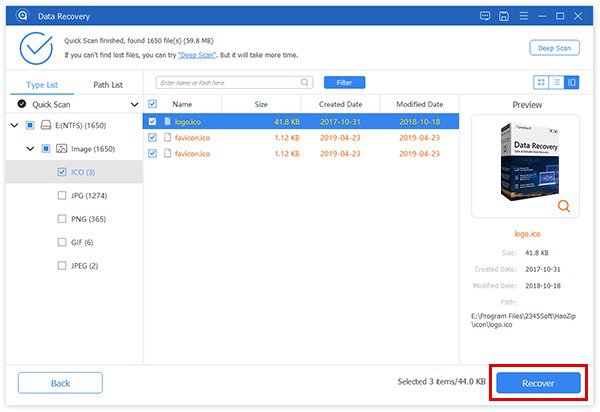
Med Apeaksoft Data Recovery kan du återställa alla typer av data från hård-/flashenhet, minneskort, digitalkamera och mer. Det låter dig till och med återställa raderade filer som inte finns i papperskorgen.
Del 2. 5 manuella sätt att hitta och återställa de saknade Audacity-inspelningarna
Förutom Apeaksoft Data Recovery kan du också använda följande lösningar för att manuellt återställa saknade ljuddatablockfiler från Audacity.
Metod 1: Prova kommandotolken
Om du fick en uppmaning om att du måste formatera disken innan du använder den, försök med Check Disk kommandot först. Det är det bästa sättet att lösa mindre korruptionsfrågor.
steg 1Tryck Windows och R på tangentbordet samtidigt för att väcka din Körning fönster. Gå sedan in cmd och klicka OK för att öppna kommandotolken.
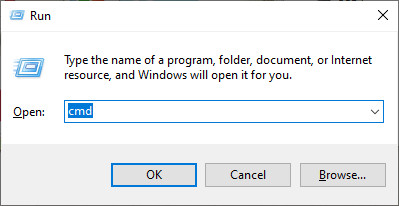
Eller så kan du söka i din Start meny. Högerklicka på appen och välj Kör som administratör.
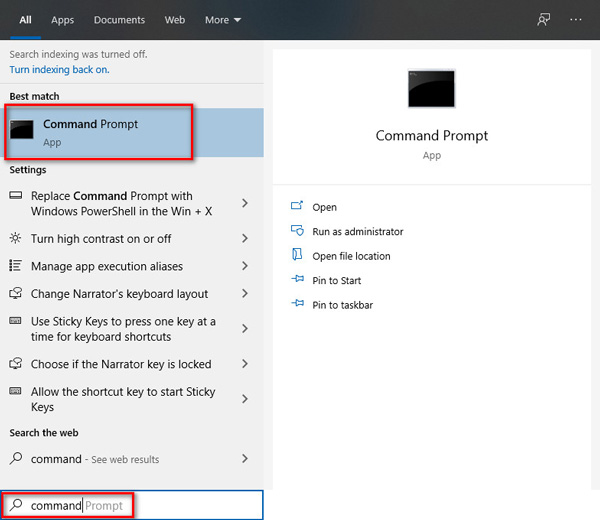
steg 2Skriv sedan kommandot nedan och tryck på Enter-tangenten på tangentbordet.
chkdsk <SD-kort enhetsbokstav>: / f (t.ex. chkdsk E: / f)
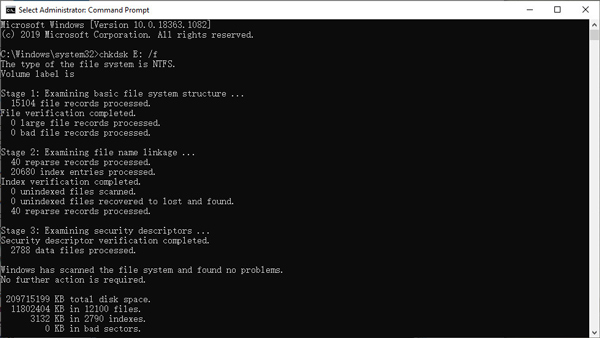
Metod 2: Installera om diskdrivrutinen
Denna metod kan användas när din dator inte kan känna igen Audacity AU-filer från ditt minneskort eller flash-enhet.
steg 1hitta Dator på skrivbordet eller i Start meny. Högerklicka på den och välj hantera.
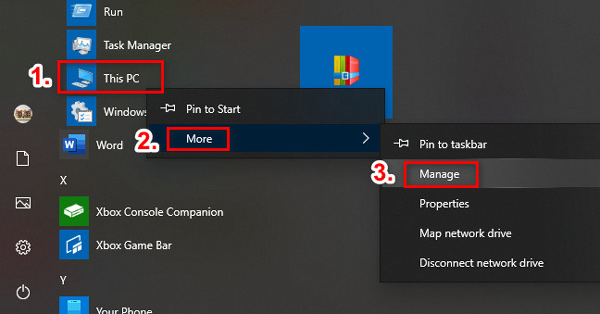
steg 2Navigera till Enhetshanteraren och dubbelklicka Hårddiskar. Hitta och högerklicka på din flyttbara enhet. Klick OK.
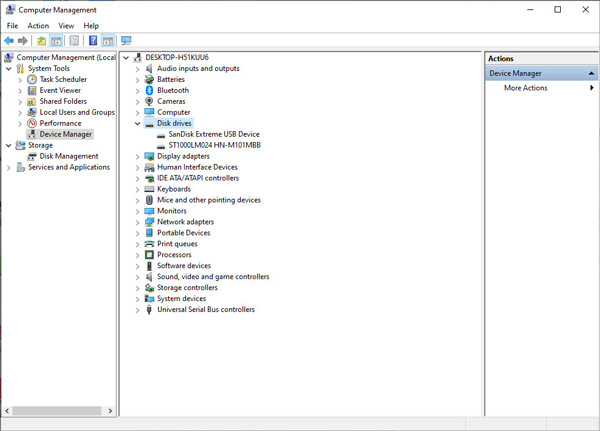
Metod 3: Hitta tillfällig mapp
För att få tillbaka osparade Audacity-spår måste du hitta den mapp som sparar tillfälliga Audacity-filer.
steg 1Öppen Audacity, och tryck på ctrl och P tangenter på tangentbordet för att öppna preferenser fönster. Gå sedan till Kataloger, och du ser platsen för den tillfälliga filkatalogen.
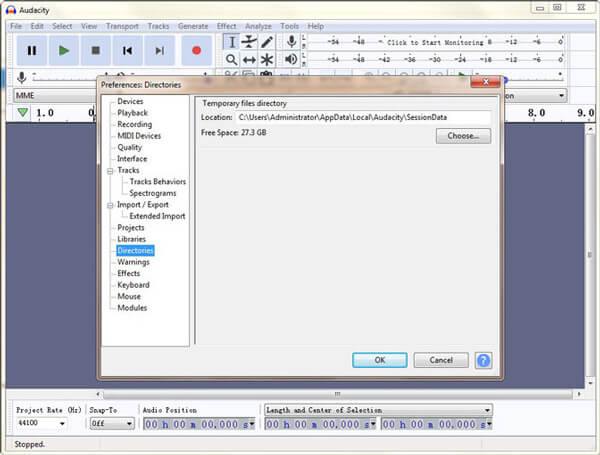
steg 2Öppna den här mappen. Kontrollera om din osparade fil finns i den här mappen. Om svaret är ja, öppna det med Audacity. Nu kan du spara filen på ett säkrare ställe.
Metod 4: Använd automatisk kraschåterställning
Audacity själv erbjuder ett inbyggt återställningsverktyg för att återställa det osparade projektet på grund av Audacity-krascher. Det här verktyget dyker upp automatiskt för att påminna dig om att det finns en återställningsfil när du startar programmet nästa gång. Klicka bara på Återställa projekt -knappen, kommer den senaste filen tillbaka.
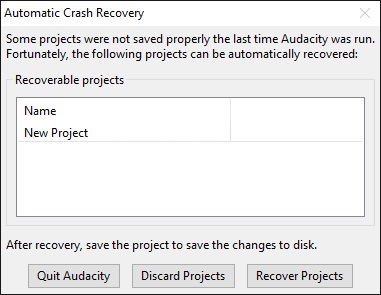
Metod 5: Sök efter exporterade filer
Om du har exporterat de förlorade Audacity-inspelningarna i förväg kan du enkelt hitta de raderade Audacity-inspelningarna från de exporterade ljudfilerna. Allt du behöver göra är att hitta mappen där Audacity-filerna sparas. Välj sedan den raderade eller förlorade Audacity-inspelningen och klicka på Öppen knappen för att återställa Audacity-filer.
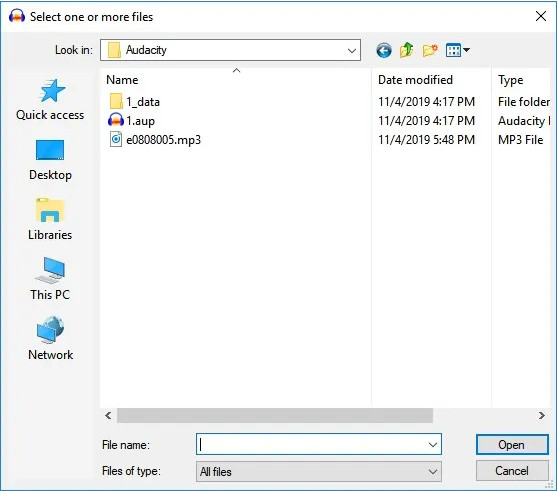
Del 3. Vanliga frågor om återställning av förlorade Audacity-filer
1. Vad är bortfall på Audacity?
Dropouts är små fragment av förlorat ljud vid inspelning. Normalt orsakas de av mycket långsam bearbetning.
2. Har Audacity funktionen Autosave?
Ja, det har Spara automatiskt funktion, som kan återställa osparade ändringar efter en krasch eller en avstängning.
3. Vad är standardplatsen för Audacity tillfälliga mapp?
För Windows-användare: C:/Users/ /AppData/Local/Audacity/SessionData
För Mac-användare: /Users/ /Library/Application Support/audacity/SessionData
4. Är det säkert och gratis att ladda ner Audacity?
Ja, du kan ladda ner och använda Audacity helt gratis eftersom det är en produkt med öppen källkod och kräver ingen kostnad. Audacity är ett säkert verktyg så länge du laddar ner det från en officiell källa.
5. Kan jag använda Garage-band som ett alternativ till Audacity?
Som Apple-användare kan du använda Garage-band istället för Audacity eftersom Garage-band är mycket enklare än Audacity. Om du är en grön hand på ljudredigering bör du ta Garage-band som ditt förstahandsval.
Slutsats
Audacity stöder verkligen ett automatiskt återställningsverktyg för programkrascher. Men det är inte en 100% garanti. Du kan fortfarande förlora dina dyrbara ljudprojekt om du glömmer att återställa dem i tid. Dock, Apeaksoft Data Recovery har förmågan att återställa Audacity-inspelningar under alla omständigheter. Och det kan behålla den ursprungliga kvaliteten på dina Audacity-projekt under återställningsprocessen.
Förresten, om du inte vill förlora din fil, borde du göra det säkerhetskopiera dina data och kontrollera filerna en gång till innan du tar bort dem.
Tveka inte att gilla det här inlägget om du tycker att det är användbart. Och om du har en bättre lösning kan du dela den i kommentarerna.