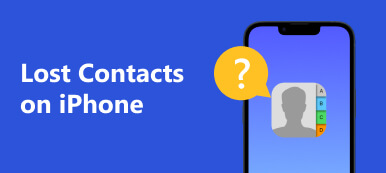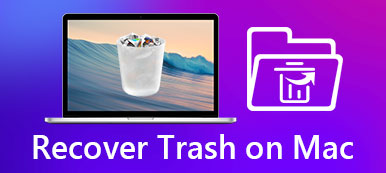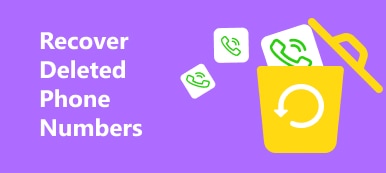Sammanfattning
Ibland gör vi några misstag när vi använder vår telefon eller dator. Vad kan vi göra när våra bilder har tagits bort ibland är att återställa raderade bilder på Mac? Det finns många gratis och effektiva metoder du kan använda. Med dessa metoder blir det enkelt och snabbt att återställa raderade bilder från MacBook Pro.
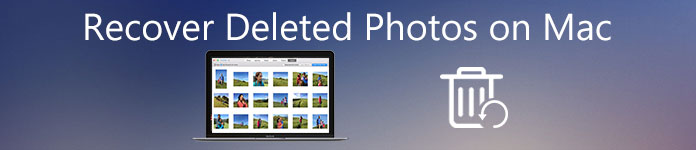
Ibland kommer vi att ta bort våra foton på vår Mac omedvetet, men när du kommer tillbaka för att se igenom ditt album och hitta dina bilder försvunna, blir du upprörd och hopplös för att återställa raderade bilder. Faktum är att det inte är en tuff uppgift att återvända till dessa bilder. Artikeln kommer att införa vissa metoder för användare som vill återställa raderade bilder på Mac, och dessa metoder är mycket lätta att förstå och använda. Naturligtvis kan du inte bara återställa dina borttagna foton på din Mac, om du känner till dessa sätt, men också återställer andra filer, till exempel kontakter, videoklipp, sms-meddelanden etc.
- Del 1: Hitta och återställ foton från foton på Mac
- Del 2: Så här återställer du snabbt borttagna foton på Mac
- Del 3: Så här återställer du borttagna foton på Mac (Disk Drill för MacOS)
Del 1: Hitta och återställ foton från foton på Mac
När du har raderat dina foton från din app på Mac på en olycka har du ingen aning om att återställa borttappade bilder. Absolut är det ont för dig. Lyckligtvis kan du återställa raderade bilder på MacBook med hjälp av Photos-appen på Mac. Det kommer att finnas 30 dagar för att du kan ändra ditt beslut för att få dina raderade bilder tillbaka. Om du vill återställa raderade bilder kan du gå in på det nyligen borttagna albumet och återställa dina raderade bilder före 30-dagar tidigare. Läs nu artikeln noggrant och var uppmärksam på dessa råd för dig.
Återställ borttagna foton på foton App
Om du ändrade ditt beslut inom 30 dagar efter att du har tagit bort dina foton på din Mac kan du enkelt återställa raderade foton på din Mac. För det första måste du se till att tiden är mindre än 30 dagar. Om så är fallet kan du öppna din Photos-app på din Mac, välja Album längst upp i gränssnittet och dubbelklicka på knappen "Nyligen borttagen". Nu ser du listor med raderade foton och videor. Du kan intervjua dessa foton som du har tagit bort och välja de foton du vill återställa, klicka på "Återställ" -knappen längst upp till höger och återställa dina raderade bilder är färdiga just nu.
Återställ borttagna foton på iPhoto
Om du fortfarande använder iPhoto (iPhoto hade ersatts av Photos 2015) och du raderade dina bilder på den här programvaran. Borttagna foton skickas till iPhoto-papperskorgen. Du kan återställa raderade bilder på Mac med iPhoto enkelt och snabbt. Först öppnar du din iPhoto på din MacBook, klickar på knappen "Papperskorgen" i sidofältet. Nu kan du se alla raderade foton i gränssnittet för iPhoto. Ta en titt på dessa foton och hitta foton du vill återställa. Tryck på "ctrl" -tangenten och klicka på fotot samtidigt, välj alternativet "Sätt tillbaka" för att klicka så att du har återställt borttagna foton på din Mac just nu. Men hela uppdraget är inte klart, du har bara återställt dina raderade foton på iPhoto, det sista steget är inte klart. Efter dessa saker klickar du på knappen "Foton" i sidofältet för att se bilderna. Alla foton du har återställt kommer att placeras tillbaka till iPhoto-biblioteket.
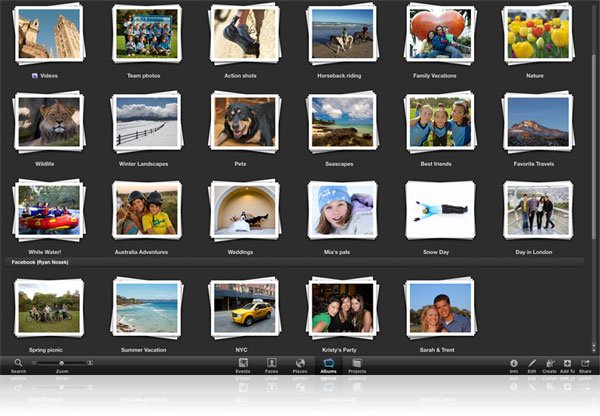
Missa inte: Kontrollera det här inlägget om du vill Återställ nyligen raderade bilder på iPhone
Del 2: Så här återställer du snabbt borttagna foton på Mac
Om alla dessa borttagna foton inte kan hittas i papperskorgen, är den enda lösningen att hitta dem att använda ett fotoåterställningsprogram på Mac.
Apeaksoft Mac Data Recovery är ett pålitligt datainhämtningsverktyg för Mac och Windows-datorer. Den kan återställa raderade eller förlorade foton, videor, musik, ljud, dokument och andra systemfiler från den interna och externa enheten.

4,000,000 + Nedladdningar
Återställ ett brett utbud av fotoformat som JPG, PNG, BMP, HEIC, GIF, etc.
Stöd en snabb och djupgående genomsökning för att hitta de raderade bilderna.
Skanna och återställ foton från intern och extern enhet på Mac.
Kompatibel med Mac OS X 10.7 eller senare (inklusive macOS 15 Sequoia)
Låt oss dyka rätt in.
steg 1 Installera programvara för återställning av foton
Gratis nedladdning av Apeaksoft Mac Data Recovery, installera och kör den omedelbart.
Välja “Mac Data Recovery”.

För att vara tydlig: För att undvika överskrivning av data bör du installera den här programvaran på en annan enhet än den enhet där du tappade foton.
steg 2 Skanna Mac-enhet
Starta fönstret, du bör välja datatypen du vill återställa genom att markera rutan med "Bild".
Markera sedan rutan med hårddisk där du raderade eller förlorade foton på den här Mac-datorn.
För att återställa raderade data från flyttbar disk som SanDisk, Western Digital, etc., du behöver bara sätta in flash-enheten i Mac.
Klicka sedan på "Skanna" för att starta en snabb genomsökning av Mac-enheten.

steg 3 Återställ raderade foton från Mac
Då tar det lite tid att skanna din Mac-enhet, och tiden beror på data.
När skanningsprocessen är klar kommer resultatet att kategoriseras som typlista från den vänstra rutan. Du kan växla till Pat-listan för att se dem.
Klicka "Bild" och alla skannade bildnamn visas i den högra rutan.
Markera dem och klicka "Ta igen sig" för att spara borttagna foton på Mac.

Det går inte att hitta de raderade objekten, klicka bara “Deep Scan” längst upp till höger för att skanna din Mac-enhet noggrant, och det tar mer tid.

Detta är det enklaste sättet att återställa raderade bilder från Mac.
Del 3: Så här återställer du borttagna foton på Mac (Disk Drill för MacOS)
Om du har tagit bort dina foton under lång tid och du inte kan hitta dem i din Photos-app eller iPhoto. Det är verkligen mer komplicerat och svårt att återställa raderade foton på din MacBook Pro. Men du behöver inte vara upprörd alls, du kan välja Disk Drill för MacOS för att hjälpa dig att återställa dina raderade foton.
Disk Drill för MacOS är den kraftfulla och professionella programvaran för dataåterställning för användare av Mac. Den stöder de flesta huvudtyper och filsystem. Du kan inte bara återställa dina raderade foton på Mac, du kan också återställa andra filer som har förlorats eller raderats av misstag. Naturligtvis kan Disk Drill för MacOS också användas till din iPhone och till och med Android-enheter. Följ bara följande rådsartikel för att interduce och försöka återställa dina raderade foton.
Anslut din enhet och dator
Om du förlorade eller av misstag raderade dina foton på din telefon kan du ansluta din telefon till din Mac för att snabbt och enkelt återställa raderade foton. Efter anslutning skannar Disk Drill för MacOS din telefon, alla dina filer kommer att visas på gränssnittet framför dig. Du kan välja knappen "Foton" för att klicka för att förhandsgranska foton för att spara tid. Nu kan du se dina raderade foton i gränssnittet. Tyvärr kan du inte återställa raderade foton på din Mac utan betalning till Disk Drill för MacOS. Du måste köpa en licens för $ 89 om du vill återställa din fil.
Multilevelskanningar
Det finns två metoder för att skanna när Disk Drill för MacOS fungerar, det beror på hur och när filen går vilse eller raderas. För nyligen raderade filer är Quick Scan mycket effektivt och bekvämt att hitta och återställa förlorade data. Men om du vill återställa raderade foton på Mac som du har tagit bort under lång tid är Deep Scan mycket bättre för dig att återställa dina förlorade filer. Det kan skanna mer än Snabbsökning, men Deep Scan kostar mer tid och kan inte alltid rekonstruera det ursprungliga filnamnet.
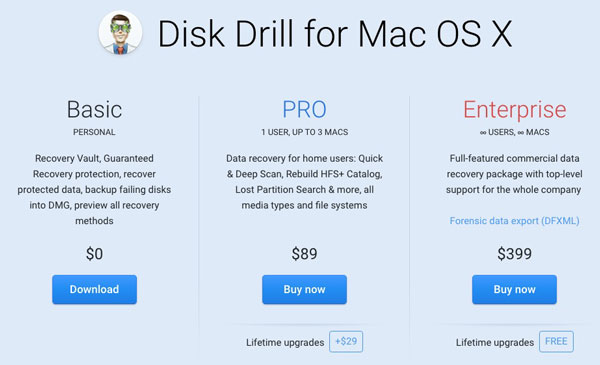
Missa inte: Hur Överför foton från Samsung-telefon till Mac
Slutsats
Som artikeln nämnde är det inte ett svårt uppdrag att återställa raderade bilder på Mac. Dessa sätt och applikationer för dig är lätta att använda. Om du raderade dina foton av misstag, var inte upprörd och oroa dig om du dör för att återställa raderade bilder på Mac, gör bara som artikeln rekommenderade så återställer du dina raderade bilder på Mac enkelt och snabbt med Mac Data Recovery. Och samma metoder kan också användas för att återställa andra förlorade data med små förändringar. Hoppas att artikeln kan hjälpa dig.