Bästa sätten att återställa raderade telefonnummer på Android
Det måste vara upprörande att tappa telefonnummer, särskilt när de tillhör viktiga kontakter som familjemedlemmar, affärsbekanta eller vänner. Du får inte vilja förlora eller missa viktiga meddelanden eller samtal från dina kontakter. Det finns dock flera sätt att återställa raderat telefonnummer på Android telefoner, och du kommer enkelt att återställa de nödvändiga kontakterna. Den här guiden kommer att utforska olika metoder för att hjälpa dig att effektivt återställa förlorade kontakter. Fortsätt läsa för att lära dig hur du återställer raderade telefonnummer.
SIDINNEHÅLL:
Del 1: Hur man återställer raderade telefonnummer [bästa sättet]
Du måste vilja lära dig hur du får raderade nummer på din Android-telefon direkt eftersom viktiga kontakter behövs akut. Oroa dig inte; Android Data Recovery kan enkelt hjälpa dig att återställa raderat telefonnummer på Android. Det kan snabbt återställa allt på din Android 16/15, såsom kontakter, videor, foton, samtalsloggar, etc. Dessutom kan du snabbt se befintliga eller raderade nummer under skanningsprocessen. Vad du behöver göra är att klicka för att återställa raderat telefonnummer på Android-telefon.
Bästa lösningen för återställning av Android-telefonnummer
- Anslut din Android-telefon till datorn för att hämta förlorade nummer.
- Markera de raderade telefonnumren i rött för snabbval.
- Återställ raderade telefonnummer under skanningsprocessen.
- Skydda din datasekretess under operationen.

Steg 1. Ladda ned och installera Apeaksoft Android Data Recovery på din dator och starta den. Anslut din Android-telefon till din dator med en USB-kabel.
Steg 2. Eftersom du vill återställa det raderade telefonnumret på Android-telefonen, välj bara Kontakt filtyp. Om du vill Återställ raderade videor på Android, välj bara Video. Klicka sedan på Nästa för att starta nästa steg.
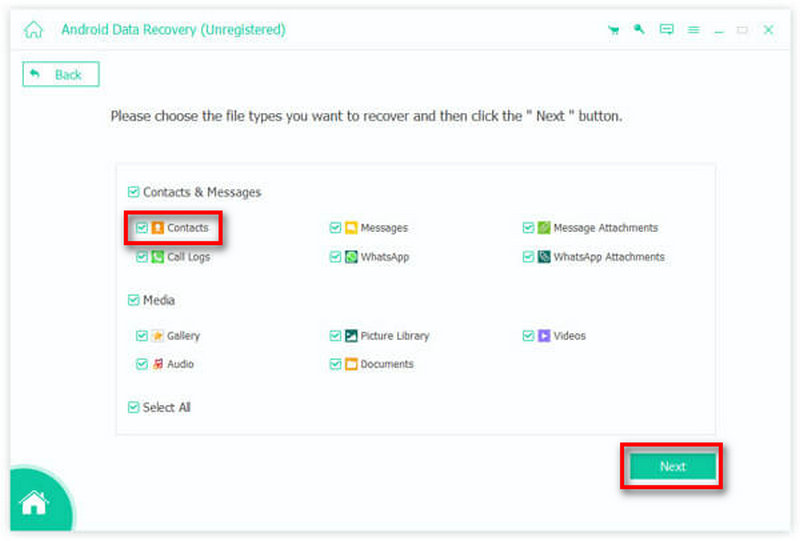
Steg 3. Under skanningsprocessen är chansen stor att du ser de raderade telefonnumren. Välj dem och klicka på Recover knappen i det nedre högra hörnet för att återställa raderade telefonnummer på Android-telefonen.
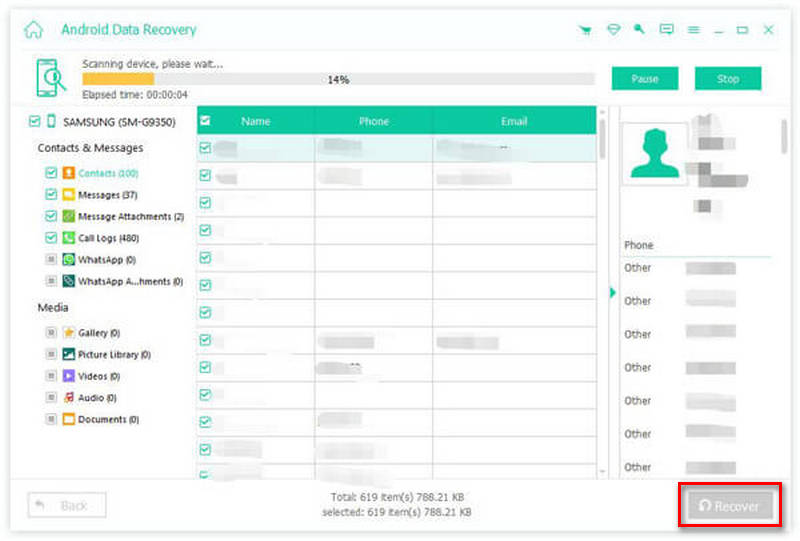
Del 2: Hur man återställer raderade telefonnummer i Nyligen raderade
Kanske kan du också kontrollera Nyligen raderade i din Kontakter-app. I allmänhet kommer din Android-telefon att spara de raderade kontakterna i cirka 7 eller 30 dagar. Det finns en stor chans att du kan återställa raderade telefonnummer på Android från den. Men om din Android-telefon inte har någon sådan funktion kan du kontrollera andra metoder för att återställa det raderade telefonnumret.
Del 3: Hur man får borttagna nummer från Google-kontot
Om dina kontakter synkroniserades med ditt Google-konto kanske du kan återställa dem från Google Kontakter. Google-konton säkerhetskopierar alla kontakter på din enhet eller SIM-kort. Om du har tagit bort dem kan du lära dig hur du hittar raderade nummer från Google Kontakter, som erbjuder dig en äkta Nyligen borttagen funktion.
Steg 1. Gå till den officiella webbsidan för Google Kontakter i din webbläsare och logga in på ditt kombinerade Google-konto.
Steg 2. Klicka på trash knappen för att hitta raderade telefonnummer från din Android-telefon. Om kontakten hittas, välj den och klicka återställa för att återställa raderad kontakt på Android-telefon.
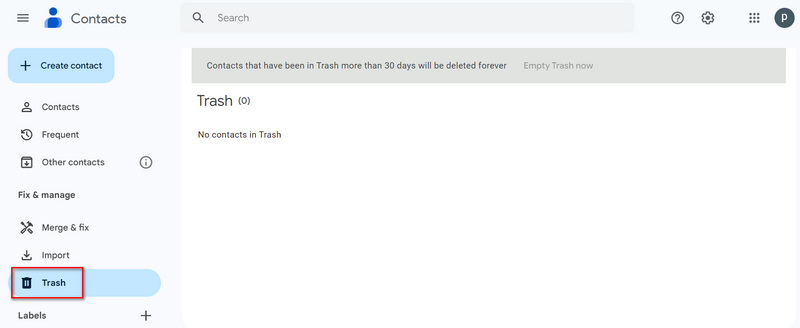
Steg 3. Om kontakten inte finns i papperskorgen, försök att återställa en säkerhetskopia, du bör trycka på Fixa och hanteraoch sedan Återställ kontakter. Du kan välja en säkerhetskopia från innan raderingen. Efter det kommer du att se de raderade telefonnumren från din Android-telefon i Google Kontakter.
Del 4: Hur man hittar raderade nummer från Google Drive
Många Android-användare har automatisk säkerhetskopiering aktiverad via Google Drive, vilket kan inkludera kontakter. Därför är Google Drive ett utmärkt sätt att återställa raderat telefonnummer från Android-enheter. Den här metoden kan dock orsaka dataförlust för nya filer som inte ingår i säkerhetskopian. Se till att du har tillräckligt android backup filer om du vill veta hur man återställer raderade telefonnummer med Google Drive.
Steg 1. Öppna Google Drive på din telefon eller webbläsare. Tryck på Meny och sedan på Säkerhetskopieringar. Sedan kan du leta efter en säkerhetskopia som är kopplad till din Android-telefon.
Steg 2. Om kontakter ingår i säkerhetskopian kan du återställa telefonen och återställa säkerhetskopian under installationsprocessen. Den här metoden är ett pålitligt sätt att återställa raderat telefonnummer från Android, men den betydande nackdelen är att dina nya filer på din telefon kan raderas.
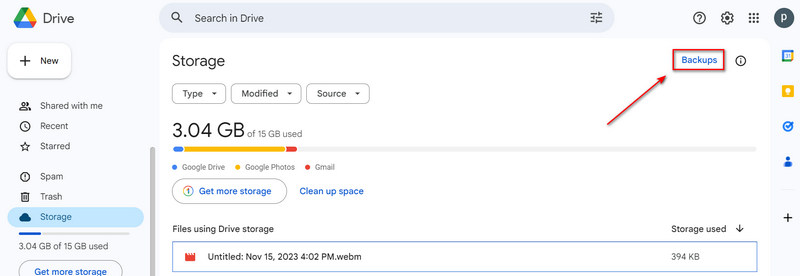
Del 5: Hur man återställer telefonnummer från SIM-kort
Vissa användare lagrar kontakter på ett SIM- eller SD-kort. Om du nyligen har bytt enhet kan dina kontakter fortfarande finnas där. Därför finns det en chans att du kan återställa telefonnummer från ditt SIM-kort. Naturligtvis bör du se de detaljerade stegen för att göra det.
Steg 1. Se till att du har satt i ditt SIM-kort i din Android-telefon. Öppna sedan Kontakt app på din telefon.
Steg 2. Gå till Inställningar och välj Hantera kontakter. Import/Export. Välj sedan Importera från SIM-kort för att återställa raderat telefonnummer på Android-enheter. Om dina kontakter lagrades på ett SD-kort, använd en filutforskarapp för att söka efter kontaktfiler (som .vcf-filer).
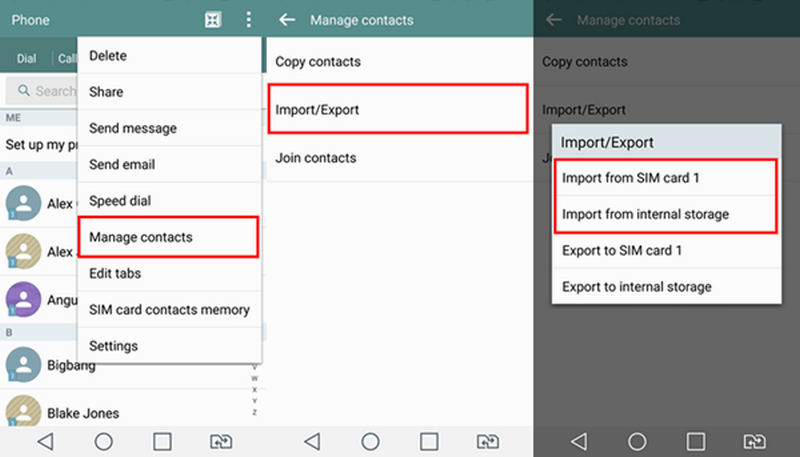
Slutsats
Det finns många sätt att återställa raderade telefonnummer på Android-telefoner. Ditt SIM-kort och din telefon kan hjälpa dig att lagra kontakter även om du har raderat dem. Google Drive och Google Contacts hjälper dig också att enkelt se raderade telefonnummer så länge du någonsin har säkerhetskopierat dem till Google. Om du undrar hur man återställer raderade telefonnummer, välj bara Apeaksoft Android Data Recovery. Detta utmärkta program kan återställa alla typer av filer på din telefon inom några få klick!
Relaterade artiklar
Hur överför Android till USB Flash Drive på datorn? Här är vår handledning för att överföra foton, kontakter, musik och andra filer från Android till USB-minne.
Det här inlägget syftar till att introducera 5 sätt för Android-fotosäkerhetskopiering. Du kan säkerhetskopiera foton till PC med ett klick. Och du kan också ställa in automatisk säkerhetskopiering till molnlagring.
Läs den här guiden för att lära dig hur du överför filer från Android till iPhone eller vice versa med hjälp av ett stabilt Wi-Fi-nätverk eller USB-kabel.
Bekymrad om dina textmeddelanden gick vilse? Följ bara 3 sätt här för att säkerhetskopiera textmeddelanden och MMS på Android till dator, Google eller SD-kort med / utan en app.

