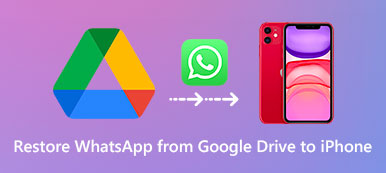Google Dokument är mycket bekvämt att använda enkelt online utan att installera en klient. Men om du har förlorat dina Google Dokument-filer, kan du återställa Google Dokument? Oroa dig inte; det är fortfarande enkelt att hämta Google Docs raderade från webben. Även om Google Dokument är ett onlineverktyg kan du fortfarande hitta säkerhetskopior som sparats lokalt. I den här artikeln kan du lära dig hur man återställer raderade Google Dokument på 4 sätt på webben eller skrivbordet.
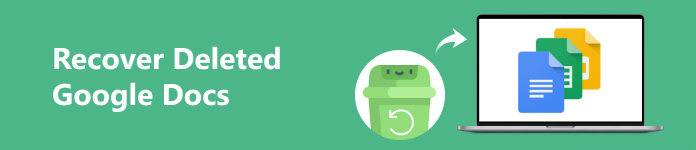
- Del 1: Det bästa sättet att återställa raderade Google-dokument på Windows/Mac
- Del 2: Hur man återställer Google Dokument i Google Drive
- Del 3: Återställ Google Dokument från tidigare version
- Del 4: Så här återställer du raderade Google-dokument från Google Vault
- Del 5: Vanliga frågor om att återställa raderade Google-dokument
Del 1: Det bästa sättet att återställa raderade Google-dokument på Windows/Mac
Eventuella ändringar i dina Google Dokument sparas i molnet, men hur kan du hitta dem på din dator? Om du fortsätter att använda Google Drive synkroniseras dessa filer automatiskt på din dator. Därför kan du avslöja säkerhetskopiorna av dina Google-dokument som tagits bort i en webbläsare.
Men vad händer om dessa säkerhetskopior går förlorade? Det finns fortfarande ett botemedel - Apeaksoft Data Recovery. Detta kraftfulla återställningsprogram kan djupt återställa alla förlorade filer på din PC/Mac, inklusive dina Google Dokument som raderats permanent från papperskorgen. När du behöver hjälp med att återställa raderade Google-dokument på webben eller skrivbordet är Apeaksoft din ultimata lösning.

4,000,000 + Nedladdningar
steg 1 Download Apeaksoft Data Recovery och starta den. De Google-dokument som raderas på webben sparas också i .docx-format, så du bör välja Dokument filtyp. Välj sedan hårddisken där Google Drive sparar dina filer och klicka på scan knapp.
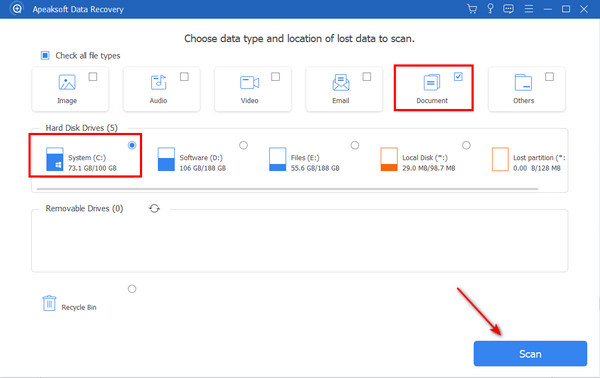
steg 2 Eftersom DOCX-filen är väldigt liten går det mycket snabbt att skanna Google Dokument som är borttaget på din PC. Välj DOCX klassificering på vänster sida och välj de raderade .docx-filerna. Sedan kan du klicka på Recover för att återställa de raderade Google-dokumenten på din dator eller moln.
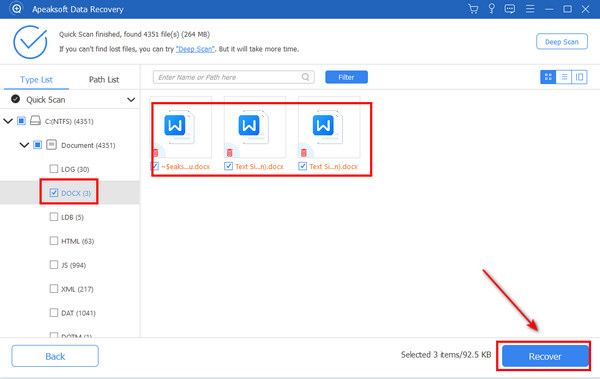
Programvarudata kan också återställas, som i fallet med Google Docs raderade från Google Drive. Du kan också hitta raderad eller saknad appdata på din dator.
Del 2: Hur man återställer Google Dokument i Google Drive
Som nämnts ovan kan Google Drive säkerhetskopiera dina onlineprojekt till din dator. Om du inte har tagit bort Google-dokumenten permanent lokalt kan du återställa de raderade Google-dokumenten med Google Drive på din Google-administratör.
steg 1 Gå till Google Admin och logga in på ditt konto. Klicka på användare knappen på huvudgränssnittet. Det kommer att lista många användare på arbetsytan. Det skulle hjälpa om du valde ditt användarnamn.
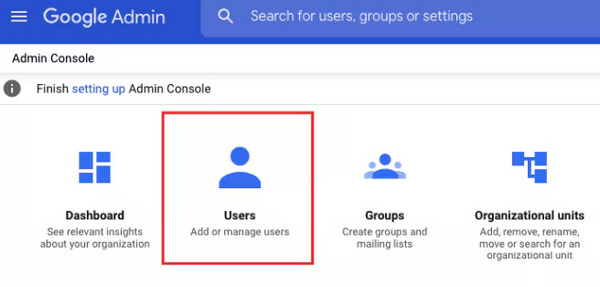
steg 2 Det låter dig välja en period i det förflutna när dina filer går förlorade. Observera att du bara kan återställa raderade Google-dokument inom de senaste 25 dagarna. Klicka på ÅTERSTÄLLA knappen för att göra det.
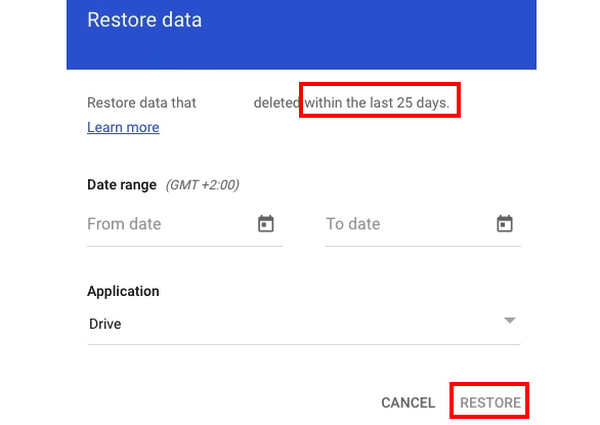
Del 3: Återställ Google Dokument från tidigare version
Vad händer om dina Google Dokument har sparats, men du vill ångra ändringarna? Google Drive kan också hjälpa dig att återställa raderade Google Dokument-filer från den tidigare versionen av Google Dokument.
steg 1 Du bör logga in på din Google Drive och sedan välja önskad .docx-fil och högerklicka på den. Välja Hantera versioner.
steg 2 På den här nya panelen kan du välja en tidigare version av .docx-filen. Högerklicka på den och klicka på Download för att återställa raderade Google-dokument från den tidigare versionen.
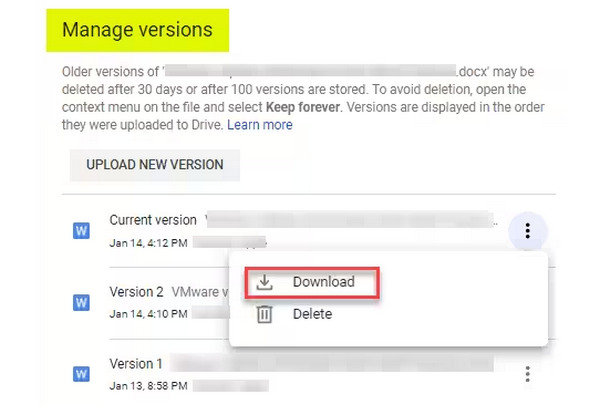
Del 4: Så här återställer du raderade Google-dokument från Google Vault
Du kanske inte hittar någon aning om de raderade Google-dokumenten även när du har gjort det åtkomst till din iCloud-säkerhetskopia. Om du desperat inte har någon aning om hur du återställer Google Dokument kan Google Arkiv hjälpa dig.
steg 1 Öppna Google Arkiv och logga in på ditt konto. Du bör klicka på SKAPA knappen för att skapa en Materia, som kan lagra filerna efter att du har återställt de raderade Google-dokumenten. Klicka sedan på Sök knappen i den vänstra menyraden.
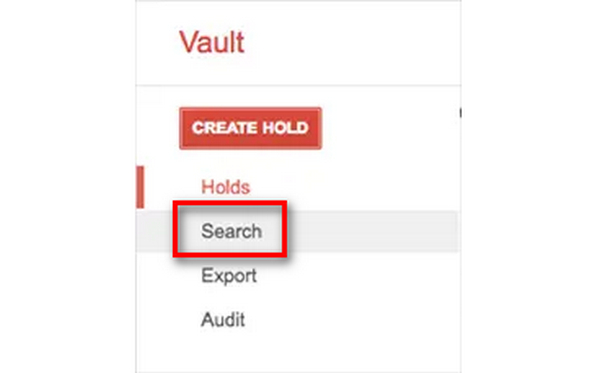
steg 2 Google Vault söker efter alla filer på ditt konto. Det kan ta lång tid. Sedan kan du exportera de hämtade filerna genom att klicka på Starta exporten knapp. Du måste fortfarande skanna filerna för att återställa de raderade Google Dokument-filerna.
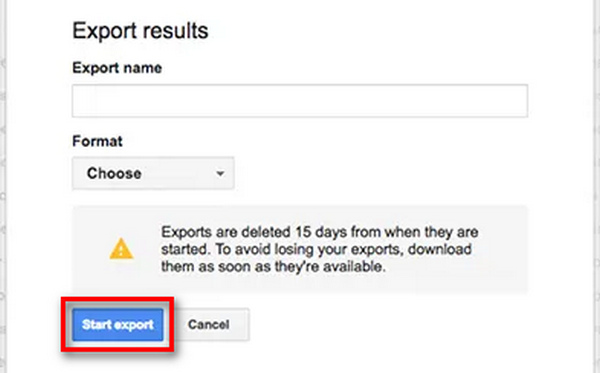
Del 5: Vanliga frågor om att återställa raderade Google-dokument
Hur kan jag återställa raderade Google-dokument från Google Drive?
När du återställer raderade Google-dokument med Google Arkiv kan du exportera dessa filer direkt till din Google Drive. Du kan också ladda upp dessa Google-dokument till den.
Kommer de återställda Google-dokumenten att ta emot de senaste ändringarna?
Ja, det kommer de att göra. När du återställer ett raderat Google-dokument kommer det att vara versionen med de senaste ändringarna om du inte återställer filer till deras tidigare versioner.
Varför kan jag inte hitta de borttagna Google-dokumenten i papperskorgen?
Se till att du inte loggat in på ett fel Google-konto. Sedan kan du gå till Google Admin för att få hjälp.
Slutsats
Det finns många sätt att återhämta sig Google Dokument raderade från din Google-arbetsyta. Din Google Admin och Google Arkiv kan hjälpa dig att göra det baserat på Google Drive-funktionen. Om du fortfarande inte kan hitta de raderade Google-dokumenten på din dator bör du ta till Apeaksoft Data Recovery för hjälp. Det kommer att återställa permanent borttagna dokument med den enklaste operationen. Dina dokument kommer inte att störas av oavsiktlig radering.