Idag förlitar sig fler och fler människor på Outlook för att hantera både sin affärs- och personliga e-postkommunikation. För att hålla din inkorg organiserad är det viktigt att regelbundet radera e-postmeddelanden som inte längre behövs. Batch-delete-funktionen är snabb för att rensa upp din inkorg. Det finns dock en risk att oavsiktligt radera viktiga e-postmeddelanden under processen. Därför syftar den här artikeln till att guida dig vidare hur man återställer raderade e-postmeddelanden i Outlook under olika omständigheter.
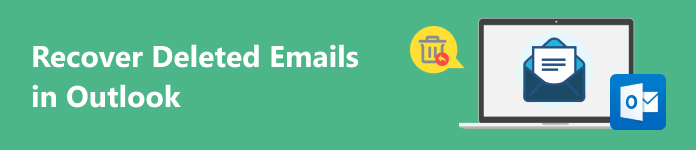
- Del 1: Hur man återställer raderade e-postmeddelanden i mappen Borttagna objekt i Outlook
- Del 2: Hur man återställer raderade e-postmeddelanden i Outlook från servern
- Del 3: Hur man återställer permanent raderade e-postmeddelanden i Outlook med programvara från tredje part
- Del 4: Vanliga frågor om att återställa raderade e-postmeddelanden i Outlook
Del 1: Hur man återställer raderade e-postmeddelanden i mappen Borttagna objekt i Outlook
Precis som andra e-postleverantörer tar Outlook automatiskt bort borttagna e-postmeddelanden från en papperskorgsmapp som heter Borttagna objekt. Inom 30 dagar kan du hitta raderade e-postmeddelanden direkt i Outlook. Detta sätt är tillgängligt för både gratis och betalda konton.
steg 1 Logga in på ditt konto i Outlook och gå till Raderade föremål mapp från det vänstra sidofältet.
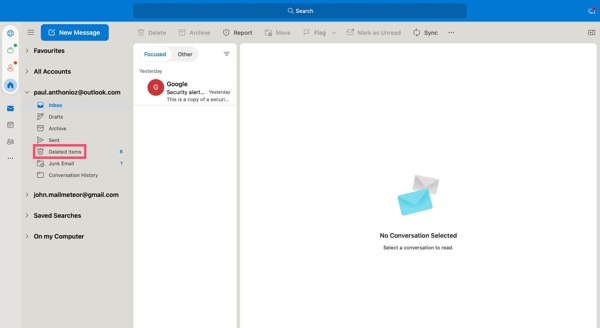
steg 2 Här kan du se alla nyligen raderade e-postmeddelanden. Du kan bläddra upp och ner för att hitta önskade e-postmeddelanden och klicka på vart och ett av dem för att se meddelanden och bilagor.
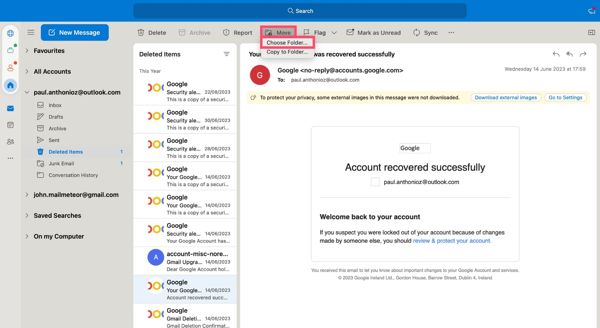
steg 3 Välj önskade e-postmeddelanden, tryck på Flytta menyn på det övre bandet och välj Välj mapp. Eller högerklicka på ett av de valda e-postmeddelandena, välj Flytta, och välj Annan mapp. Välj inkorg eller en lämplig mapp och klicka på Flytta knapp.
Del 2: Hur man återställer raderade e-postmeddelanden i Outlook från servern
Kan du återställa permanent raderade e-postmeddelanden i Outlook 365? Svaret är ja. Dina e-postmeddelanden kommer att raderas permanent om du tar bort dem från Raderade föremål töm mappen Raderade föremål eller tryck på shift medan du raderar dem i Inkorgen. Men Outlook 365 synkroniserar dina e-postmeddelanden till servrarna. Det ger dig en chans att återställa förlorade e-postmeddelanden i Outlook.
steg 1 Se till att ansluta din dator till en bra internetanslutning, logga in på ditt Outlook 365-konto och anslut till e-postservern.
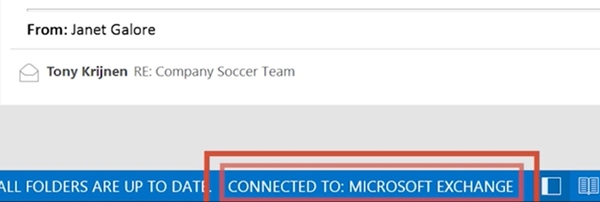
steg 2 Gå in i e-postmapplistan och välj Raderade föremål i Outlook.
steg 3 Gå till Hem fliken på det översta bandet och klicka Återställ borttagna objekt från servern i Actions rutan.
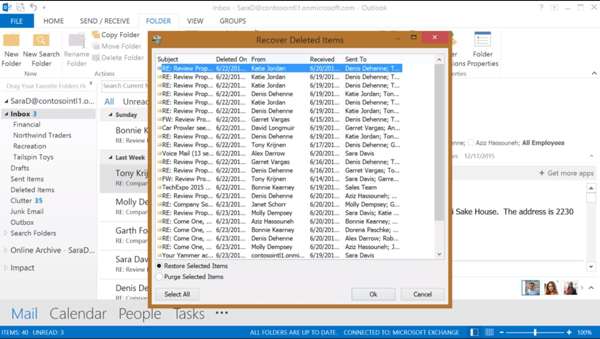
steg 4 Välj de förlorade Outlook-e-postmeddelandena i listan, välj Återställ valda objekt i det nedre vänstra hörnet och klicka på OK knapp.
Del 3: Hur man återställer permanent raderade e-postmeddelanden i Outlook med programvara från tredje part
Om du har provat metoderna ovan men inte kan hitta raderade e-postmeddelanden i Outlook, behöver du ett kraftfullt e-poståterställningsprogram, som t.ex. Apeaksoft Data Recovery. När du tar bort ett e-postmeddelande från Outlook på din dator tas det inte bort från din hårddisk. Utrymmet är markerat som tomt. Innan den skrivs över av ny data kan programvaran hjälpa dig att hitta de förlorade e-postmeddelandena.

4,000,000 + Nedladdningar
Hämta raderade e-postmeddelanden från Outlook, Gmail, Firefox, AOL och mer med ett klick.
Stöd återställning av både meddelanden och e-postbilagor.
Återställ nyligen och permanent raderade e-postmeddelanden snabbt.
Förhandsgranska raderade e-postmeddelanden före återställning.
Erbjud en standardskanning och ett djupskanningsläge.
Hur man återställer permanent raderade e-postmeddelanden i Outlook
steg 1 Skanna e-postmeddelanden
Installera den bästa programvaran för e-poståterställning på din dator och starta den. Programvaran är tillgänglig på Windows 11/10/8/7/XP/Vista och Mac OS X 10.7 eller senare. Välj E-post alternativet under filtypssektionen och välj var dina raderade e-postmeddelanden kan lagras under Hårddiskar sektion. Klicka på scan för att börja leta efter raderade skickade e-postmeddelanden eller mottagna e-postmeddelanden i Outlook.
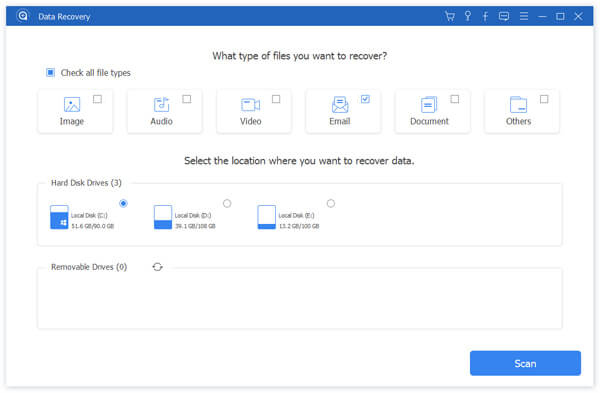
steg 2 Förhandsgranska raderade e-postmeddelanden
När e-postskanningen är klar kommer du att presenteras med förhandsgranskningsfönstret. Här kan du söka efter förlorade e-postmeddelanden på listan efter datum, nyckelord och mer. Om du inte kan hitta önskade e-postmeddelanden, klicka på Deep Scan för att utföra en djupsökning. Den kan hitta mer data från din hårddisk.
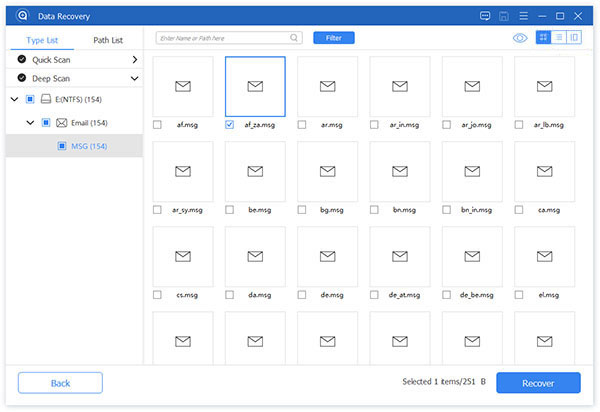
steg 3 Hämta raderade e-postmeddelanden
Till sist, välj de raderade Outlook-e-postmeddelanden som du vill hämta och klicka på Recover knappen i det nedre högra hörnet. När du uppmanas, välj en lämplig katalog för att spara e-postmeddelandena och klicka OK för att börja hämta dina Outlook-e-postmeddelanden. När den är klar kommer mappen att dyka upp automatiskt.
Del 4: Vanliga frågor om att återställa raderade e-postmeddelanden i Outlook
Varför tas Outlook-e-postmeddelanden bort automatiskt?
Om Outlook tar bort dina e-postmeddelanden kan det finnas flera orsaker. Det är möjligt att du ställer in automatisk radering för specifika e-postmeddelanden i Outlook. Plus, om du flyttar dina e-postmeddelanden till en annan mapp, raderas de bara från din inkorg men tas inte bort från ditt konto. Dessutom, om ett e-postmeddelande bryter mot Microsofts regler, kommer det att raderas automatiskt.
Kan jag återställa ett e-postutkast i Outlook?
Ja. Till skillnad från raderade e-postmeddelanden kommer dina e-postutkast att sparas i mappen Utkast. Du kan enkelt återställa det från mappen Utkast i Outlook. Dessutom har den här mappen inte utgångsdatum. Det betyder att du kan återställa utkast när som helst.
Är raderade Outlook-e-postmeddelanden borta för alltid?
Svaret beror på din situation. Om du permanent tar bort ett e-postmeddelande i Outlook kommer det att gå för alltid. Om du bara tar bort ett Outlook-e-postmeddelande kommer det att ligga kvar i mappen Borttagna objekt i 30 dagar.
Slutsats
Denna guide har visat tre sätt att återställa Outlook-e-postmeddelanden. Mappen Borttagna objekt är den inbyggda funktionen för att få tillbaka dina e-postmeddelanden. Dessutom låter Outlook 365 dig snabbt återställa förlorade e-postmeddelanden från servern. Apeaksoft Data Recovery är den ultimata lösningen för att hämta dina e-postmeddelanden på en dator. Om du har andra frågor om detta ämne får du gärna lämna ett meddelande nedan.




