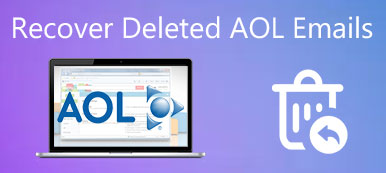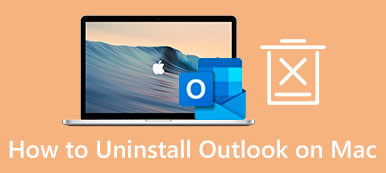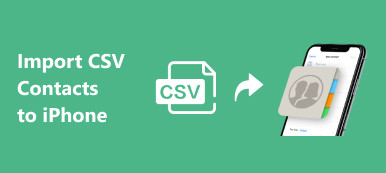Microsoft Outlook, som en förenklad e-posttjänst för företag och skolfolk, har en kontaktlista som tillskrivs dess popularitet och bekvämlighet. Så det är upprörande och frustrerande när du tar bort organiserade Outlook-kontakter av misstag. I det tillståndet kommer du att upptäcka att det är en enorm uppgift att lägga till kontakter igen och klassificera dem. Oroa dig inte! Den här guiden hjälper dig återställa raderade kontakter från Outlook för tidsbesparing och energibesparing.
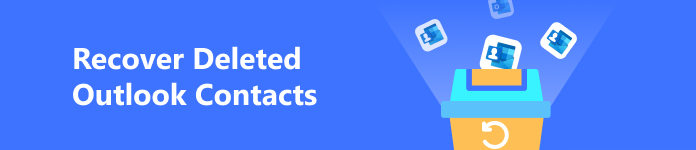
- Del 1. Hur man återställer borttagna Outlook-kontakter från PST-filer
- Del 2. Hur man återställer borttagna Outlook-kontakter från mappen Borttagna objekt
- Del 3. Hur man återställer raderade Outlook-kontakter från mappen Återställbara objekt
- Del 4. Vanliga frågor om Outlook-kontakter
Del 1. Hur man återställer borttagna Outlook-kontakter från PST-filer
Om du upptäcker att dina Outlook-kontakter är raderade är den bästa metoden att återställa kontakter från Outlook PST-filer. Outlook PST-filer innehåller dina kontakter, e-postmeddelanden och andra Outlook-data. Så du kan använda Apeaksoft Data Recovery för att skanna borttagna Outlook PST-filer på din Mac eller Windows PC och återställa förlorade kontakter från Outlook PST-filer.

4,000,000 + Nedladdningar
Skanna snabbt dina Outlook PST-filer på din dator.
Det kan hjälpa dig att återställa olika datatyper (inklusive e-post, bilder, videor, dokument, etc.) från olika enheter som papperskorgen, hårddisk, flash-enhet, minneskort och mer.
Förutom Outlook kan det hjälpa dig återställa raderade e-postmeddelanden från Gmail.
Detta program kan lagra PST-filerna i SPF-format för senare återställning.
steg 1 Använd nedladdningsknappen ovan för att installera detta allt-i-ett-återställningsprogram på din dator. I gränssnittet för datatyp och plats kan du markera Dokument alternativ och Lokal disk (C :) på din Windows-dator. På Mac markerar du också Dokument alternativet, men du bör inse att Outlook PST-filer blir OLM-filer på Mac. Här kan du klicka på scan att börja.
steg 2 Den första är en snabbskanning, du kan klicka på Deep Scan för att få fler möjliga resultat. Eftersom Outlook PST- eller OLM-filerna är dokument kan du använda Typlista på den vänstra panelen för att kontrollera lämpliga filer på din Windows eller Mac.
steg 3 När du har valt de filer du vill återställa klickar du på Recover och välj sökvägen för att spara för att få tillbaka borttagna Outlook-kontakter.
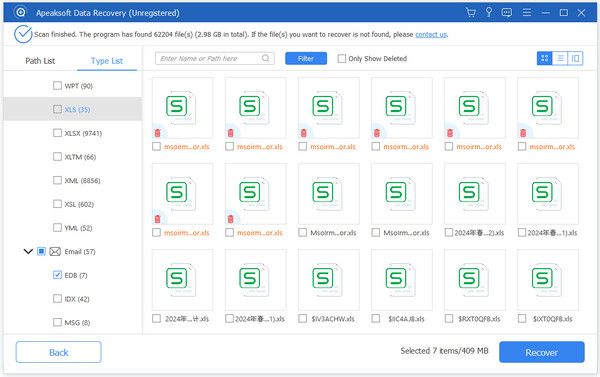
Del 2. Hur man återställer borttagna Outlook-kontakter från mappen Borttagna objekt
Det finns en Raderade föremål mapp i Outlook för att lagra nyligen raderade Outlook-e-postmeddelanden, kontakter etc. Du kan kontrollera om dina borttagna kontakter fortfarande finns där.
steg 1 Öppna Outlook och klicka på HEM högst upp i navigeringen. Välj Raderade föremål mapp.
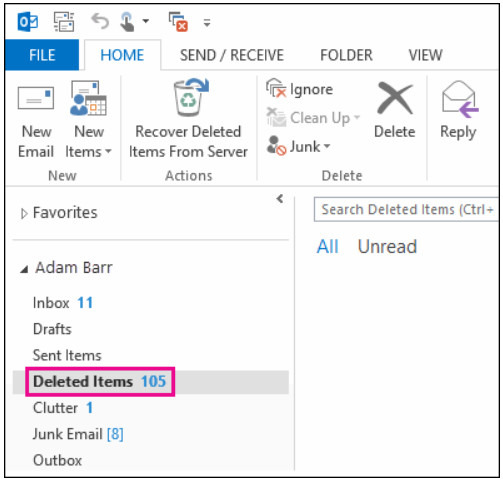
steg 2 Du kan ange objektet med hjälp av Sök efter raderade objekt låda. Eller så kan du klassificera alla borttagna kontakter med hjälp av ikonkolumnen. När du navigerar till kontakten du vill återställa högerklickar du på den och väljer Flytta > Annan mapp. Sedan kan du flytta den borttagna kontakten till Kontakt och klicka OK.
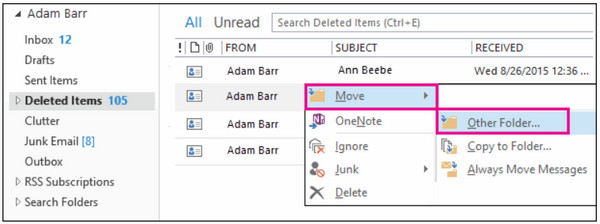
Del 3. Hur man återställer raderade Outlook-kontakter från mappen Återställbara objekt
Om du inte kan hitta de borttagna kontakterna i mappen Borttagna objekt kan du vända dig till en dold mapp som heter Återvinningsbara föremål mapp.
steg 1 Öppna Outlook, välj HEM > Raderade föremål > Återställ raderade objekt från servern.
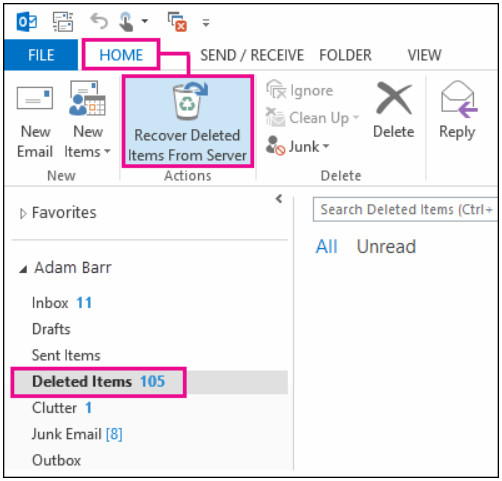
steg 2 I Återställ borttagna objekt fönstret kan du använda Ämne or Från kolumn för att hitta en specifik kontakt.
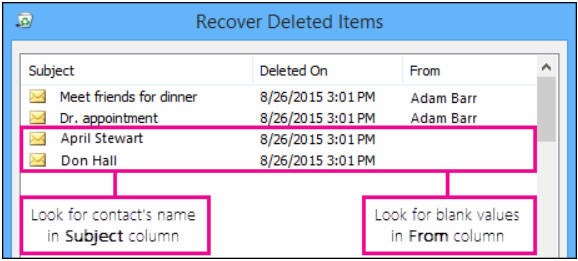
steg 3 Här kan du välja borttagna Outlook-kontakter och välja Återställ valda objekt > OK.
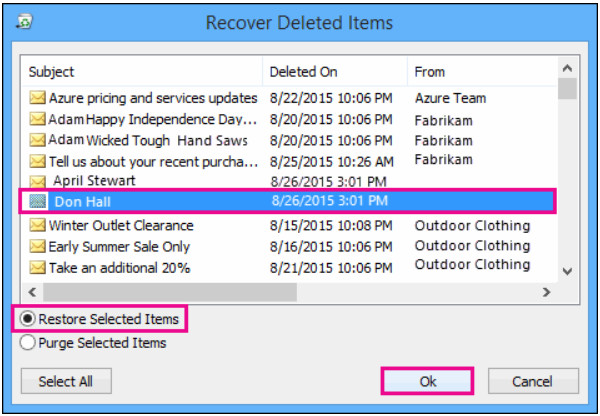
Del 4. Vanliga frågor om Outlook-kontakter
Hur skapar man en kontaktgrupp i Outlook?
Välja Personer i det vänstra navigeringsfältet. Välj Hem längst upp > Ny kontakt > Kontaktgrupp. Ange namnet på den nya kontaktgruppen i Namn låda. Välj sedan Lägg till medlemmar och välj ett alternativ: Från Outlook-kontakter, Från adressbokenoch Ny e-postkontakt. Här kan du lägga till de kontakter du vill ha och klicka OK. Till slut kan du välja Spara och stäng. Det är så du skapar en Outlook-kontaktgrupp, du kan också lära dig hur du gör synkronisera Outlook-kontakter med iPhone här.
Hur exporterar du Outlook-kontakter?
Gå till Outlook > Fil > Öppna och exportera > Import / Export > Exportera till en fil > Nästa > Kommaseparerade värden > Nästa. Välj Kontakt under e-postkontot och klicka Bläddra för att välja var .csv-filen ska sparas. Ange sedan ett filnamn och välj OK > Finish.
Hur tar man bort en kontakt från Outlook?
Öppen Personer i det vänstra navigeringsfältet i Outlook. Leta reda på Outlook-kontakten som du vill ta bort, högerklicka på den och välj Radera eller tryck Skift + Delete nycklar.
Slutsats
Den här guiden listar tre praktiska metoder för att återställa raderade Outlook-kontakter. Bland dessa metoder, Apeaksoft Data Recovery har en fördel i bekvämlighet och hög framgångsfrekvens, som den kan återställa raderade Outlook-kontakter utan säkerhetskopiering. Om du har andra möjliga metoder för att återställa raderade kontakter från Outlook, skriv ner dina kommentarer.