Hur man återställer raderade iPad-meddelanden med eller utan säkerhetskopiering
"Jag raderade ett viktigt iMessage på min iPad av misstag, är det möjligt att få tillbaka det?" iMessage är en viktig funktion på iPad. De flesta iPad-modeller stöder inte SIM-kort, men användarna kan fortfarande kommunicera med andra via iMessage utan extra avgift. Anta att du av misstag tar bort iMessages på din enhet, få inte panik. Det finns flera sätt att återhämta sig iPad raderade meddelanden. Denna guide kommer att visa detaljerna.
SIDINNEHÅLL:
Del 1: Hur man hittar nyligen raderade meddelanden på iPad
Apple lade till avsnittet Nyligen borttagna i den inbyggda meddelandeappen på iPadOS 16.1. Sedan dess kan du hitta raderade meddelanden på en iPad utan extra mjukvara eller hårdvara. Tänk på att det finns en gräns på 30 dagar. Avsnittet Nyligen borttagna sparar bara dina raderade meddelanden i 30 dagar.
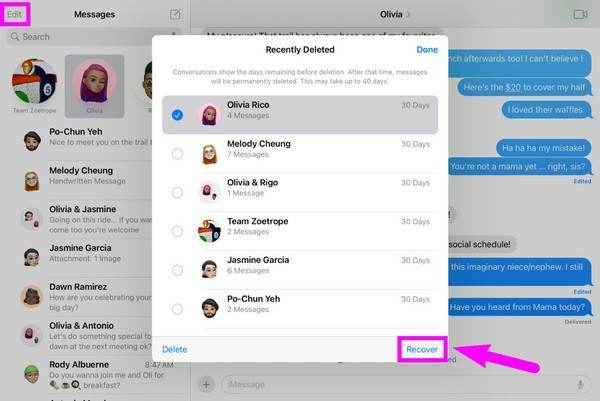
Steg 1. När du av misstag har raderat dina meddelanden på iPad öppnar du Notiser app, tryck på Redigera knappen i det övre vänstra hörnet och välj Visa nyligen borttagen från snabbmenyn.
Tips: Om meddelandefiltrering är aktiverat, Redigera knappen visas inte.
Steg 2. Här kan du se en lista över nyligen raderade chattar. Välj målkonversationerna och tryck på Recover knappen längst ner.
Steg 3. När du uppmanas trycker du på Återställ [antal] meddelanden för att bekräfta din åtgärd. Då kan du se de raderade meddelandena på din iPad i din inkorg.
Del 2: Hur man återställer raderade iPad-meddelanden från en säkerhetskopia
Om du säkerhetskopierar din iPad regelbundet finns det ett annat sätt att hitta de raderade meddelandena. De inbyggda säkerhetskopieringsfunktionerna för iPad inkluderar iTunes/Finder och iCloud. Vi visar arbetsflödena nedan. Var medveten om att om du återställer iTunes- eller iCloud-säkerhetskopia kommer din iPad att raderas.
Hur man återställer raderade iPad-meddelanden från iTunes/Finder Backup
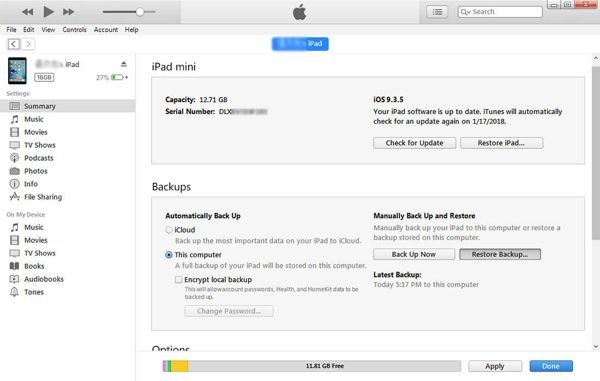
Steg 1. Anslut din iPad till din dator med en Lightning-kabel. Kör den senaste versionen av iTunes på en PC eller gammal Mac. För macOS Catalina eller senare, öppna Finder istället.
Steg 2. Klicka på Telefon knappen i det övre vänstra hörnet, gå till Sammanfattning fliken och välj Den här datorn under Säkerhetskopior avsnitt i iTunes. Välj ditt iPad-namn i Finder och gå till Allmänt fliken.
Steg 3. Klicka på Återställa Backup knapp. Välj sedan rätt säkerhetskopia som innehåller meddelandena du raderade och följ instruktionerna för att återställa den till din iPad.
Steg 4. Vänta tills processen är klar så kan du se de raderade meddelandena på din iPad.
Tips: Denna metod kan också hjälpa dig Återställ raderade bilder från iPad.
Hur man hämtar borttagna iPad-meddelanden från iCloud Backup
Steg 1. Om du säkerhetskopierar din iPad med iCloud, gå till appen Inställningar, välj Överför eller återställ iPad or Återställa, och knacka på Radera allt innehåll och inst.
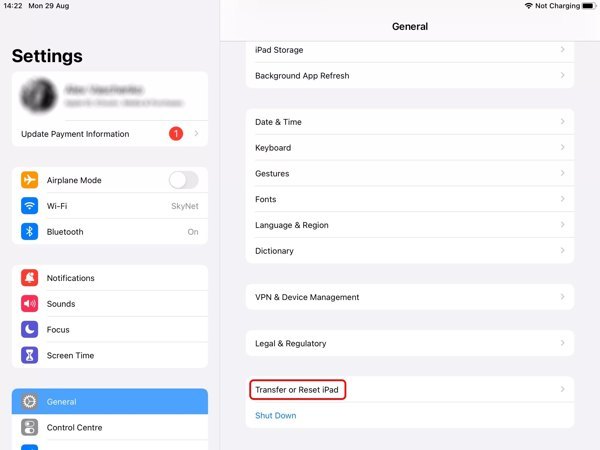
Steg 2. När du uppmanas, ange ditt Apple ID-lösenord eller din iPad-lösenord. När din iPad startar om kommer du att se Hej skärm.
Steg 3. Konfigurera din enhet enligt instruktionerna på skärmen. När du når Apps & Data skärm, välj Återställ från iCloud Backup. Logga sedan in på iCloud med ditt Apple-ID och lösenord.
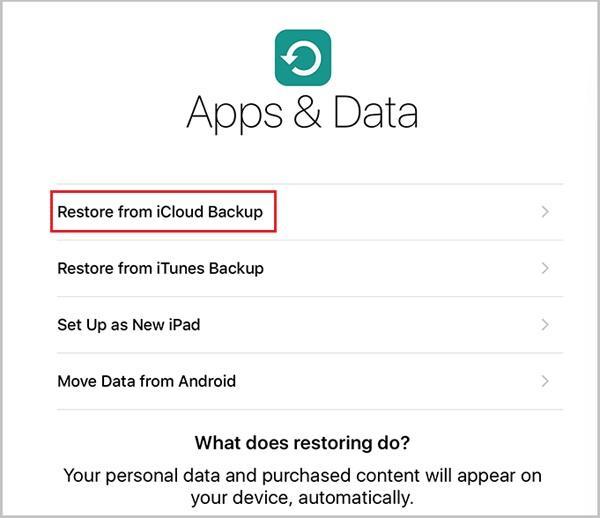
Steg 4. Välj rätt backupversion och återställ den till din enhet. Då hittar du de raderade meddelandena på iPaden.
Tips: Denna metod kan användas i många situationer, som t.ex återställa raderade anteckningar från iPad, foton, musik osv.
Del 3: Hur man återställer raderade iPad-meddelanden utan säkerhetskopiering
Utan säkerhetskopior har du fortfarande chansen att återställa raderade meddelanden på din iPad. Allt du behöver är Apeaksoft iPhone Data Recovery, som är ett kraftfullt verktyg för dataåterställning för iPhone/iPad-användare för att hämta förlorade meddelanden och konversationer. Ännu viktigare, det är ganska lätt att använda och kräver inga tekniska färdigheter.
Bästa iPad Data Recovery Tool
- Hämta raderade textmeddelanden på iPad och iPhone utan backup.
- Selektivt återställ specifika meddelanden enkelt.
- Stöd dataåterställning av flera datatyper förutom meddelanden, inklusive kontakter, samtalshistorik, anteckningar, foton, videor, bokmärken och mer.
- Kommer inte att återställa eller radera din iPad.
- Stöder nästan alla iPad-modeller.

Här är stegen för att återställa raderade meddelanden på iPad utan säkerhetskopiering:
Steg 1. Skanna din iPad
Kör den bästa programvaran för iPad-dataåterställning när du har installerat den på din dator. Välja Återställ från iOS-enheten från vänster sidofält. Anslut din iPad till din dator med en Lightning-kabel och klicka på Starta Scan knapp.

Tips: Om du vill extrahera borttagna iPad-meddelanden från en iTunes- eller iCloud-säkerhetskopia, välj Återställ från iTunes Backup File or Återställ från iCloud Backup-fil, och följ instruktionerna för att få tillbaka dina meddelanden.
Steg 2. Förhandsgranska iPad-meddelanden
När dataskanningen är klar väljer du Notiser och Meddelande bilagor på vänster sida. Välj sedan Visa endast raderad från rullgardinsmenyn högst upp i fönstret. Nu kan du se alla raderade meddelanden på din iPad.

Steg 3. Hämta raderade iPad-meddelanden
Välj de objekt som du vill få tillbaka och klicka på Recover knappen längst ner till vänster. Ange sedan en katalog i Utgång Folder fältet och slå Recover igen. När den är klar kan du när som helst läsa dina iPad-meddelanden på din dator.

Del 4: Vanliga frågor om iPad borttagna meddelanden
Finns raderade meddelanden kvar på min iPad?
Om du uppdaterar till iPadOS 16.1 eller senare kommer de raderade meddelandena att förbli avsnittet Nyligen borttagna på din iPad under en period av 30 dagar. För tidigare versioner är de raderade meddelandena borta permanent.
Hur tar man bort meddelanden permanent på en iPad?
Om du använder iPadOS 16.1 eller senare, gå till avsnittet Nyligen borttagna när du har tagit bort meddelanden. Ta sedan bort dem i avsnittet igen. Om du använder tidigare versioner raderas meddelandena permanent när du tar bort dem på din iPad.
Kan Apple Store återställa raderade meddelanden på iPad?
Nej, Apple Store har inga extra metoder för att återställa raderade meddelanden på iPad. Du kan göra jobbet enligt vår konkreta guide ovan
Slutsats
Nu borde du förstå hur man återställer raderade iPad-meddelanden med eller utan backup. Funktionen Nyligen borttagen är det enklaste sättet att få tillbaka dina meddelanden om du har uppdaterat till iPadOS 16.1 eller senare. Naturligtvis erbjuder en iTunes/Finder eller iCloud backup en annan möjlighet att hitta gamla meddelanden. Apeaksoft iPhone Data Recovery, å andra sidan, är tillgänglig för att återställa gamla meddelanden utan säkerhetskopia. Om du har andra frågor om detta ämne får du gärna lämna ett meddelande nedanför detta inlägg.
Relaterade artiklar
Kan Safari-bokmärken återställas? Hur återställer du raderade bokmärken från Safari? Lär dig hur du återställer borttagna bokmärken i Safari på din iPhone och Mac.
Radera dina korta Android-meddelanden av misstag och vet knappt lösningar? Det här inlägget kommer att introducera 6 verktyg för Android SMS-återställning på mobiler och datorer.
Vill du återställa raderade eller förlorade telefonkontakter av misstag på Android eller iPhone? Du kan gratis ladda ner den bästa programvaran för återställning av telefonkontakter här.
Oavsett om du nyligen eller permanent har tagit bort foton från din iPad, kan du lära dig sex metoder från den här guiden för att få tillbaka dem.

