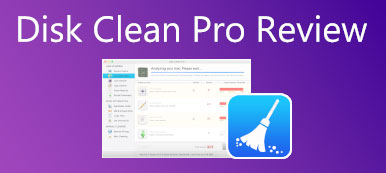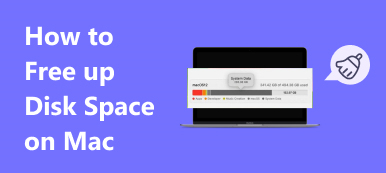När dina hårddiskar har något fel eller av misstag formateras, försvinner filerna och data i enheterna. Ge inte upp när din hårddisk är död. Kanske du kan återställa data från hårddisken på din dator. Om du helt enkelt av misstag raderade några filer eller formaterade din disk, blir det lättare att återställa data från en solid state-hårddisk eller mekaniska diskar. Den här artikeln kommer att berätta hur du återställer hårddiskar på 3 beprövade och enkla sätt. Kontrollera dem och rädda dina viktiga data snabbt.
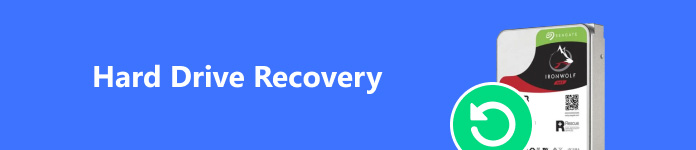
- Del 1: Det enklaste sättet att återställa data från en hårddisk
- Del 2: Hur man återställer formaterad extern enhet med CMD
- Del 3: Återställ enkelt hårddisken med filhistorik
- Del 4: Hur man återställer filer från extern hårddisk på Mac
- Del 5: Vanliga frågor om hårddiskåterställning
Del 1: Det enklaste sättet att återställa data från en hårddisk
Anta att du av misstag rensar en hårddisk eller tar bort några viktiga filer; du kan använda Apeaksoft Data Recovery för att återställa hårddiskar utan någon säkerhetskopia. Den kan snabbt skanna dina hårddiskar och visa alla förlorade filer i rött. Du kan hitta dina önskade filer från specifika grupper eller en sökfunktion. Dessutom kan du ansluta en död extern enhet till din dator, och då kan det här programmet hjälpa dig att återställa den externa HD. Vill du också veta hur man återställer raderade filer från en flash-enhet? Detta program kan också göra det.

4,000,000 + Nedladdningar
steg 1 Ladda ner och starta Apeaksoft Data Recovery. Du kan välja filformat och hårddiskar som du vill återställa, till exempel bilder, videor, viktiga dokument, etc. Klicka sedan på scan knappen för att börja återställa data från hårddiskar.
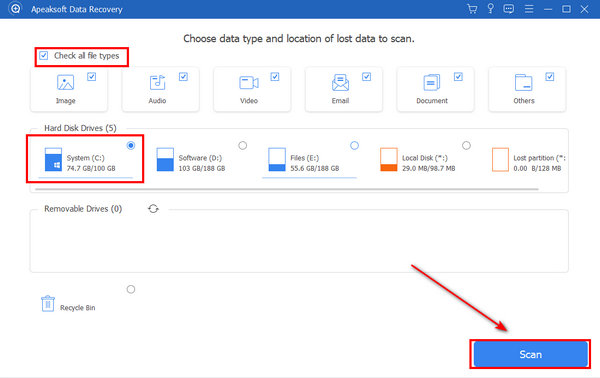
steg 2 Den kommer snabbt att slutföras. Alla förlorade filer är markerade med rött. Välj önskade filer och klicka på Recover knappen för att enkelt återställa hårddisken.
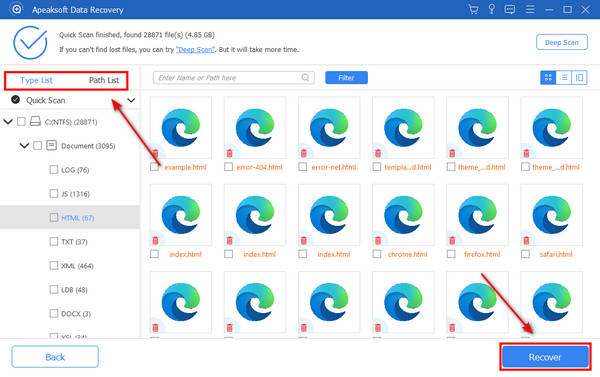
Del 2: Hur man återställer formaterad extern enhet med CMD
Är den formaterade hårddisken djupt ren? Nej, du kan fortfarande återställa filer från en formaterad hårddisk gratis på Windows 11.
steg 1 Sök efter CMD i Windows-sökrutan och högerklicka sedan på den. Välja Kör som administratör.
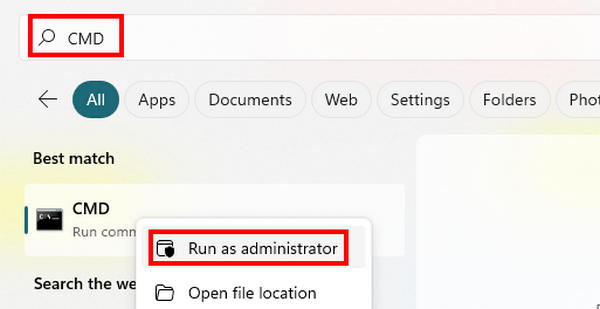
steg 2 Anta att du vill återställa data från hårddisk F, då kan du skriva chkdsk F: / f. Tryck sedan på ange tangent på tangentbordet.
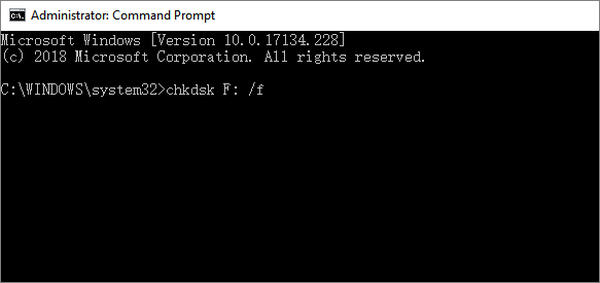
steg 3 Skriv sedan Y och tryck på ange nyckeln igen.

steg 4 Du borde skriva F och slå ange. Kom ihåg att du vill återställa hårddisk F, så skriv F:\>attrib -h -r -s /s /d *.* och tryck på ange nyckel. Sedan kommer filerna du förlorade på motsvarande hårddisk att återställas.

Del 3: Återställ enkelt hårddisken med filhistorik
Tycka om återställa ett Word-dokument med AutoSave kan Windows också hjälpa till att återställa förlorade filer med File History särdrag. Det kan återställa filer från formaterade hårddiskar gratis på Windows 11. Det kanske inte hjälper när din hårddisk är död. Du bör också se till att du har säkerhetskopierat dina filer med filhistorik på en extern enhet.
steg 1 Anslut din externa hårddisk till din dator. Öppna File History från sökrutan i Windows. Klicka på Återställ personliga filer knapp.
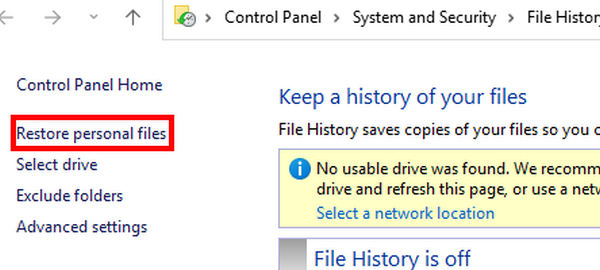
steg 1 Du kan se många filer säkerhetskopierade i File History. Välj önskade filer och klicka på återställa knappen för att återställa data från en hårddisk. Du kan också klicka på Vänster or Höger för att kontrollera andra versioner av en fil.
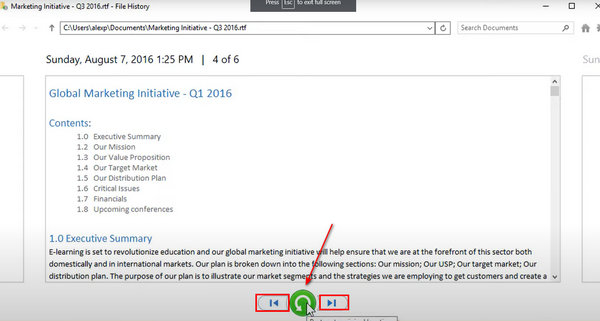
Del 4: Hur man återställer filer från extern hårddisk på Mac
Om du av misstag har raderat en startskiva på en Mac eller om dina filer försvann från en extern hårddisk, kan programmet Diskverktyg hjälpa dig att enkelt återställa dem.
steg 1 Om du har förlorat dina data på en extern hårddisk kan du ansluta den till din Mac. Kör Disk Utility på din Mac och välj Macintosh HD. Klicka på Första hjälpen knappen på ovansidan av Skivverktyg.
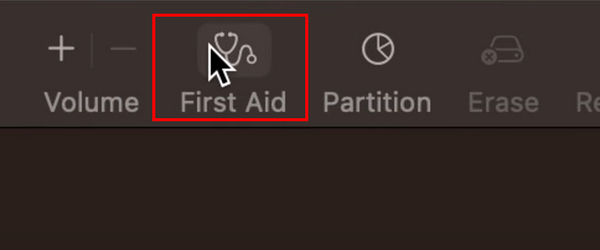
steg 2 Om du återställer data från hårddisken på din Mac kommer din Mac att sluta svara; du bör klicka på Fortsätta knappen för att bekräfta den.
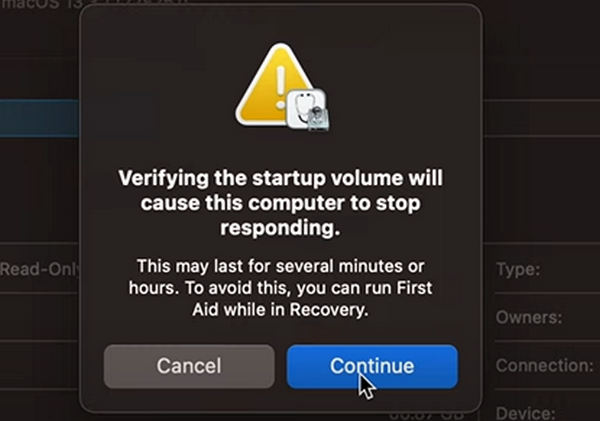
steg 3 Första hjälpen kommer att börja fixa din hårddisk. När det är över kan du kontrollera detaljerna. Om du ser Volymen verkar vara OK och Driften lyckades i slutändan betyder det att du har återställt data från en hårddisk på en Mac.
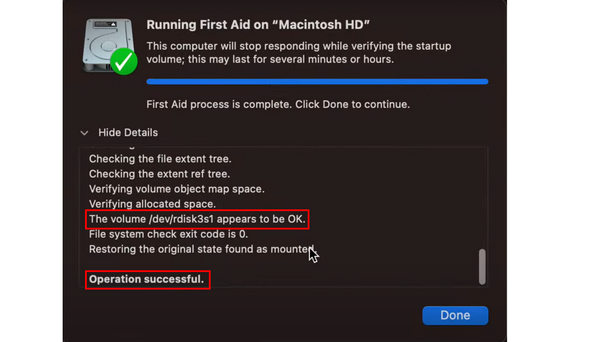
Del 5: Vanliga frågor om hårddiskåterställning
Varför kan jag inte återställa extern HD med min dator?
Du kan kontrollera anslutningen av din USB och dator. Kanske har USB-drivrutinen på din dator problem. Den värsta situationen är att din USB får ett virus. Men när du åtgärdar dessa problem kan du fortfarande återställa den externa HD:n.
Vad kan en hårddiskåterställningstjänst göra?
Hårddiskåterställningstjänst nära dig kan återställa data och hårddisk till dess tidigare tillstånd efter att disken har skadats. Jämfört med programvara för att återställa hårddiskar kan den återställa data på en allvarligt skadad disk.
Kan jag återställa data från en hårddisk som har delats?
Ja, det kan du. Även om du har delat dina diskar när du konfigurerade din Windows-dator, finns det fortfarande en chans att återställa förlorad data. Du kan till exempel fortfarande köra CMD för att återställa hårddiskar.
Slutsats
Du kan lära dig hur man återställer formaterad extern hårddisk med CMD från denna artikel. Om du har en MacBook kan Skivverktyget hjälpa dig att enkelt återställa förlorad data. Om du vill veta vad som är det bästa sättet att återställa data från en hårddisk bör du inte missa Apeaksoft Data Recovery. Detta kraftfulla program kan hämta alla raderade data på grund av radering eller korruption. Du kommer inte att besväras av oavsiktlig dataförlust längre.