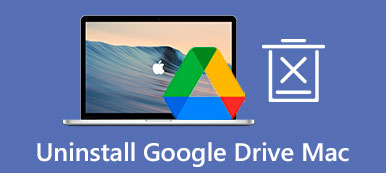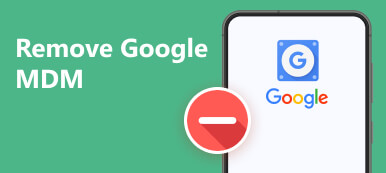Google Drive är en pålitlig molnlagringsplattform där människor kan spara och dela sina filer, inklusive foton, ark, dokument, PPT, etc. Filförlust är dock en vanlig företeelse för Google Drive-användare. Om du har stött på ett sådant problem kan du effektivt återställa raderad Google Drive genom att läsa detta metodiska inlägg med tre listade metoder.
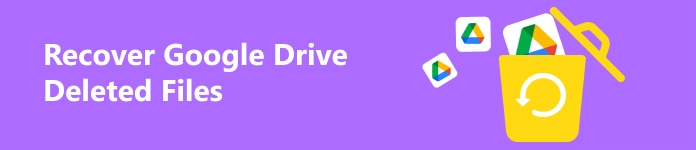
- Del 1. Hur man återställer raderade filer från Google Drive inom 30 dagar
- Del 2. Återställ raderade filer från Google Drive utan begränsning
- Del 3. Vanliga frågor om Google Drive Återställ raderade filer
Del 1. Hur man återställer raderade filer från Google Drive inom 30 dagar
Det finns en papperskorg i Google Drive för att lagra dina raderade filer från Google Drive. Men nackdelen med den här papperskorgen är tidsbegränsning, vilket innebär att du bara kan återställa dessa objekt inom 30 dagar.
steg 1 Gå till Google Drive på din Google Chrome. Klicka på Gå till Drive. Se till att logga in på det Google-konto som du vill återställa raderade Google Drive-filer från.
steg 2 I Google Drive-gränssnittet kan du se trash mapp i den vänstra panelen. Klicka på trash för att se alla nyligen raderade Google Drive-filer.
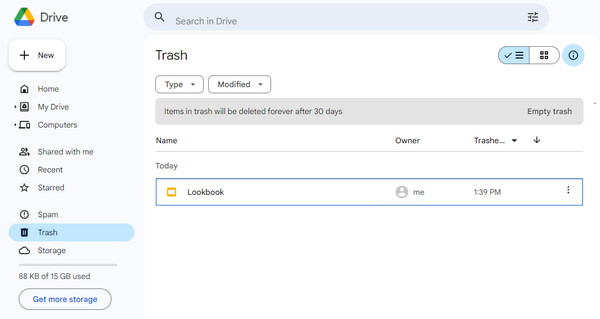
steg 3 Du kan filtrera alla dina raderade filer genom att klicka på Typ och Ändrad knappar. Leta reda på önskad fil och klicka på symbolen med tre punkter. Välj den återställa knappen från rullgardinsmenyn. Om du vill ta bort den här filen från Google Drive permanent kan du välja Radera för alltid alternativ.
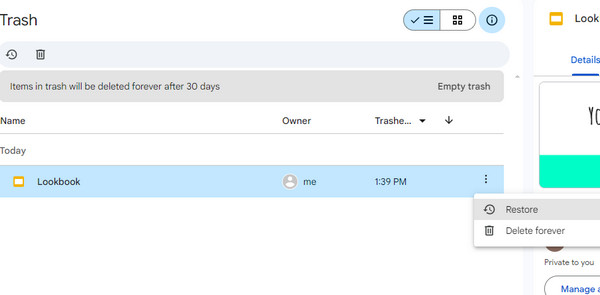
Del 2. Återställ raderade filer från Google Drive utan begränsning
1. Apeaksoft Data Recovery
Om du har laddat ner och sparat Google Drive-filerna på din dator kan du lita på Apeaksoft Data Recovery för att hämta dina raderade Google Drive-filer. I så fall kan du snabbt återställa permanent raderade Google Drive-filer även om du har tömt papperskorgen.

4,000,000 + Nedladdningar
Skanna professionellt olika filtyper på din dator.
Skanningshastigheten är snabbare än andra produkter på marknaden.
Det låter dig lagra alla skannade Google Drive-filer i SPF-format för framtida återställning.
Det säkra dataåterställningsverktyget kan hantera olika scenarier för dataförlust.
steg 1 Ladda ner det mångsidiga återställningsverktyget på din dator gratis.
steg 2 I startgränssnittet rekommenderar vi att du markerar Kontrollera alla filtyper. Välj sedan en lokal disk där du vill återställa dessa filer. Här kan du klicka på scan knapp.

steg 3 Du kan snabbt se alla skannade resultat i det nya fönstret. Om du vill utforska fler Google Drive-filer, klicka på Deep Scan knapp.

steg 4 Här kan du sortera dina raderade Google Drive-filer efter typ i det vänstra sidofältet. Du kan också använda Filter funktion för att enkelt hitta önskade filer.
steg 5 När du har hittat dessa raderade filer från Google Drive eller andra filer som du vill återställa kan du markera dem och klicka på den blå Recover knapp. Sedan kan du välja en lagringsväg på din dator för att spara dessa Google Drive-filer.

2. Administratörskonsol
Om du har tömt papperskorgen inom 15 dagar kan du använda Googles administratörskonsol för att återställa de permanent raderade Google Drive-filerna. Denna metod gäller även för återställa raderade Gmail-meddelanden.
steg 1 Logga in på din Googles administratörskonsol med ett administratörskonto, inte ditt personliga Google-konto.
steg 2 Klicka på i administratörskonsolen katalog > användare i den vänstra sidofältet.
steg 3 Välja Användare från alla organisationsenheter or Användare från utvalda organisationsenheter från användare lista. Markera sedan en användare och välj Fler alternativ > Återskapa data.
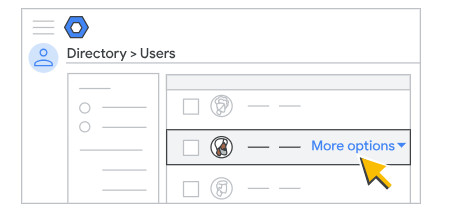
Del 3. Vanliga frågor om Google Drive Återställ raderade filer
Hur överför jag bilder från Google Foton till Google Drive?
Det finns flera metoder du kan använda för att överföra foton från Google Foto till Google Drive. Den första är att ladda ner dessa foton manuellt från Google Foton och ladda upp dem till din Google Drive. Den andra är att använda Google Takeout-tjänsten för att exportera dessa foton till Google Drive.
Hur tar man bort filer på Google Drive?
Gå till Google Drive i din webbläsare. Högerklicka på en fil du vill ta bort eller klicka på knappen med tre punkter för att välja Flytta till papperskorgen alternativ. Nu kan du se filen i papperskorgen. Du kan ta bort den permanent genom att välja Radera för alltid alternativ.
Försvinner mina Google Drive-filer efter att jag har raderat mitt Google-konto?
Absolut ja. Om du Ta bort ett Gmail-konto utan att överföra dina Google Drive-filer kan du inte komma åt och återställa några filer från Google Drive.
Slutsats
Här kan du förstå hur man återställer raderade filer från Google Drive inom/efter 30 dagar. Om du har laddat ner raderade Google Drive-filer på din dator kan du använda Apeaksoft Data Recovery för att skanna och återställa din raderade Google Drive utan begränsningar.