Hur man hittar raderade foton på iPhone med eller utan säkerhetskopiering
"Jag raderade precis flera bilder av misstag, hur kan jag hitta dem på min iPhone?" Fotoförlust är ett vanligt problem på iOS-enheter. Du kan av misstag ta bort viktiga bilder eller några bilder är bara borta efter ett misslyckande med programuppdateringen. Apple har insett utmaningen och introducerat funktioner som hjälper dig att hitta raderade foton på en iPhone eller iPad. Den här guiden kommer att prata om dessa metoder och ge detaljerna.
SIDINNEHÅLL:
Del 1: Hur man hittar nyligen raderade foton på iPhone
På iOS 8 och senare kommer de raderade fotona att gå till ett album som heter Nyligen raderade. 30 dagar senare kommer de att tas bort permanent. Det betyder att du innan utgången kan komma åt raderade bilder på din iPhone direkt.
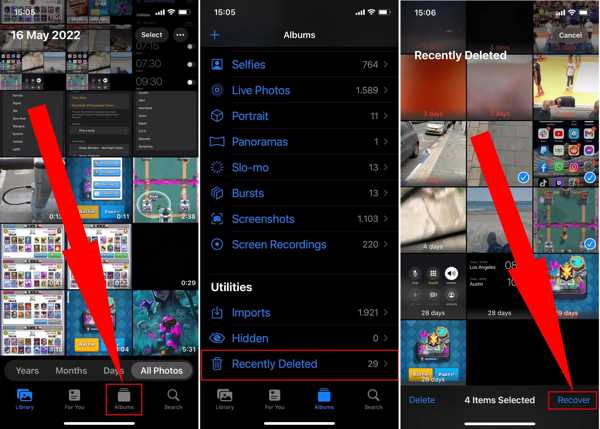
Steg 1. Öppna appen Foton, gå till album fliken längst ner och välj Nyligen raderad under Bekvämligheter sektion.
Tips: På iOS 16 eller senare använder du Face ID eller Touch ID för att låsa upp ditt nyligen raderade album.
Steg 2. Här kan du se nyligen raderade bilder på din iPhone. Tryck på Välja knappen längst upp till höger och tryck på önskade foton.
Steg 3. Slå Recover knappen i det nedre högra hörnet. Om du tänker återställa alla raderade foton trycker du bara på Återställ alla, sedan kommer alla raderade foton att gå tillbaka till det ursprungliga albumet.
Del 2: Hur man visar borttagna foton på iPhone från säkerhetskopiering
En säkerhetskopia är ett annat sätt att kontrollera raderade bilder på en iPhone. Det finns tre inhemska metoder för att säkerhetskopiera iPhone-foton, iTunes, Finder och iCloud. Tänk på att om du återställer säkerhetskopian till din iPhone raderas all befintlig data på din enhet. Vi visar hur man hittar gamla raderade foton på iPhone från säkerhetskopian nedan.
Hur man får åtkomst till raderade foton från Finder Backup
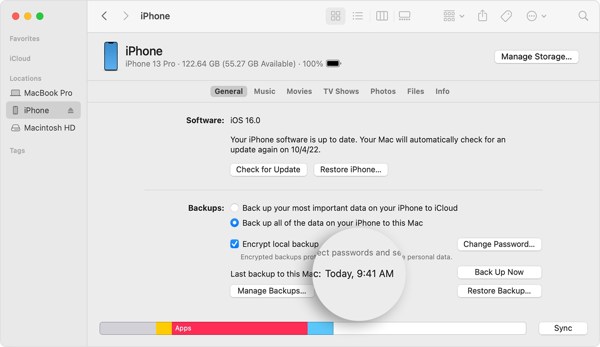
Steg 1. Anslut din iPhone till din dator med macOS Catalina eller högre med en USB-kabel och kör Finder-appen.
Steg 2. Välj ditt iPhone-namn i det vänstra sidofältet, gå till Allmänt fliken och leta upp Säkerhetskopior sektion.
Steg 3. Välja Säkerhetskopiera all data på din iPhone till denna Mac, och se till att du har en säkerhetskopia på denna Mac. Klicka sedan på Återställa Backup knapp.
Steg 4. Välj sedan rätt säkerhetskopieringsdatum och tryck på återställa knapp. När det är klart kan du titta på raderade bilder på din iPhone i appen Foton.
Hur man hittar borttagna foton från iTunes Backup

Steg 1. Om du använder en PC eller en gammal Mac, öppna den senaste versionen av iTunes och anslut din iPhone till din dator med en USB-kabel.
Steg 2. Klicka på Telefon knappen längst upp till vänster när din iPhone har upptäckts. Gå sedan till Sammanfattning fliken på vänster sida och navigera till Säkerhetskopior området.
Steg 3. Välja Den här datorn om Återställa Backup knappen är inte tillgänglig. Tryck sedan på knappen, välj din iPhone och en lämplig säkerhetskopia och följ instruktionerna för att slutföra processen.
Hur man återställer oavsiktligt raderade foton från iCloud Backup
Steg 1. Om du föredrar att säkerhetskopiera din iPhone till iCloud, gå till Inställningar app. Gå till Allmäntväljer Transfer or Återställ iPhone or Återställa, och knacka på Radera allt innehåll och inst.
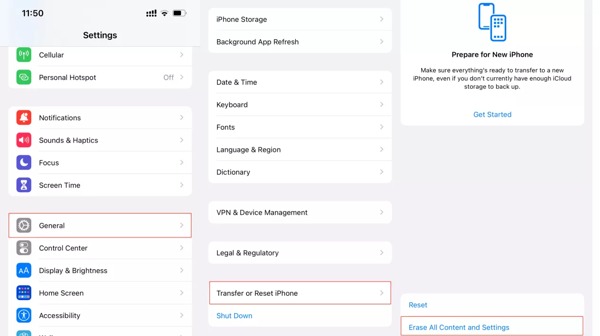
Steg 2. Efter fabriksåterställningen kommer din iPhone att starta om till Hej skärm. Ställ in din iPhone som en ny enhet tills du kommer till skärmen Appar och data.
Tips: När du ställer in din iPhone, anslut till ett Wi-Fi-nätverk.
Steg 3. Välja Återställ från iCloud Backup, logga in på din iCloud med ditt Apple-ID och lösenord och välj rätt säkerhetskopia enligt datum och tid.
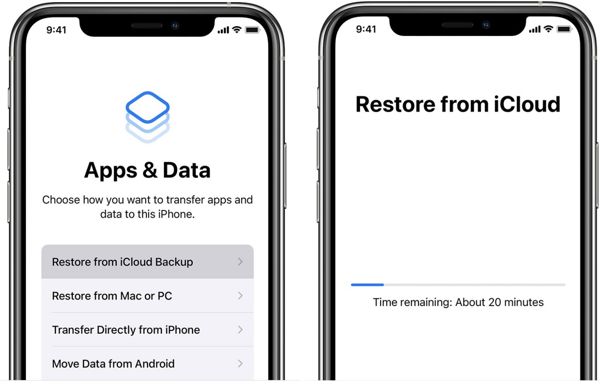
Steg 4. Efter återställning slutför du återställningsuppsättningarna för konfigurationen och öppnar appen Foton. Här kan du se de gamla raderade bilderna på din iPhone.
Del 3: Hur man återställer raderade foton på iPhone utan säkerhetskopiering
Vart hamnar permanent raderade bilder på iPhone? De är fortfarande lagrade i ditt minne, men indexet tas bort. Därför kan du inte se dem. Ändå kan några dataåterställningsprogram läsa dessa bilder även om du inte har en säkerhetskopia. Apeaksoft iPhone Data Recovery, till exempel, är ett kraftfullt verktyg för att skanna ditt minne och återställa raderade foton utan tekniska kunskaper.
- Hitta raderade bilder på iPhone utan säkerhetskopiering.
- Hämta raderade textmeddelanden, anteckningar, kontakter, musik och mer data på iPhone.
- Kommer inte att avbryta befintlig data på din iOS-enhet.
- Förhandsgranska raderade foton för att selektivt kunna återställa.
- Stöd nästan alla iPhones och iPad-modeller.

Här är proceduren för att återställa raderade bilder på din iPhone utan säkerhetskopiering:
Steg 1. Skanna din iPhone
Starta den bästa programvaran för fotoåterställning för iOS när du har installerat den på din PC. Det finns en annan version för Mac-användare. Välj sedan Återställ från iOS-enheten från den vänstra panelen och anslut din iPhone till din dator med en Lightning-kabel. Om du uppmanas, tryck på Litar på skärmen för att auktorisera anslutningen. Klicka sedan på Starta Scan för att börja skanna foton på din enhet.
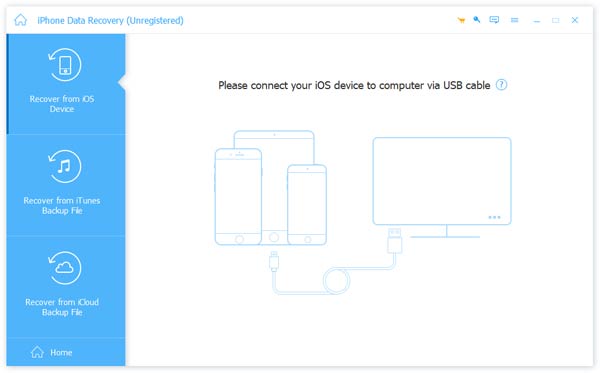
Tips: Om du vill extrahera bilder från en iTunes- eller iCloud-säkerhetskopia, välj Återställ från iTunes Backup File or Återställ från iCloud Backup-filoch följ instruktionerna för att fortsätta.
Steg 2. Förhandsgranska iPhone-foton
När datasökningen är klar, markera kryssrutan bredvid Kamerarulle, Välj Visa endast raderad från rullgardinsmenyn högst upp i fönstret, så kommer du att presenteras med alla återställningsbara foton på din enhet. Du kan söka efter foton efter typ eller namn och förhandsgranska miniatyrerna.

Steg 3. Hitta raderade foton på iPhone
För att hämta specifika raderade foton, välj dem i förhandsgranskningsfönstret och klicka på Recover knappen i det nedre högra hörnet. Ställ in en utdatamapp och tryck på Recover knappen igen. När det är klart kan du titta på de raderade iPhone-bilderna när som helst.
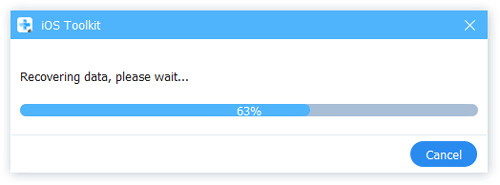
Utökad läsning:
Del 4: Vanliga frågor om att hitta raderade foton på iPhone
Kan jag återställa permanent raderade bilder från min iPhone?
Som nämnts tidigare, innan de raderade bilderna skrivs över, kan du återställa dem från ditt minne med ett korrekt dataåterställningsprogram. Om du har gjort en säkerhetskopia med iTunes/Finder eller iCloud kan du återställa säkerhetskopian till din enhet för att återställa bilderna.
Varför kan jag inte se mina raderade bilder på min iPhone?
De raderade bilderna kommer att sparas i albumet Nyligen borttagna på din iPhone i 30 dagar. Efter det kommer de att tas bort permanent. Då kan du inte se dem på din enhet utan återställning.
Kan jag hitta raderade bilder på iCloud?
Om du inte har säkerhetskopierat dessa bilder till iCloud innan de raderades och återställer iCloud-säkerhetskopian till din iPhone eller iPad, kan du inte hitta eller visa dina raderade bilder.
Slutsats
Den här guiden har visat fem sätt hur man hittar raderade bilder på iPhone. Albumet Nyligen borttaget är det enklaste sättet att få tillbaka dina bilder inom gränsen på 30 dagar. Säkerhetskopiering är alltid en god vana för iPhone-användare. Det hjälper dig att snabbt återställa gamla raderade foton till din enhet. Apeaksoft iPhone Data Recovery är den ultimata lösningen för att hämta dina iPhone-bilder utan säkerhetskopiering. Om du har andra frågor om detta ämne får du gärna lämna ett meddelande nedanför detta inlägg.
Relaterade artiklar
Letar du efter det bästa sättet att överföra bilder från Android till Android? Här är fyra praktiska metoder som hjälper dig att flytta foton mellan Android-enheter.
Har du raderat din Safari-historik? Här är den ultimata guiden för att återställa den på sex sätt, även om du inte har backup.
Letar du efter säkerhetskopiering av iPhone-foton? Den här artikeln introducerar tre praktiska och prisvärda sätt, inklusive en selektiv säkerhetskopieringsmetod.
Hur beskära iPhone-foto av personporträtt? Hittar du ingen beskärningsknapp på din iPhone? Det här inlägget har erbjudit dig steg-för-steg-instruktioner med kraftfulla verktyg.

