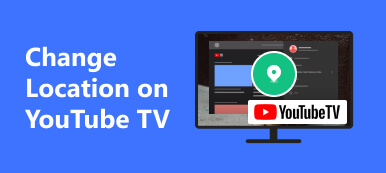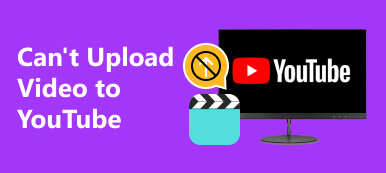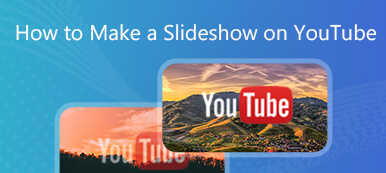YouTube är den största plattformen för videodelning och tillhandahåller miljontals högkvalitativa videor för miljontals användare. Alla kan hitta videor de är intresserade av från olika kanaler. Du kan dock känna dig vilsen när du upptäcker att några gillade videor har raderats av skaparna eller YouTube, eller så har du av misstag tagit bort YouTube-videor från din egen kanal. I det här fallet kan du läsa den här guiden och lära dig hur man hittar borttagna YouTube-videor och återställa dem.
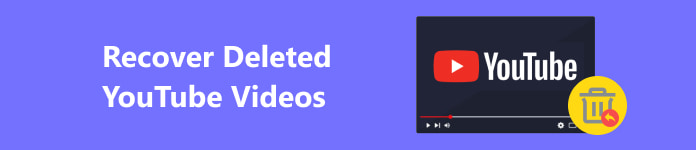
- Del 1. Hur man hittar borttagna YouTube-videor utan länk
- Del 2. Hur man tittar på borttagna YouTube-videor med URL
- Del 3. Vanliga frågor om borttagna YouTube-videor
Del 1. Hur man hittar borttagna YouTube-videor utan länk
1. Ladda ner borttagna YouTube-videor – Dataåterställning
Anta att du laddade ner dessa favoritvideor från YouTube på din dator men raderade dem av misstag, eller så har dessa videor tagits bort från din kanal på grund av YouTubes policy. I det här fallet bör du vända dig till ett professionellt datahämtningsprogram som heter Apeaksoft Data Recovery. Detta pålitliga program kan hjälpa dig att återställa raderade YouTube-videor från din dator eller andra externa lagringsenheter.

4,000,000 + Nedladdningar
Återställ raderade YouTube-videor från din dator och andra lagringsenheter.
Stöd återställning av olika videoformat, inklusive MP4, MOV, WMV, AVI, etc.
Det kan återställa andra datatyper, inklusive e, bilder, ljud, PS4-speldata, etc.
Den har en snabb skanningshastighet och en hög framgångsfrekvens.
Hur man återställer raderade YouTube-videor
steg 1 Klicka på knappen ovan för att ladda ner detta YouTube-videoåterställningsverktyg. I början gränssnitt, bör du bocka Video och en hårddisk där du sparar dina borttagna YouTube-videor. Sedan kan du klicka scan att fortsätta.
steg 2 Inom några minuter kan du hitta alla videor med olika format från Typlista panel. Välj motsvarande videoformat och markera dem för att återställa. När du har valt, klicka Recover för att återställa raderade YouTube-videor. Välj sedan en sökväg för att spara i popup-fönstret.
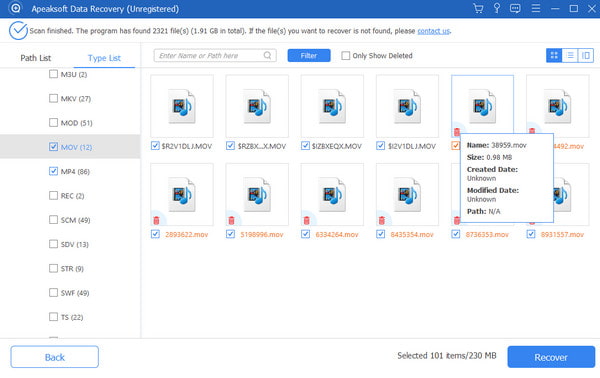
2. Använd Time Machine för att återställa borttagna YouTube-videor
Om du är en Mac-användare och har använt Time Machine för att säkerhetskopiera din Mac regelbundet, kan du återställa raderade eller förlorade videor som du laddat upp till YouTube eller andra sociala plattformar.
Hur man kommer åt raderade YouTube-videor via Time Machine
steg 1 Anslut först den externa lagringsenheten som lagrar din Time Machine-säkerhetskopia till din Mac. Öppna sedan en mapp som du använder för att spara YouTube-videor.
steg 2 Klicka på Time Machine-symbolen i det övre högra navigeringsfältet. Sedan kan du använda tidslinjen till höger på din Mac-skärm för att hitta dina borttagna YouTube-videor. Välj en video och tryck på mellanslagstangenten för att förhandsgranska den innan återställning.
steg 3 När du har valt rätt YouTube-video kan du klicka återställa för att återställa den raderade YouTube-videon.
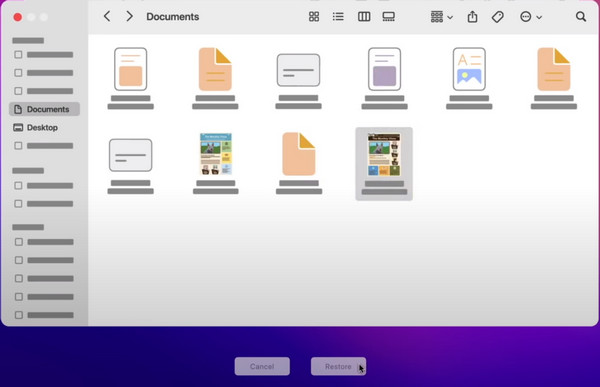
3. Kontakta YouTube Creator Support
En annan enkel metod för att återställa raderade YouTube-videor från din egen kanal är att kontakta YouTubes supportteam. Men om du vill utnyttja denna chans måste du uppfylla kraven: minst 10,000 XNUMX visningar eller en del av YouTubes partnerprogram.
Hur man hittar borttagna YouTube-videor med hjälp av Creator Support
steg 1 Logga in på ditt YouTube-konto och klicka på Hjälp längst ned till vänster.
steg 2 Klicka Behöver mer hjälp längst ner och välj Få Creator Support.
steg 3 Välja Email Support från Kanal- och videofunktioner avsnitt. Här kan du rapportera ditt problem till YouTubes supportteam.
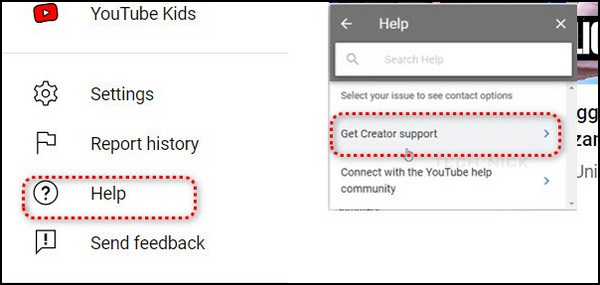
Del 2. Hur man tittar på borttagna YouTube-videor med URL
Innan vi använder webbadresserna till YouTube-videor för att titta på raderade, kan du lära dig hur du kopierar webbadressen till en YouTube-video.
steg 1 Öppna YouTube och logga in på ditt konto. Ladda en YouTube-video.
steg 2 Klicka Dela för att väcka ett popup-fönster. Sedan kan du se en viss URL för YouTube-videon. Här, klicka Kopiera för att få URL:en.
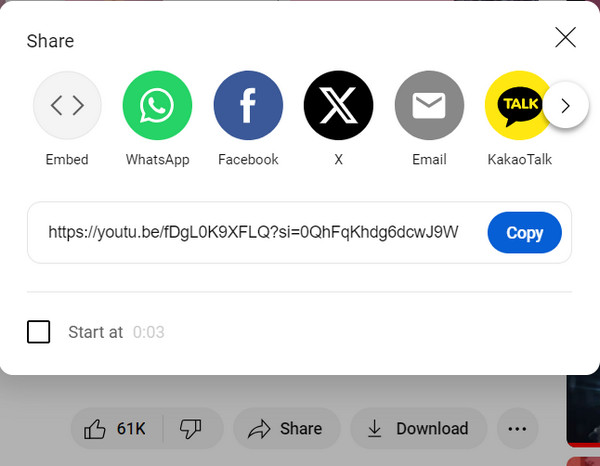
1. INTERNETARKIV
Om du vill se en YouTube-video som togs bort kan du vända dig till webbplatsen INTERNET ARKIV. Den här webbplatsen arkiverar borttagna YouTube-videor. Dessutom kan du hitta webbsidor, texter, ljud och bilder från INTERNET ARKIV.
Hur man ser borttagna YouTube-videor via INTERNETARKIV
steg 1 Gå till https://web.archive.org i din webbläsare. Ange webbadressen till den borttagna YouTube-videon i sökfältet.
steg 2 Sedan kan du bläddra i tidslinjen och se de borttagna YouTube-videorna.
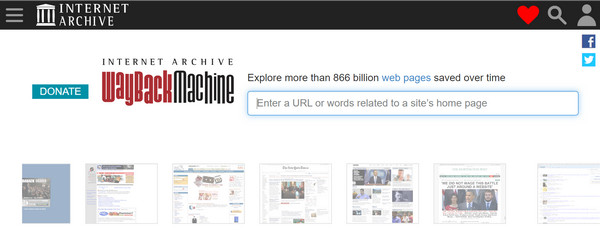
2. YouTube VIDEO FINDER
Det finns en borttagen YouTube-videosökare där du kan se och hämta borttagna YouTube-videor.
Hur man tittar på en YouTube-video som togs bort på YouTube VIDEO FINDER
steg 1 Besök https://youtubevideofinder.site/ i webbläsaren. Ange länken till YouTube-videon och klicka på Sök knapp.
steg 2 Sedan kommer denna borttagna YouTube-videosökare att ge dig flera alternativ för att hitta den.
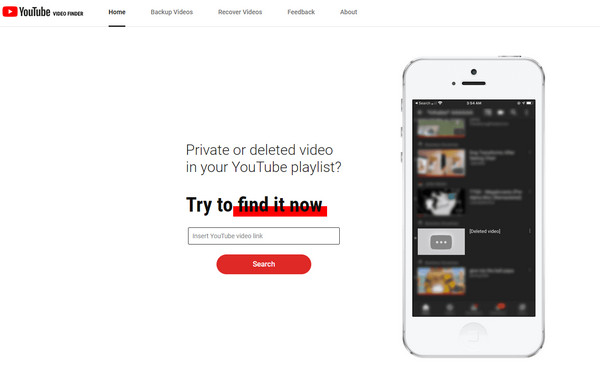
Del 3. Vanliga frågor om borttagna YouTube-videor
Kan jag ersätta den befintliga videon med samma URL?
Nej, du kan inte ersätta den befintliga videon med samma URL eftersom varje ny video du laddar upp till YouTube genererar en ny URL. Du kan dock göra vissa ändringar i en befintlig video, inklusive trimma den, ändra titel och beskrivning, etc.
Hur får jag alla videoadresser från en YouTube-kanal?
Gå till YouTube-kanalen och klicka på Video avsnitt. Högerklicka och välj Inspektera längst ned. Klicka på Konsol flik. Du kan behöva skriva tillåt inklistring och tryck på ange nyckel. Sedan, klistra in var scroll = setInterval(function(){ window.scrollBy(0, 1000)}, 1000); och slå ange. Vänta tills sidan laddas till den sista videon. Kopiera och klistra sedan in window.clearInterval(scroll); console.clear(); webbadresser = $$('a'); urls.forEach(function(v,i,a){if (http://v.id==”video-title-link”){console.log('\t'+v.title+'\t'+ v.href+'\t')}}); och tryck på ange nyckel. Nu kan du få en lista över alla videoadresser från en YouTube-kanal med videotitlar.
Hur ser jag borttagen YouTube-historik?
Om du har tittat på YouTube-videor på Google Chrome kan du kontrollera Googles historik för att hitta din raderade YouTube-historik. Du kan också besöka sidan Google Min aktivitet för att filtrera bort din borttagna YouTube-historik.
Slutsats
Den här guiden ger en detaljerad introduktion till hur man ser borttagna YouTube-videor. Beroende på ditt tillstånd kan du prova ovanstående fem metoder. Dessutom rekommenderar vi att du säkerhetskopierar dina favoritvideor på YouTube, för säkerhets skull.