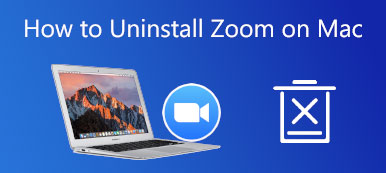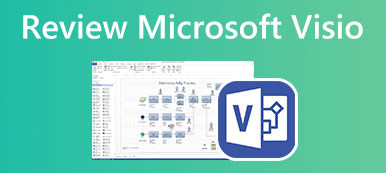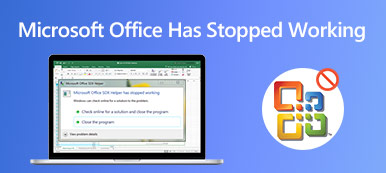Dina meddelanden och chatthistorik på Teams är relaterade till din integritet, så du kanske raderar dem regelbundet. Men hur kan du hitta raderade Teams-meddelanden när du behöver hämta viktiga meddelanden? Oroa dig inte; Det är möjligt att du kan hämta borttagna meddelanden på Teams. Du kan lära dig tre sätt att göra det individuellt på din PC och mobiltelefoner.
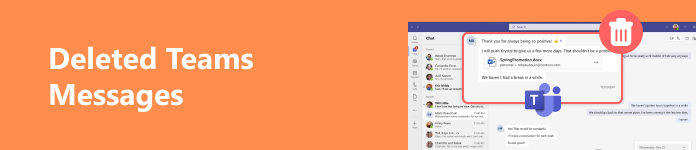
- Del 1: Det bästa sättet att återställa raderade teammeddelanden
- Del 2: Så här ser du borttagna teammeddelanden på Windows/Mac
- Del 3: Hur man återställer raderade meddelanden på Teams på iPhone
- Del 4: Vanliga frågor om raderade teammeddelanden
Del 1: Det bästa sättet att återställa raderade teammeddelanden
Om du är på väg att hämta borttagna Teams-meddelanden direkt inom Teams kommer det att vara komplicerat och ta lång tid att uppfylla det. Därför blir det bättre om du vänder dig till det bästa sättet att återställa raderade Teams-meddelanden även om du permanent har raderat historiken och meddelandena, och det bästa valet är Apeaksoft Data Recovery. Detta program kan återställa alla typer av filer som förlorats på din PC och mobiltelefon, inklusive raderade meddelanden på Teams. Dessutom kan du välja önskade filer att återställa med bara några få klick, och sedan kommer dessa filer att återställas snabbt.

4,000,000 + Nedladdningar
Välj en disk för att djupgående skanna och återställa de raderade Teams-meddelanden.
Anslut din telefon till din PC för att enkelt återställa förlorade meddelanden på Teams.
Markera de raderade Teams-meddelandena så att du snabbt kan välja dem.
Visa alla förlorade meddelanden och filer med en förhandsgranskningsfunktion.
steg 1 Download Apeaksoft Data Recovery och starta den. Du kan ansluta din telefon till din dator för att återställa Teams-meddelanden på din telefon. Om dina borttagna Teams-meddelanden finns på din PC, välj sedan filtyperna och en disk där meddelandena eventuellt lagrades. Klicka sedan på scan knapp.
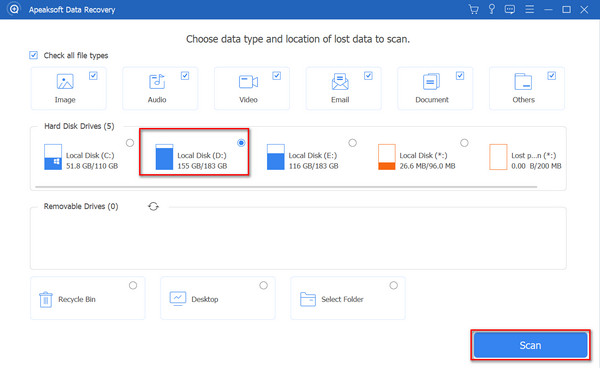
steg 2 När den är klar med skanningen kan du exakt välja dina borttagna Teams-meddelanden från Patchlista or Typlista. Välj sedan dem och klicka på Recover för att hämta borttagna meddelanden på Teams.
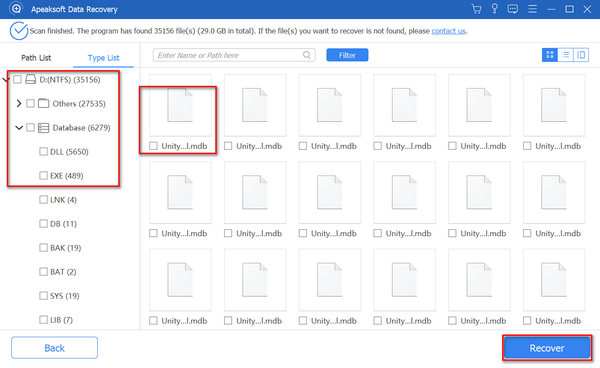
Del 2: Så här ser du borttagna teammeddelanden på Windows/Mac
Om du inte vill ha några extra program på din enhet kan du också försöka återställa raderade Teams-meddelanden direkt inom Teams. Det är dock inte så lätt att göra det.
steg 1Logga in på dina Microsoft Teams i en webbläsare och öppna sedan efterlevnadsportalen och klicka på e-upptäckt -knappen, sedan behörigheter knapp. Öppna sedan Microsoft Purview-lösningar på den nya sidan och klicka sedan på roller knapp. Klicka sedan på eDiscovery Manager knapp.
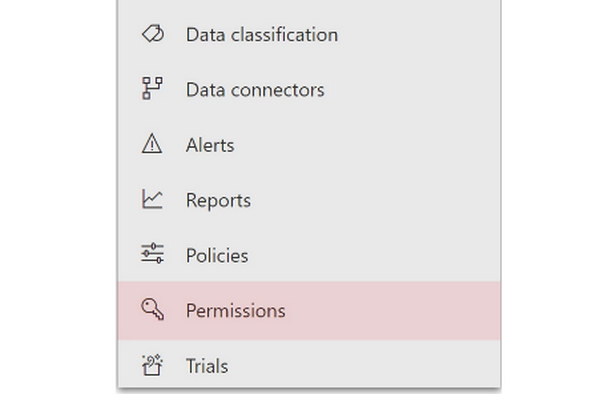
steg 2Klicka på Välj eDiscovery Manager knappen, och sedan Lägg till knappen för att välja ditt namn från användarlistan. Klicka sedan på Lägg till för att bli eDsicovery-hanteraren, som kommer att kunna se de raderade Teams-meddelandena.
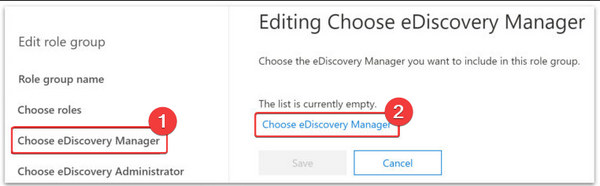
steg 3Gå till Efterlevnadsportal igen och klicka på e-upptäckt -knappen, sedan Användardatasökning knappen för att söka efter de raderade meddelandena på Teams.
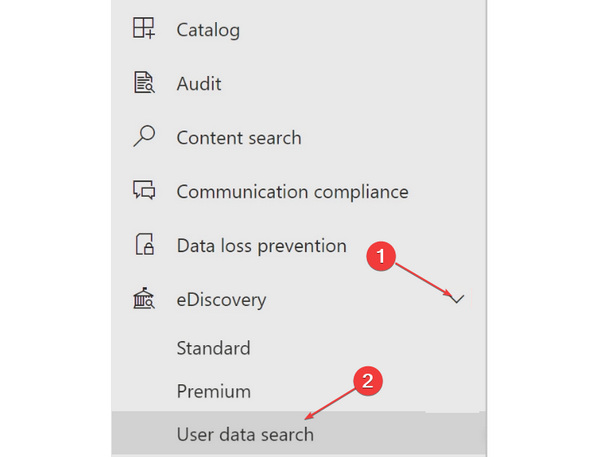
steg 4Klicka på Öppet fall knappen, och sedan Sökningar knapp. Sedan kan du också klicka på Guidad sökning för att exportera meddelanden korrekt. Du kan till exempel klicka på Datum och Avsändare/Författare knapp.
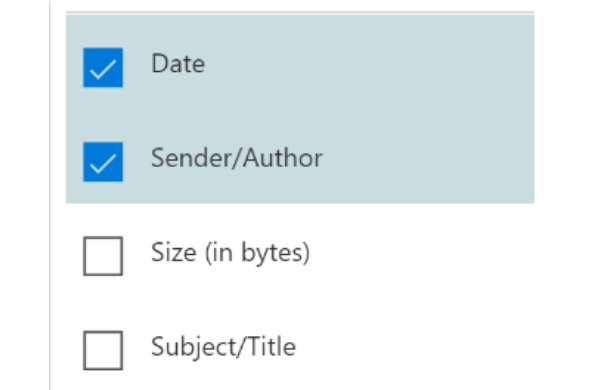
steg 5Slutligen kan du välja en filplats för de raderade Teams-meddelandena och sedan klicka på Växla och Save knappar för att ladda ner dem.
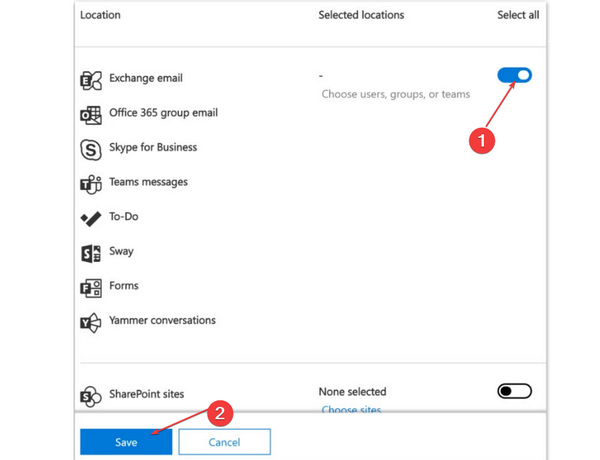
Del 3: Hur man återställer raderade meddelanden på Teams på iPhone
Finns det något sätt att återställa de raderade Teams-meddelandena på din iPhone? Det officiella sättet att återställa dem är bara i en webbläsare, så ingen metod kan direkt återställa raderade meddelanden på Teams på din telefon. Men iCloud kan hjälpa dig att göra det.
steg 1Öppen Inställningar och knacka på Allmänt knapp. Dra sedan nedåt och tryck på Överför eller återställ iPhone knapp. På den nya panelen bör du trycka på Radera allt innehåll och inst knapp.
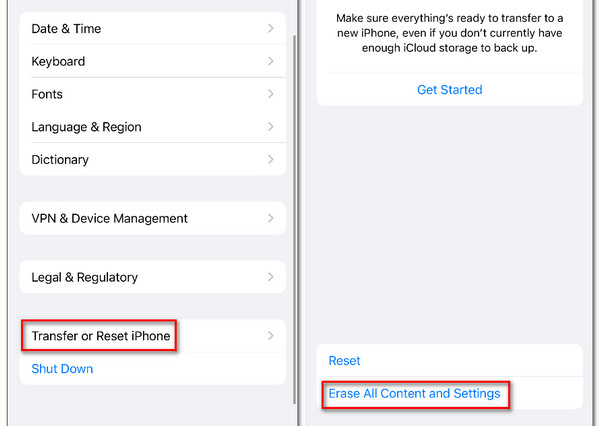
steg 2Efter din fabrik återställ din iPhone, kan du ställa in din iPhone igen och välja Återställ från iCloud Backup för att försöka återställa de raderade meddelandena på Teams.
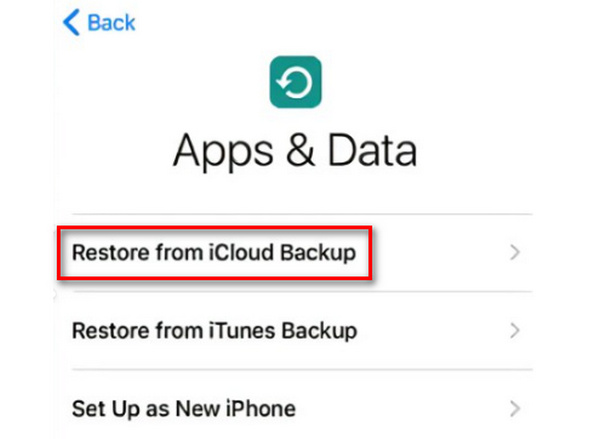
Del 4: Vanliga frågor om att återställa raderade foton från iPad
Varför kan jag inte återställa raderade Teams-meddelanden på mobila Teams?
Microsoft erbjuder inte en praktisk funktion för att återställa data på Teams. Oavsett om dina Teams är stationära eller mobila, kan du bara återställa data från en stationär webbläsare. Det finns dock iCloud-säkerhetskopia och Google Cloud-säkerhetskopiering som kan hjälpa dig att återställa raderade Teams-meddelanden.
Kan jag återställa raderade Teams-meddelanden utan ett Microsoft-konto?
Du kan inte återställa raderade meddelanden på Teams inom programmet om du inte loggar in på ditt konto. Däremot kan du ta till Apeaksoft Data Recovery för att enkelt återställa raderade meddelanden.
Varför visar inte Microsoft borttagna Teams-meddelanden?
Du kanske inte är chef för eDiscovery. Du bör lägga till ditt konto som eDiscovery-hanterare och sedan kan du återställa raderade meddelanden på Teams.
Slutsats
Du har cirka 3 sätt att återställa raderade meddelanden på Teams. Microsoft erbjuder ett standardsätt att göra det, och molntjänsten på din mobiltelefon kan också återställa raderade Teams-meddelanden. Det överlag bästa sättet är Apeaksoft Data Recovery, för du kan enkelt skanna din dator och återställa meddelanden inom några få klick. Många andra förlorade filer och data kan snabbt återställas.