Att skapa inspelningar har blivit en viktig aspekt i näringslivet, för utbildningsändamål, livsbehov med mera. Här skulle vi visa dig ett skärminspelningsprogram – Screencast-O-Matic. Det utvecklades för att hjälpa individer att skapa videor av sin skärm för att dela dem med andra.
Därefter berättar vi all information om Screencast-O-Matic. Efter att ha läst bör du kunna bestämma om du är intresserad av att prova det.

- Del 1: Recensioner och handledning av Screencast-O-Matic
- Del 2: Bästa alternativet till Screencast-O-Matic Recorder & Editor
del 1: Recensioner och handledning av Screencast-O-Matic
Recensioner av Screencast-O-Matic
Screencast-O-Matic är screencasting-programvara med många funktioner som hjälper dig att spela in skärmen enkelt och flexibelt. Screencast-O-Matic erbjuder lansering av Java-applet vilket innebär att du inte behöver installera programvaran för att använda den och därmed gör det ännu bättre att arbeta med.
- Spela in skärmen och webbkamera samtidigt. Det betyder att du inte behöver använda flera program för att kombinera dina inspelningar.
- Att tillåta testa ljudmatningsenheten är avgörande eftersom det minskar chansen att generera oönskade problem efter att du har slutfört inspelningen.
- Fånga din skärm med hög kvalitet.
- Erbjud redigeringsfunktion. Detta gör det enkelt att ändra och förbättra dina videor. Du kan också lägga till bilder, text, ändra bakgrunder och mer.
- Lätt att använda. Du kan räkna ut utan att gå vilse även om du är nybörjare. Eftersom du inte ens behöver installera den på din dator gör det saker och ting ännu enklare för användaren.
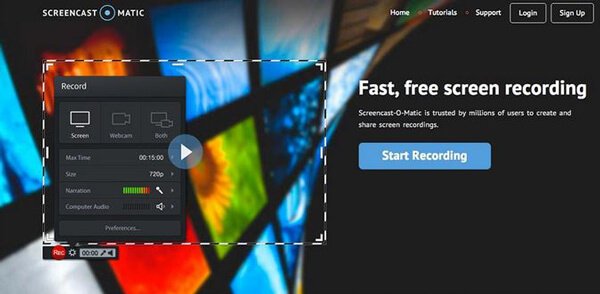
Hur man använder Screencast-O-Matic
steg 1 Gratis nedladdning och installering av Screencast-O-Matic på din PC. Här är länken:
https://screencast-o-matic.com/
steg 2 När du har dubbelklickat på programmet kan du se det svarta gränssnittet. Och det finns tre val för dig att välja.
Spela bara in skärmen.
Spela in bara WebCam.
Spela in både skärmen och webbkameran.
Välj ett läge du behöver.
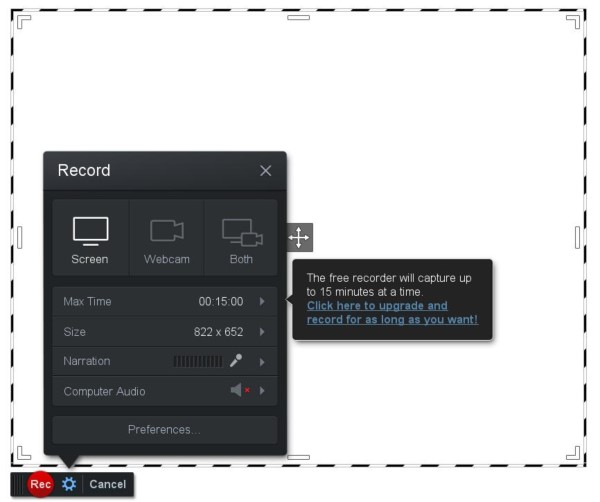
steg 3 Som du kan se från gränssnittet, här är inställningar för inspelningsmetod, storlek och berättelse och Inställningar.
I Inställningar kan du justera upplösningen till 480p, 720p eller fönstret på din dator som är aktiv eller fullskärm. Du kan också justera vilken mikrofon du vill använda för berättelsen eller så kan du stänga av den.
I Inställningar kan du ställa in snabbtangenter för olika kommandon.
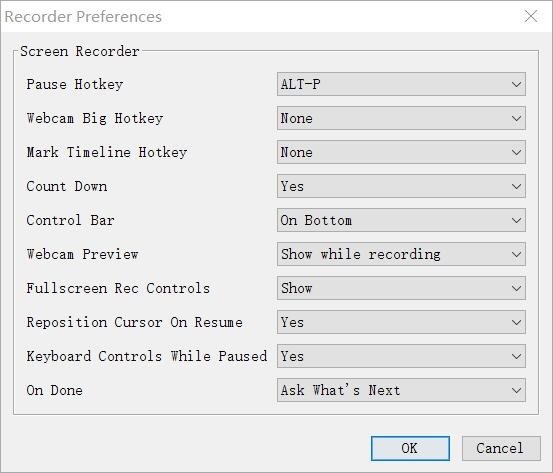
steg 4 Om du vill ändra storlek och plats kan du dra de vita handtagen och dra de centrala pilarna.
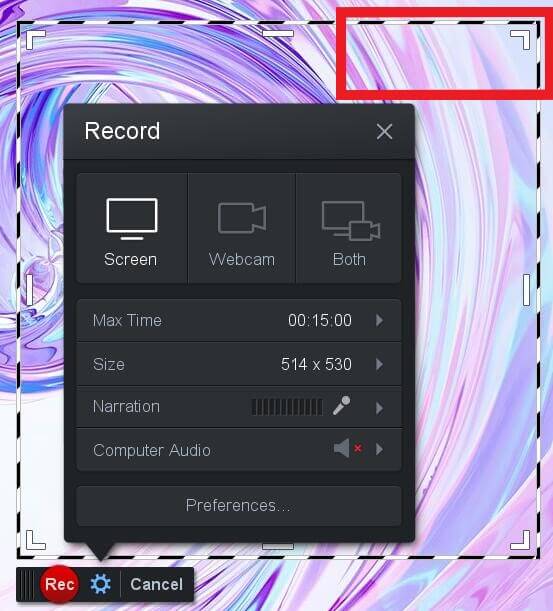
steg 5 Klicka på inspelningsknappen för att börja spela in skärmen. När du är klar klickar du på pausknappen för att stoppa inspelningen.
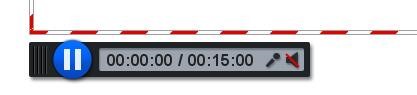
Klicka sedan på Klart så öppnas ett fönster för dig att välja Spara / ladda upp eller redigera video.
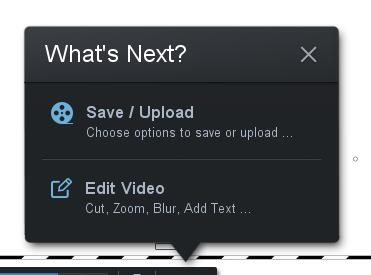
Du kan klicka på Redigera video för att redigera videon.
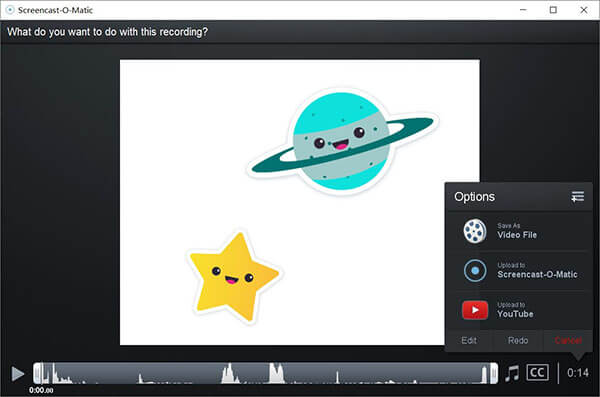
del 2: Bästa alternativet till Screencast-O-Matic Recorder & Editor
Även om Screencast-O-Matic är en kraftfull skärminspelningsprogramvara, har den också några fel.
1.Screencast-O-Matic är en online inspelningsplattform som kräver internetuppkoppling. Utan tillgång till internet kommer du inte att kunna spela in.
2. Användare som använder gratisversion kan inte använda dators ljudsystem för inspelning.
3.Fri version av Screencast-O-Matic tillåter inte helskärminspelning.
För att undvika dessa besvärliga kan Apeaksoft Screen Recorder hjälpa dig mycket.
Apeaksoft skärminspelare kan vara den perfekta följeslagaren för Windows- och Mac-användare. Screen Recorder är den professionella skärmdumpningsprogramvaran som hjälper dig att spela in vilken skärm som helst på skrivbordet, onlinevideor, spel, webbkamera videor, zoommöteEtc.
- Spela in skärm och webbkamera på PC med hög kvalitet.
- Fånga alla videor och ljud som spelas upp på din stationära skärm.
- Spela in och spara bild eller ljud i populära format.
- Avancerad inspelare fångar anpassade fönster flexibelt.
- Redigera video medan du spelar in och trimma inspelningar enkelt.
steg 1 Ladda ner och installera Apeaksoft Screen Recorder. Dubbelklicka på programmet för att starta programvaran.

steg 2 Välj alternativet "Videoinspelare" för att spela in i helskärm, anpassad region eller förinställd region.

steg 3 För att lägga till röst- eller spelströmmar kan du aktivera "System Sound" såväl som "Microphone". Därefter kan du justera parametrarna för ljud- och videoljud.

steg 4 Klicka på den röda "REC" på höger sida av denna videoskärmsinspelare för att börja spela in. Under inspelningen kan du rita eller lägga till anteckningar efter ditt behov.

steg 5 Klicka på den röda fyrkanten i det övre vänstra hörnet för att avsluta inspelningen.

Den visar videon du spelar in. Och du kan förhandsgranska det i fönstret.
1. Du kan klippa in videon genom att mata in numret i staplarna.
2. Klicka på kameraknappen för att ta skärmdump.
3. Justera volymen
4. Spela in och spara videon igen.
Klicka sedan på Spara för att spara videon.

Klicka här för mer information.
Slutsats
Idag blir skärminspelning ett nytt sätt att visa och kommunicera med andra. I den här artikeln skulle du veta mer om funktioner i Screencast-O-Matic och hur du använder den. Om du vill spela in skärmen kommer det att hjälpa dig lite. Jämfört med det skulle Apeaksoft Screen Recorder vara ett mer uppskattat val. Testa bara Apeaksoft Screen Recorder så kommer du säkert att få ett tillfredsställande resultat.




